
Le mode Avion est sans aucun doute une fonctionnalité utile dans Windows 10, mais malgré son utilité, il provoque également divers problèmes et erreurs.
Les utilisateurs signalent que Windows 10 est coincé en mode avion et à la suite d’Internet sur Windows 10, le PC cesse de fonctionner sans aucune notification.
Et à part d’Internet, le mode Avion désactive également le Bluetooth, les connexions sans fil et les réseaux cellulaires.
Bien que le mode avion soit avantageux pour travailler hors ligne, préservez la durée de vie de la batterie et sauver de nombreuses données lors des trajets. Mais les choses peuvent devenir irritantes si Windows 10 est bloqué en avion mode ou si le mode Avion continue de s’allumer et de s’éteindre ou commence à causer des problèmes.
Pour résoudre les problèmes courants de PC Windows, Nous recommandons Advanced System Repair:
Ce logiciel est votre solution unique pour corriger les erreurs Windows, vous proteger contre les logiciels malveillants, nettoyer les fichiers inutiles et optimiser votre PC pour des performances maximales en 3 etapes simples :
- Telechargez Advanaced System Repair note Excellent sur Trustpilot.
- Cliquez sur Install & Scan Now pour analyser les problemes a l'origine des problemes du PC.
- Ensuite, cliquez sur Click Here to Fix All Issues Now pour reparer, nettoyer, proteger et optimiser votre PC.
Eh bien, de nombreux utilisateurs ont signalé des erreurs de mode avion et n’ont pas pu désactiver le mode avion. Et si vous êtes l’un d’eux, cet article est pour vous.
Ici, je vais vous présenter diverses erreurs du mode Avion et comment les corriger sur votre PC Windows 10. Mais d’abord, découvrez pourquoi le mode avion est coincé sur Windows 10?
Voyons-les donc.
Pourquoi je reçois du avion mode coincées Erreurs sous Windows 10?
Identifier la véritable cause des erreurs du mode avion est un peu difficile, alors voici quelques-uns des coupables courants qui provoquent le blocage du mode avion sur Windows 10.
- En raison de pilotes réseau obsolètes
- Les paramètres de la adaptateur réseau sont modifiés
- En raison d’applications de démarrage tierces, désactivez les programmes de démarrage dans Windows 10
- Certains dispositifsconflit et provoquent des erreurs de mode avion
- Les paramètres du BIOS peuvent interférer avec le système et provoquer des problèmes de mode avion.
- Ou certains problèmes inattendus dans le système et également activer le mode Avion et d’autres erreurs.
Comme vous pouvez le vérifier, il existe diverses causes à l’origine des problèmes de mode avion, voici donc comment résoudre les problèmes de mode avion.
Liste des problèmes / erreurs de mode avion communément signalés
Bien avant de vous diriger vers les correctifs, découvrez quelques-unes des erreurs courantes en mode avion rencontrées par les utilisateurs de Windows 10:
- Windows 10 est bloqué en mode avion – Il s’agit d’une erreur hautement signalée avec le mode avion. Vous pouvez corriger le mode Avion coincé dans Windows en modifiant les paramètres de l’adaptateur sans fil si cela ne fonctionne pas, essayez les solutions ci-dessous
- Le mode Avion s’active par lui-même Windows 10 – Certains utilisateurs ont également signalé que le mode Avion continuait de s’activer par lui-même. Vous pouvez résoudre ce problème en appuyant simplement sur le commutateur physique de votre système. Remarque – Tous les appareils n’ont pas ce commutateur.
- Mode Avion Windows 10 grisé – En tant par utilisateur, parfois l’option Mode Avion est grisée, cela peut être dû à des pilotes obsolètes. Essayez donc de mettre à jour les pilotes réseau et vérifiez si cela fonctionne. Vous pouvez également essayer d’autres solutions si cela ne fonctionne pas pour vous.
- Mode avion activé et désactivé par lui-même – Il s’agit d’un autre problème courant du mode avion, et peut être résolu en désactivant les services non Microsoft ou en activant le mode avion avec un raccourci clavier.
- Impossible de désactiver le mode avion sur Windows 10 – Ce problème est un peu comme le mode avion coincé sur Windows. Et pour y remédier, essayez attentivement les solutions ci-dessous.
Donc, ce sont quelques-unes des erreurs de mode Avion communément signalées dans Windows 10. Les solutions ci-dessous peuvent vous aider tous les problèmes répertoriés, alors n’hésitez pas à les suivre et à vous débarrasser des erreurs de mode avion dans Windows 10.
Comment réparer les erreurs du mode avion dans Windows 10?
Correctif 1: redémarrez votre PC
Si dans le cas où le mode avion ne se désactive pas, le redémarrage du PC peut fonctionner pour vous. Eh bien, parfois un simple redémarrage fonctionne pour vous permettre de résoudre certains des problèmes informatiques.
Correctif 2: désactivez le mode avion via les paramètres système
Parfois, le mode avion en tourne un accidentellement, dans ce cas, essayez de désactiver le mode avion correctement.
Suivez les étapes pour le désactiver correctement:
- Dans la barre de recherche Windows> tapez Mode avion et ouvrez-le
- Cliquez ensuite sur l’option pour ouvrir les paramètres du mode Avion.
- Maintenant, cliquez sur le commutateur pour désactiver le mode Avion
Correctif 3: Modifier les la adaptateur réseau propriétés
Comme indiqué ci-dessus, les paramètres de la adaptateur réseau peuvent également entraîner des erreurs de mode avion.Il est donc conseillé d’essayer de modifier les paramètres de la carte réseau.
Suivez les étapes pour le faire:
- Appuyez sur la touche Windows + X> dans la liste des options, choisissez Gestionnaire de périphériques
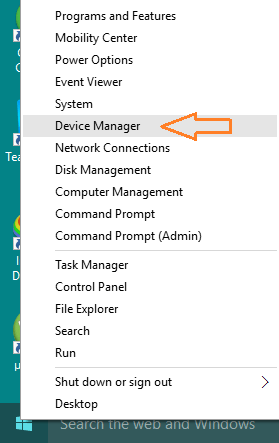
- Accédez à la section Adaptateur réseau> double-cliquez dessus pour développer.
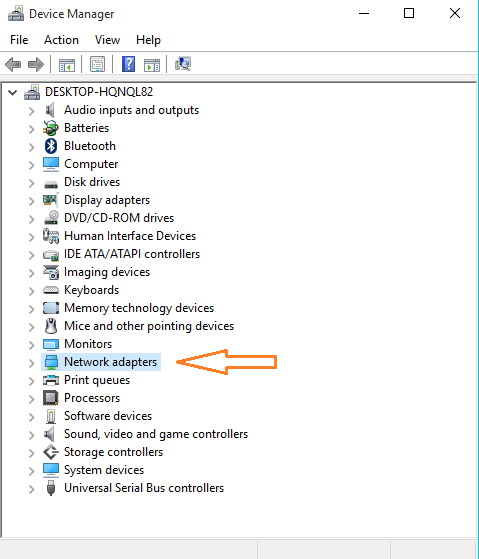
- Localiser le modem sans fil dans la liste disponible> faites un clic droit dessus> allez dans les Propriétés
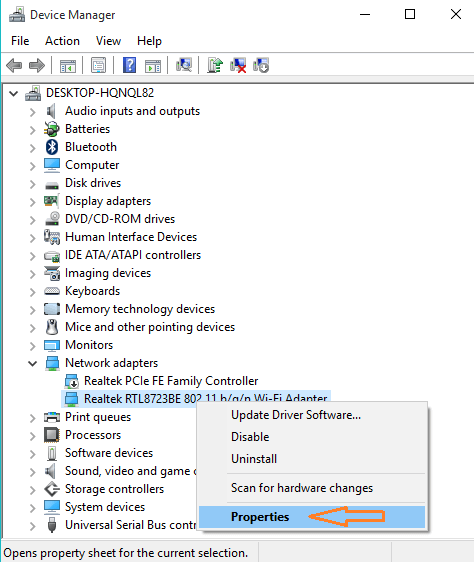
- Maintenant, accédez à l’onglet Gestion de l’alimentation.
- Décochez l’option “Autoriser l’ordinateur à éteindre cet appareil pour économiser de l’Puissance“.
- Après avoir appliqué toutes les modifications, appuyez sur le bouton OK pour enregistrer.
On estime maintenant que le problème du mode avion dans Windows 10 est résolu. Sinon, suivez la solution suivante.
Correctif 4: désactiver et activer la connexion réseau
Vous devez maintenant désactiver la connexion réseau et la réactiver.
Suivez les étapes pour le faire:
- Cliquez sur le menu Démarrer> cliquez sur l’application Paramètres.
- Naviguez maintenant vers le réseau et Internet
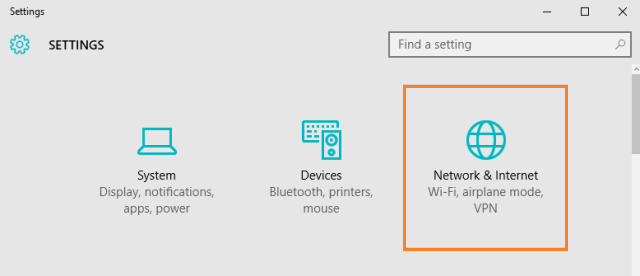
- Ensuite, dans la fenêtre de gauche, choisissez Wi-Fi.
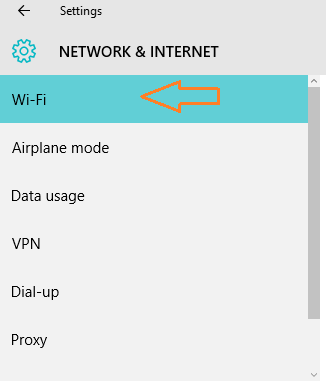
- Maintenant, dans le volet droit, recherchez Modifier les options de l’adaptateur. Clique dessus.
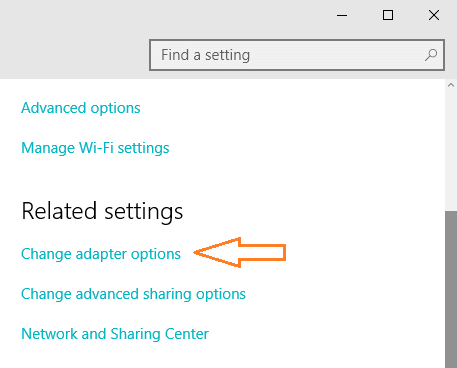
- Une fenêtre distante apparaît> localisez maintenant votre connexion sans fil> sélectionnez l’option rendre infirme.
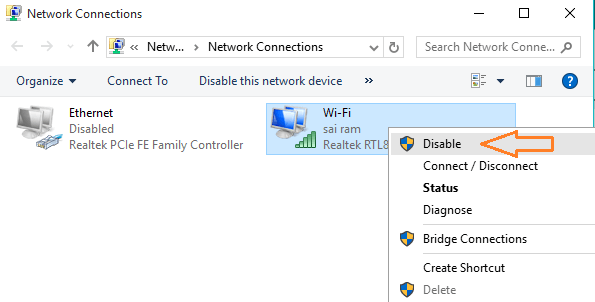
- Après avoir désactivé votre connexion sans fil,> faites un clic droit sur la même connexion et appuyez sur habiliter.
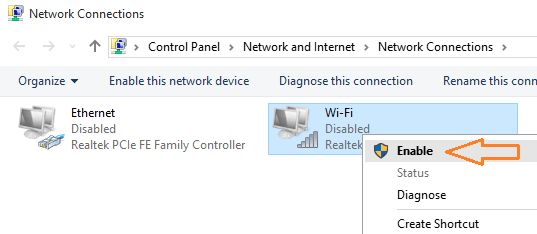
Si la désactivation et l’activation de la connexion réseau ne fonctionnent pas pour résoudre les erreurs du mode Avion, vous devez mettre à jour les pilotes de votre adaptateur réseau.
Correctif 5: mise à jour des pilotes de adaptateur réseau
Vous pouvez mettre à jour les pilotes de la carte réseau pour fixer le mode avion bloqué sur un problème Windows 10. Pour mettre à jour le pilote, vous pouvez vous rendre sur le site Web du fabricant ou sur le site Web officiel de Microsoft et rechercher la dernière mise à jour et mettre à jour votre pilote réseau.
Vous pouvez également mettre à jour le pilote réseau à l’aide du Gestionnaire de périphériques, suivez les étapes pour effectuer les opérations suivantes:
- Ouvrez la fenêtre du Gestionnaire de périphériques, développez-la> recherchez l’option Adaptateur réseau et cliquez dessus
- Après un clic droit sur votre adaptateur sans fil> cliquez sur Mettre à jour le logiciel du pilote
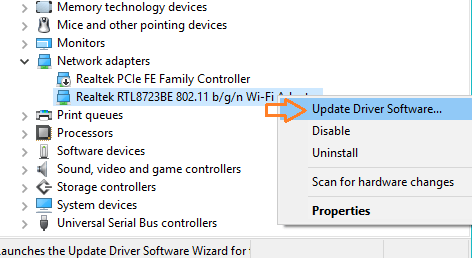
- Maintenant, choisissez Chercher automatiquement pour le logiciel de pilote mis à jour
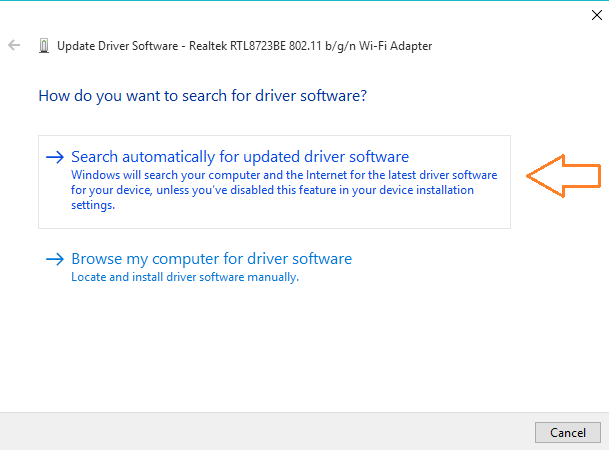
- Une fois le processus de mise à jour terminé, vous recevrez un message de confirmation indiquant que Windows a correctement mis à jour votre pilote logiciel.
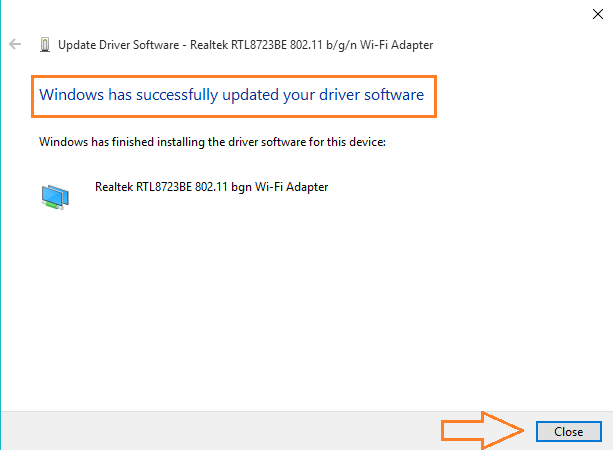
- Ferme la fenêtre.
Cependant, il est parfois impossible de mettre à jour les pilotes à l’aide du gestionnaire de périphériques. Vous pouvez mettre à jour votre pilote réseau avec l’outil de mise à jour automatique du pilote tiers. Ceci est totalement sûr et met à jour l’intégralité des pilotes du système simplement en scannant une fois.
Obtenir Driver Updater à mettre à jour les pilotes de l’adaptateur réseau
Correctif 6: vérifier l’état du service de gestion radio
Comme indiqué ci-dessus, les erreurs de mode avion se produisent en raison de certains appareils et de nombreux utilisateurs ont confirmé les désactiver travaille pour corriger les erreurs de mode avion sur Windows 10. Donc, en effet, cela pourrait fonctionner pour vous si aucune des solutions ci-dessus ne fonctionnait encore.
Suivez les étapes pour le faire:
- Appuyez sur Win + R> pour ouvrir la fenêtre Exécuter> tapez services.msc> appuyez sur Entrée
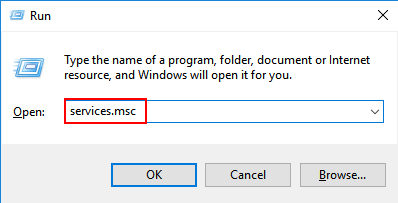
- Maintenant, faites un clic droit sur Service de gestion radio> choisissez Propriétés
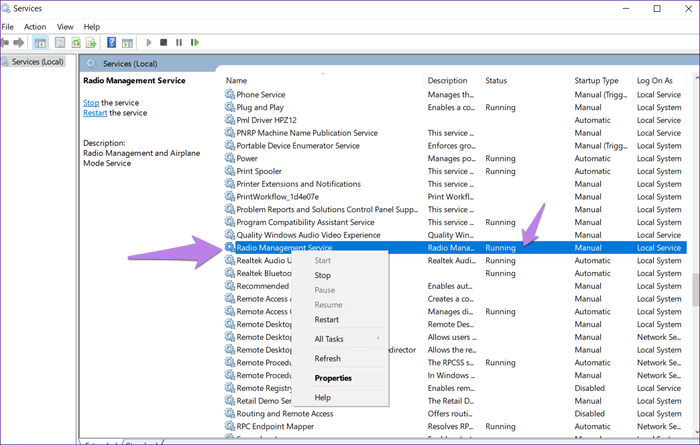
- Ensuite, changez le type de démarrage sur Désactivé> cliquez sur Appliquer.
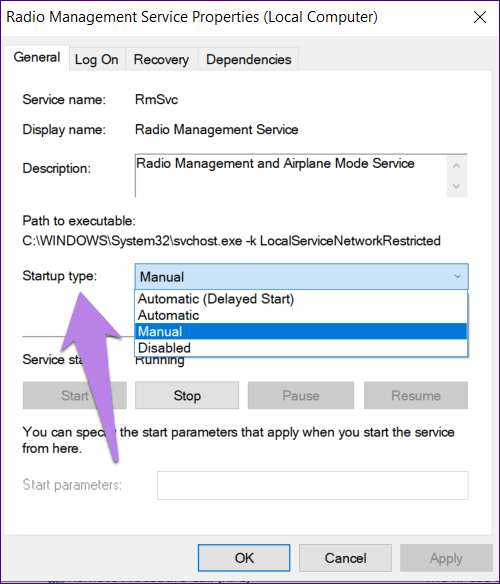
- Windows ne vous laissera pas désactiver le paramètre> redémarrer l’ordinateur.
On estime que cela fonctionne pour vous de désactiver le mode avion dans Windows 10.
Correctif 7: Modifier les paramètres de l’adaptateur
Si aucun des correctifs ci-dessus ne fonctionne pour vous, essayez de modifier certains paramètres de la carte réseau. Et cela a fonctionné pour de nombreux utilisateurs pour se débarrasser des problèmes de mode avion dans Windows 10.
Suivez les étapes pour le faire:
- Ouvrez le Gestionnaire de périphériques> trouvez votre adaptateur sans fil.
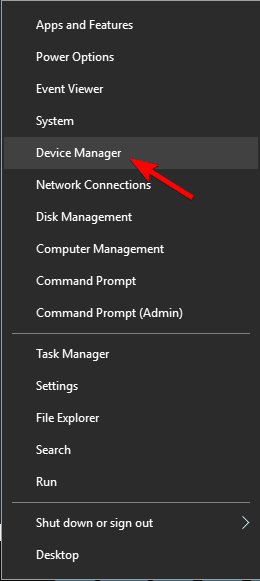
- Maintenant, double-cliquez dessus> pour ouvrir ses propriétés
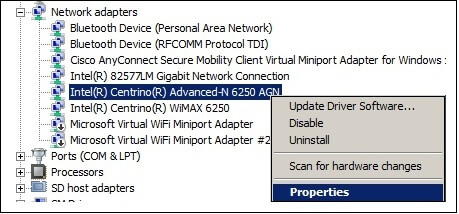
- Et lorsque la fenêtre Propriétés s’ouvre> accédez à l’onglet Avancé> choisissez Largeur de canal 802.11n pour la bande 2.4 dans la liste> définissez sa valeur sur 20 MHz uniquement.
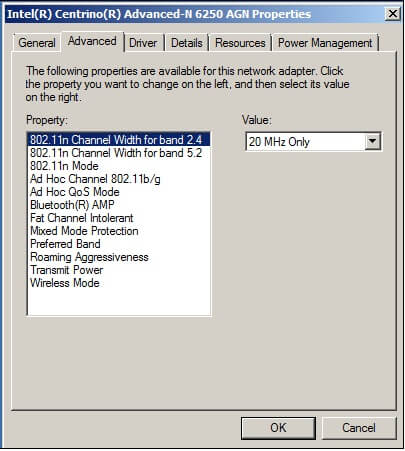
- Cliquez ensuite sur Appliquer> OK pour enregistrer les modifications.
Correctif 8: Vérifiez votre BIOS
Comme indiqué ci-dessus, de nombreux utilisateurs ont confirmé qu’ils recevaient des erreurs de mode avion en raison du BIOS. Comme parfois, certains paramètres peuvent entrer en conflit avec le système.
Donc, ici, il est suggéré d’essayer d’apporter quelques modifications au BIOS.
Suivez les étapes pour le faire:
- Au démarrage de votre système, appuyez sur F2 ou Del pour accéder au BIOS. De plus, cheque le manuel de votre carte mère pour savoir quelle clé utiliser pour entrer dans le BIOS.
- Ensuite, accédez à Onboard Device Configuration> activez la fonction Onboard WLAN/WiMax
Et vérifiez si le problème avec le mode Avion est résolu ou non.
Remarque: tous les appareils ne prennent pas en charge ces fonctionnalités et assurez-vous que cette fonctionnalité est prise en charge, consultez le manuel de votre appareil.
Néanmoins, vous pouvez également essayer de mettre à jour le BIOS car de nombreux utilisateurs ont confirmé que cela fonctionne pour eux. La mise à jour du BIOS est un processus bi compliqué et si vous ne savez pas comment mettre à jour votre BIOS, assurez-vous de vérifier les manuels pour obtenir des instructions détaillées. ou regardez la vidéo pour savoir comment mettre à jour votre BIOS.
Correctif 9: Essayez d’utiliser les raccourcis clavier pour désactiver le mode avion
Vous pouvez désactiver le mode Avion en utilisant les raccourcis clavier si vous ne parvenez pas à le désactiver via Windows.
Suivez les étapes pour le faire:
- Appuyez sur FN (touche de fonction) + touche PrtScr> et maintenez ces touches pendant quelques secondes
Et vérifiez si cela fonctionne pour que vous puissiez corriger le mode Avion en lui-même.
Correctif 10: vérifier pour un commutateur sans fil physique
Ici, vous devez vérifier si votre appareil possède un interrupteur physique qui active ou désactive la connexion sans fil, puis assurez-vous que l’interrupteur est en positionner ON.
Cela peut fonctionner pour vous pour réparer le mode avion ne sera pas désactiver erreur.
Solution recommandée: corrigez les erreurs PC et optimisez ses performances
Si votre PC / ordinateur portable Windows rencontre des erreurs ou fonctionne lentement et que vous n’avez pas le temps de le fixer manuellement, voici une solution simple pour vous.
Il suffit d’exécuter PC réparation Outil, il s’agit d’un outil multifonction avancé qui scanne, détecte et fixer diverses erreurs PC tenaces.
Avec cela, vous pouvez corriger les erreurs DLL, la corruption du Registre, réparer la corruption des fichiers système, protéger votre PC contre les virus et les logiciels malveillants, nettoyer votre PC et bien plus encore.
Cela optimise et améliore également les performances du PC en quelques clics.
Obtenez PC Réparation Outil pour optimiser, améliorer et accélérer votre PC
Conclusion:
Voici donc quelques-unes des solutions de travail qui vous aident à résoudre les problèmes de mode avion ou différentes erreurs dans Windows 10.
Assurez-vous d’effectuer soigneusement une par une et il est estimé que vous ne devriez pas rencontrer de problème avec le mode Avion dans Windows 10.
Si vous avez des commentaires, des suggestions, interrogez, puis il suffit de les écrire il pour nous
Bonne chance..!
Hardeep has always been a Windows lover ever since she got her hands on her first Windows XP PC. She has always been enthusiastic about technological stuff, especially Artificial Intelligence (AI) computing. Before joining PC Error Fix, she worked as a freelancer and worked on numerous technical projects.