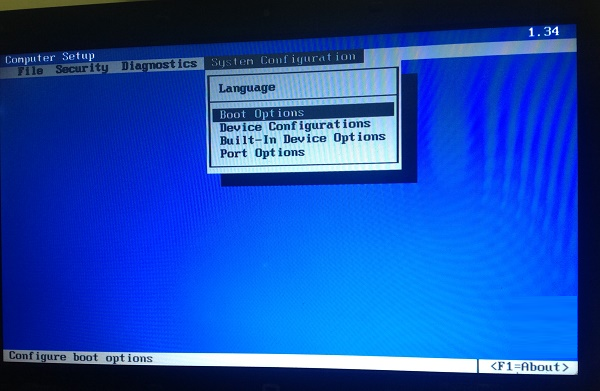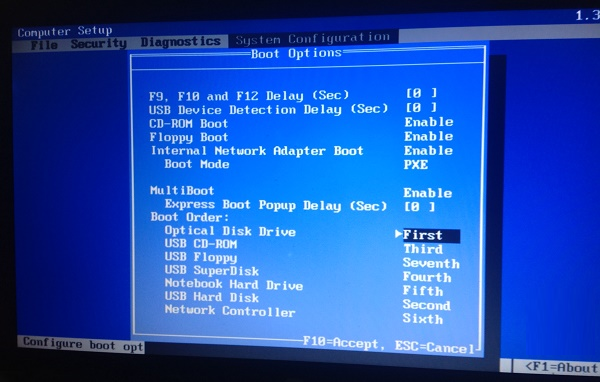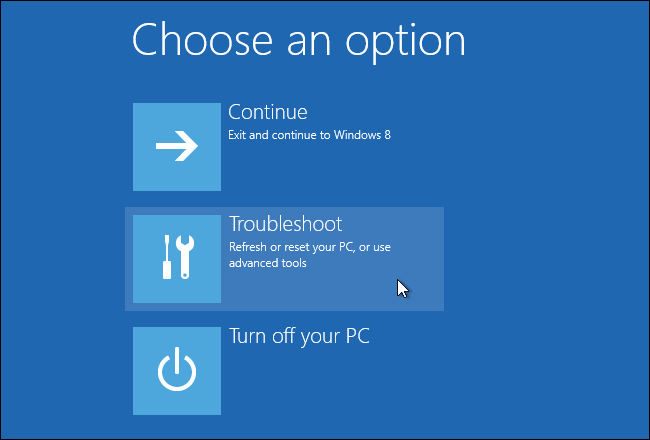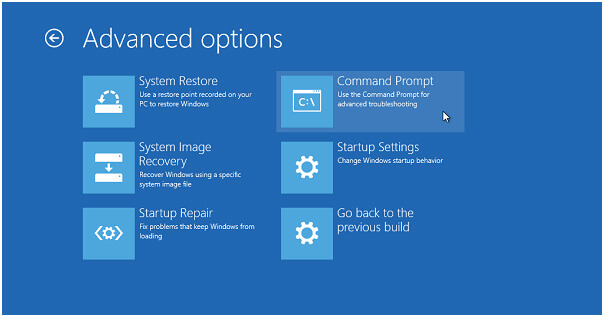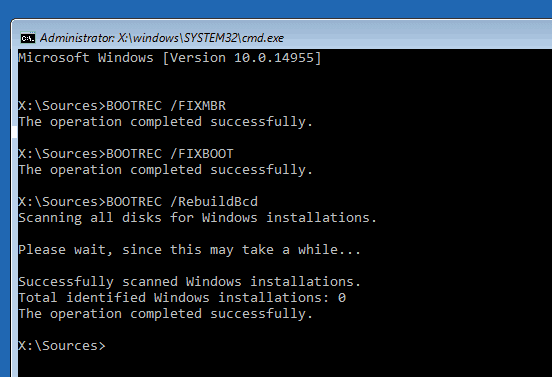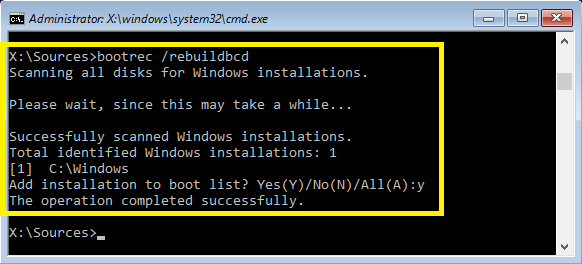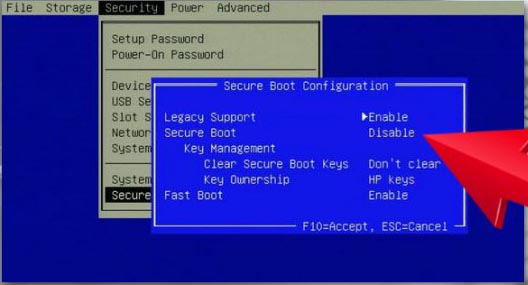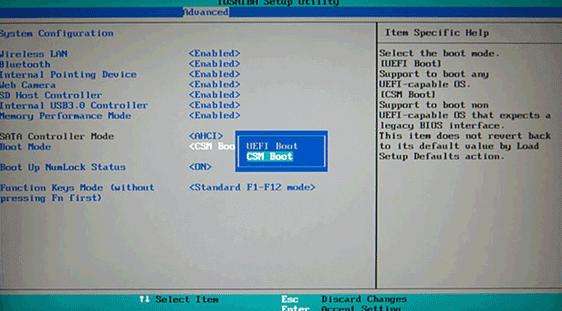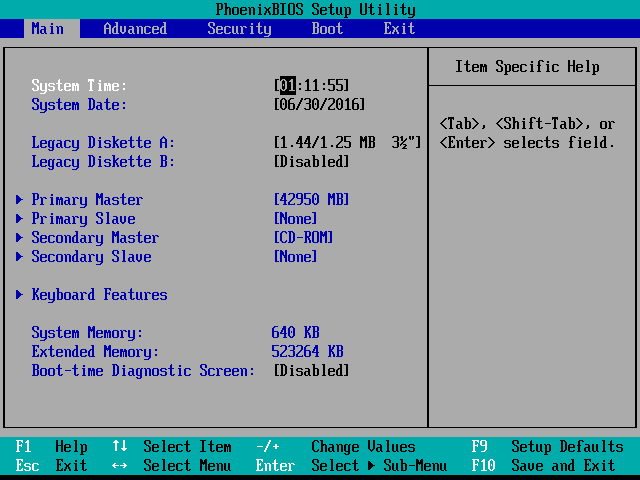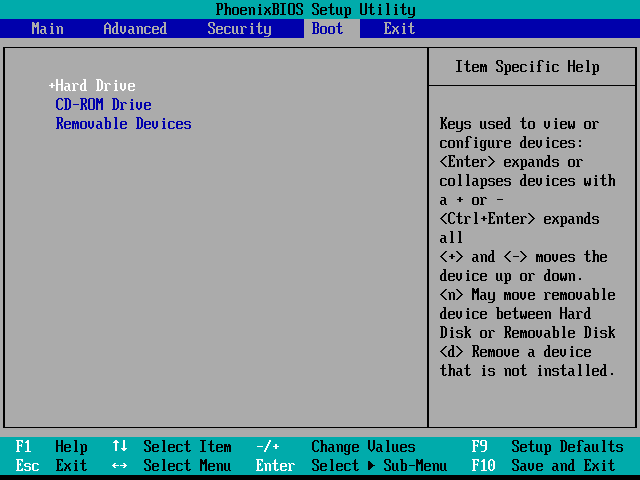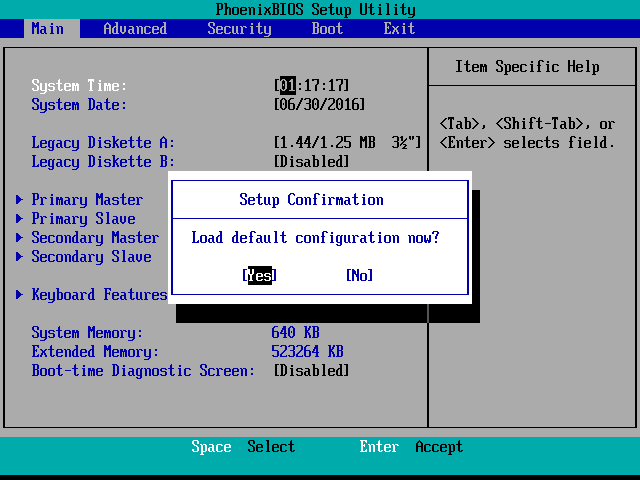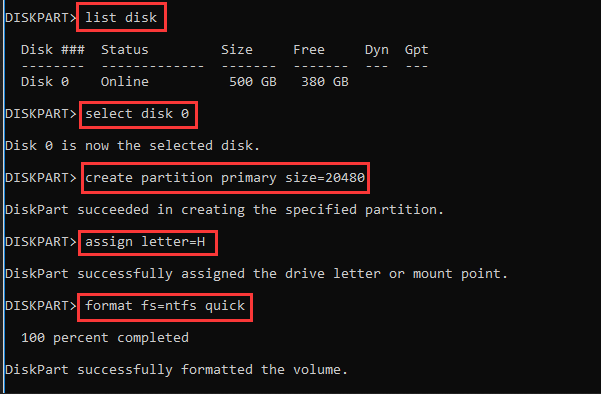Rencontrez-vous le message d’erreur «Système d’exploitation introuvable» sous Windows et ne parvenez pas à accéder au bureau.
En regardant comment réparer une erreur système d’exploitation introuvable / manquant, cet article est pour vous.
Eh bien, le message d’erreur Système d’exploitation introuvable apparaît lors du démarrage du système et empêche les utilisateurs d’accéder au bureau.
L’erreur est un peu compliquée et doit être fixé dès que possible. Eh bien, l’erreur de démarrage apparaît sur n’importe quelle version de Windows mais est fortement rapportée par les utilisateurs de Windows 10.
Les utilisateurs ont signalé que l’erreur «Système d’exploitation manquant» est suivie par le plantage de l’application, le gel, le PC démarre lentement et bien d’autres.
Avant de recevoir l’erreur, le système lance une auto-réparation et suggère à l’utilisateur de redémarrer le PC ou d’ouvrir une option avancée. Et lorsque vous redémarrez le PC, vous obtiendrez une erreur «Système d’exploitation introuvable» et vous ne pourrez rien faire
Heureusement, il existe des correctifs qui fonctionnent ou vous permettent de résoudre l’erreur, mais avant de vous diriger vers les correctifs, découvrez pourquoi une erreur de système d’exploitation introuvable se produit?
Causes de l’erreur «Système d’exploitation introuvable»
Découvrez ici les raisons courantes responsables de l’erreur du système d’exploitation manquant.
- En raison de la corruption du Master Boot Record (MBR)
- La configuration du BIOS devient incorrecte ou endommagée
- Le BCD est corrompu ou endommagé
- Les fichiers de démarrage Windows ne sont plus actifs dans la partition système
- Système ou BIOS incapable de détecter le disque dur
Suivez maintenant les correctifs donnés un par un:
Comment corriger l’erreur Windows 10 du système d’exploitation introuvable?
Solution 1 – Vérifiez l’ordre de démarrage dans les paramètres BIOS ou UEFI
Tout d’abord, assurez-vous que l’ordre de démarrage dans les paramètres du BIOS ou de l’UEFI est correctement défini. Suivez les étapes pour ce faire:
- Démarrez votre système et entrez les paramètres BIOS / UEFI, pour ce faire lorsque le premier écran ou écran du logo apparaît, appuyez sur F10 ou F2 ou la touche Echap (les touches peuvent différer selon le fabricant).
- Après cela, accédez aux options de démarrage.
- Ici, vous devez définir l’ordre de démarrage, définir le lecteur de disque optique (il s’agit du disque dur de votre système sur lequel le système d’exploitation Windows est installé) sur la première préférence.
- Une fois le paramétrage terminé, enregistrez toutes les modifications et redémarrez le système. Vous verrez maintenant que le problème est résolu à tout démarrage du système normalement sans donner aucune erreur.
Solution 2: essayez de réparer MBR / DBR / BCD
Cette solution a fonctionné pour de nombreux utilisateurs pour résoudre le problème du système d’exploitation introuvable dans l’erreur Windows 10. Assurez-vous donc de suivre attentivement les solutions données une par une:
Remarque: pour suivre cette solution, vous devez disposer d’un support d’installation Windows amorçable comme USB et DVD.
Suivez maintenant les étapes indiquées:
- Démarrez l’ordinateur Windows et insérez le DVD / USB.
- Appuyez maintenant sur n’importe quelle touche pour démarrer à partir d’un disque externe
- Lorsque l’installation de Windows apparaît> définissez le clavier, la langue et d’autres paramètres,> appuyez sur Suivant
- Maintenant, choisissez de réparer votre PC> sur l’écran de sélection d’une option> cliquez sur Dépanner
- Ensuite, sélectionnez Options avancées> ouvrez l’invite de commande.
- Ensuite, dans la fenêtre d’invite de commandes,> tapez les commandes ci-dessous> appuyez sur Entrée après chaque
bootrec.exe /fixmbr
bootrec.exe /fixboot
bootrec.exe /rebuildbcd
- Enfin, redémarrez votre PC.
Vérifiez maintenant si le système d’exploitation manquant dans Windows 10 est corrigé ou non. Mais sinon, suivez la deuxième solution.
Solution 3: reconstruisez BCD à l’aide de bootrec.exe
Si la solution ci-dessus ne fonctionne pas pour vous, la reconstruction du BCD peut fonctionner pour vous. Essayez de le faire en suivant les solutions ci-dessous:
- Premier démarrage à partir du disque d’installation de Windows
- Choisissez ensuite la langue, l’heure et la saisie au clavier appropriées> cliquez sur Réparer votre ordinateur.
- Choisissez le lecteur d’installation de Windows, (généralement C: \),> cliquez sur Suivant
- Maintenant que la boîte des options de récupération du système apparaît> choisissez l’invite de commande
- Et écrivez la commande ci-dessous et appuyez sur Entrée
bootrec /rebuildbcd
- Si le programme localise une installation Windows et demande si elle doit être ajoutée à la liste de démarrage,> appuyez sur Y (comme indiqué dans la capture d’écran ci-dessous)
Solution 4: activer / désactiver le démarrage sécurisé UEFI
De nombreux utilisateurs ont confirmé qu’ils obtenaient l’erreur Système d’exploitation introuvable s’ils ont configuré le système UEFI pour démarrer en mode hérité.
Parce que la majorité des PC Windows 10 sont livrés avec le micrologiciel activé et le démarrage sécurisé. Et le système d’exploitation installé sur la partition GPT peut être démarré en mode UEFI uniquement.
Et dans ce cas, essayez de changer le mode de démarrage de Legacy à UEFI ou de désactiver UEFI et Secure Boot.
Suivez les étapes indiquées pour ce faire:
- Tout d’abord, avant que le logo n’apparaisse> cliquez sur le bouton Marche / Arrêt.
- Suivant pour ouvrir le menu de configuration du BIOS> appuyez sur F2.
- Choisissez ensuite l’onglet Sécurité> désactivez le démarrage sécurisé.
- Et choisissez Avancé> passez à la configuration du système.
- Définissez ensuite Boot Mode sur CSM Boot.
- Ensuite, pour enregistrer les modifications> appuyez sur F10.
- Enfin, appuyez sur F12> et choisissez la source à partir de laquelle vous voulez que le système démarre.
Solution 5: essayez de modifier ou de réinitialiser la configuration du BIOS
Comme indiqué ci-dessus, l’erreur apparaît lorsque le BIOS est incapable de localiser le disque dur. Essayez donc de vérifier les paramètres du BIOS car cela peut fonctionner pour vous.
Suivez les étapes pour vérifier le BIOS:
- Tout d’abord, redémarrez l’ordinateur
- Appuyez ensuite sur la touche requise pour ouvrir le menu BIOS. (La clé dépend du fabricant de l’ordinateur et du modèle de l’ordinateur. Il peut s’agir de n’importe quel Esc, Del, F2, F8, F10 ou F12)
- Aussi si l’écran affiche plusieurs touches, recherchez la clé pour ouvrir «BIOS», «setup» ou «BIOS menu»
- Vérifiez maintenant l’écran principal du BIOS pour vérifier s’il détecte le disque dur ainsi que l’ordre de démarrage pour vérifier s’il est correctement configuré.
Cependant, si le disque dur n’est pas détecté correctement, essayez de remplacer les câbles de données ou de réinitialiser les paramètres du BIOS aux valeurs par défaut.
Suivez les étapes pour réinitialiser les paramètres du BIOS:
- Suivez les étapes pour accéder à l’écran du BIOS à partir des étapes ci-dessus.
- Recherchez maintenant l’option «Réinitialiser par défaut» ou «Configuration par défaut» – il peut s’agir d’un raccourci clavier ou d’une option dans un menu
- Sélectionnez ensuite l’option de réinitialisation> et lorsque vous êtes invité à confirmer le type de réponse, répondez «Oui»
- Maintenant, choisissez Quitter> Quitter en enregistrant les modifications
J’espère que cela fonctionne pour vous pour corriger le système d’exploitation n’a pas trouvé d’erreur sur Windows 10.
Solution 6: essayez d’activer la partition Windows
Si aucune des étapes ci-dessus ne fonctionne pour vous, essayez ici d’activer la partition Windows.
Suivez les étapes pour ce faire:
Remarque: ici, vous avez besoin d’un lecteur d’installation du système d’exploitation Windows amorçable, comme un DVD ou une clé USB.
- Tout d’abord, vous devez démarrer et insérer le DVD / USB.
- Maintenant, appuyez sur n’importe quelle touche pour démarrer à partir d’un lecteur externe et lorsque l’installation de Windows apparaît> essayez de définir le clavier, la langue et les autres paramètres requis> appuyez sur Suivant
- Et choisissez de réparer votre PC.
- Maintenant sur Choisissez un écran d’options> choisissez Dépanner
- Choisissez Options avancées> ouvrez l’invite de commande> tapez la commande donnée> appuyez sur Entrée
- diskpart
- Tapez maintenant list disk et disk n (n représente le numéro du disque)> appuyez sur Entrée après chacun.
- Et tapez le volume de la liste> appuyez sur Entrée.
- Recherchez ensuite la partition où le système d’exploitation Windows est stocké> tapez le volume n (n représente le numéro de partition Windows).
- Suivant pour activer la partition sélectionnée> tapez active dans la fenêtre d’invite de commandes> appuyez sur Entrée
- Maintenant, fermez tout> redémarrez votre PC
On estime maintenant que l’erreur du système d’exploitation introuvable dans Windows 10 est corrigée.
Solution recommandée: corrigez les erreurs du PC et accélérez votre ordinateur
Si votre PC / ordinateur portable Windows affiche diverses erreurs ou fonctionne lentement et que vous n’avez pas le temps de le réparer manuellement, voici une solution simple pour vous.
Exécutez simplement PC Réparation Outil, il s’agit d’un outil multifonctionnel avancé qui scanne, détecte et corrige diverses erreurs PC tenaces.
Avec cela, vous pouvez corriger les erreurs DLL, la corruption du registre, réparer la corruption des fichiers système, protéger votre PC contre les virus et les logiciels malveillants, nettoyer votre PC et bien plus encore.
Cela optimise et améliore également les performances du PC en quelques clics.
Obtenez PC Réparation Outil pour corriger les erreurs du PC et optimiser ses performances
Conclusion
Donc, ce sont des moyens qui fonctionnent pour vous pour corriger l’erreur «Système d’exploitation introuvable» sur Windows 10.
J’ai fait de mon mieux pour répertorier les solutions complètes pour corriger les erreurs manquantes du système d’exploitation.
Assurez-vous de suivre attentivement les solutions données car elles sont un peu délicates et une petite erreur peut endommager l’ensemble de votre système.
J’espère que l’article a fonctionné pour vous et que vous pourrez commencer à utiliser le système sans aucune erreur.
Bonne chance..!