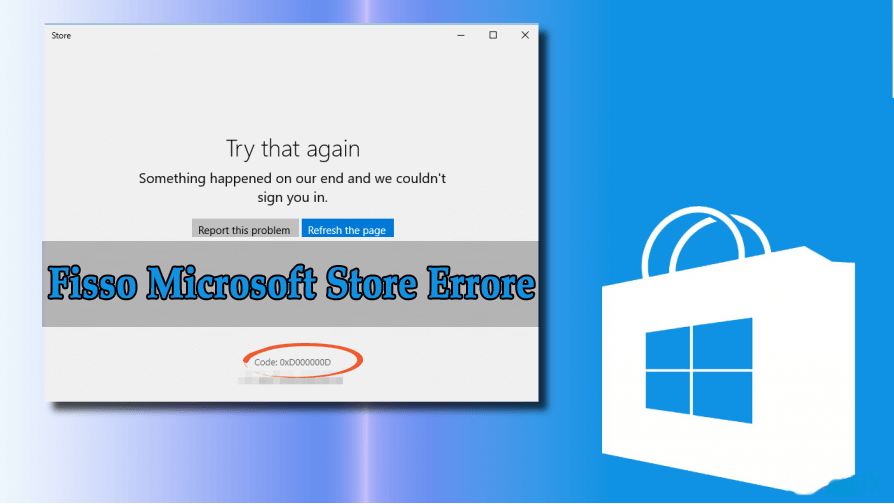
Si vous avez reçu le code d’erreur 0xD000000D sur votre PC Windows, cela signifie qu’il y a eu un dysfonctionnement dans le fonctionnement du système.
Généralement, Windows affiche des erreurs aléatoires après ses mises à jour majeures. L’une de ces erreurs est l’erreur du magasin Microsoft 0xD000000D ou le magasin Windows cesse de fonctionner après la mise à jour des créateurs de Windows 10.
Le magasin Windows vous montrera un écran vide avec l’erreur en bas. Il ne chargera aucun contenu même si vous rechargez ou rouvrez.
Il est donc suggéré de corriger le code d’erreur 0xD000000D avec les solutions fournies dans cet article. Apprenez également à connaître les causes de l’erreur 0xD000000D.
Quelles sont les causes du code d’erreur 0xd000000d?
La raison immédiate du code d’erreur 0xd000000d est le mauvais fonctionnement du composant d’application. Les autres causes courantes de cette erreur sont:
- Installation ou désinstallation incorrecte de tout logiciel
- Entrées de registre non valides dans Windows
- Virus ou programme malveillant
- Panne de courant ou arrêt soudain du système
- Suppression de l’entrée de registre ou des fichiers système importants
Comment réparer Microsoft Store erreur 0xD000000D
Il existe plusieurs façons de résoudre l’erreur 0xd000000d de la boutique Microsoft, mais pour cela, vous devez exécuter les manuels.
Vous trouverez ci-dessous certaines des solutions qui vous aideront à surmonter l’erreur 0xd000000d.
Solution 1: Changer la date et l’heure
Parfois, l’erreur de magasin Microsoft 0xd000000d apparaît lorsque la date et l’heure ne sont pas ajustées correctement. La modification de la date et de l’heure peut vous aider à accéder au Microsoft Store.
Suivez les étapes pour régler la date et l’heure:
- Cliquez avec le bouton droit sur l’icône de l’horloge affichée en bas à droite de l’écran
- Cliquez sur l’option Ajuster la date / l’heure.
- Cliquez sur l’onglet Date et heure et cliquez sur Modifier la date et l’heure.
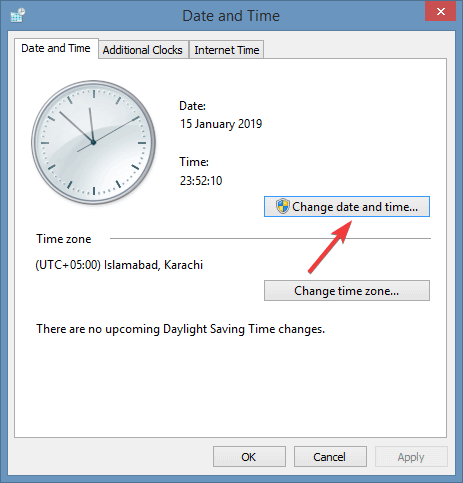
- Entrez une nouvelle date et heure
- Cliquez sur Modifier pour enregistrer les modifications apportées
Maintenant, rouvrez Microsoft Store et vérifiez si vous pouvez y accéder ou non. Sinon, essayez une autre solution.
Solution 2. Utilisez Windows Troubleshooter
Essayez l’utilitaire de résolution des problèmes de Windows pour corriger l’erreur d’activation de Windows 10 0xd000000d. Suivez les étapes pour le faire:
- Cliquez sur l’icône Windows
- Cliquez sur paramètres et sélectionnez l’option Mise à jour et sécurité.
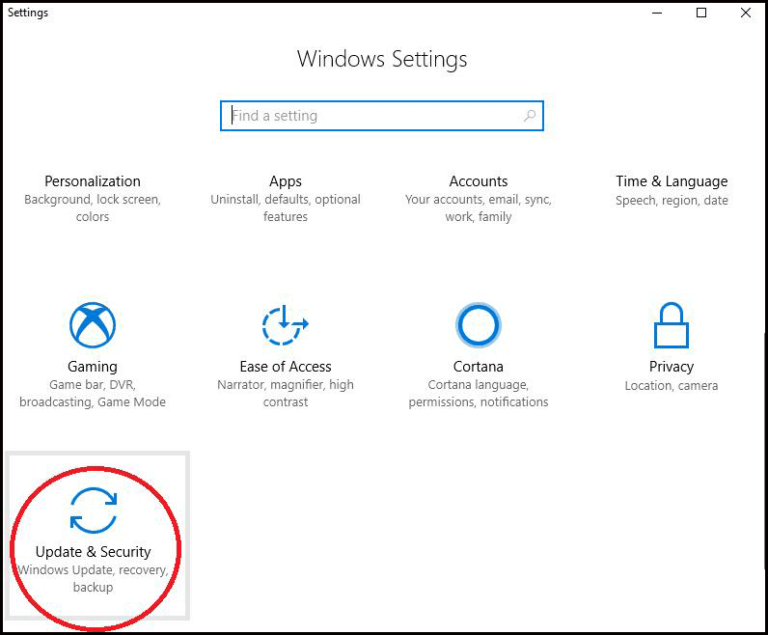
- Cliquez sur Dépanner et sélectionnez les applications du Windows Store.
- Cliquez sur Exécuter l’utilitaire de résolution des problèmes disponible sur les applications du Windows Store
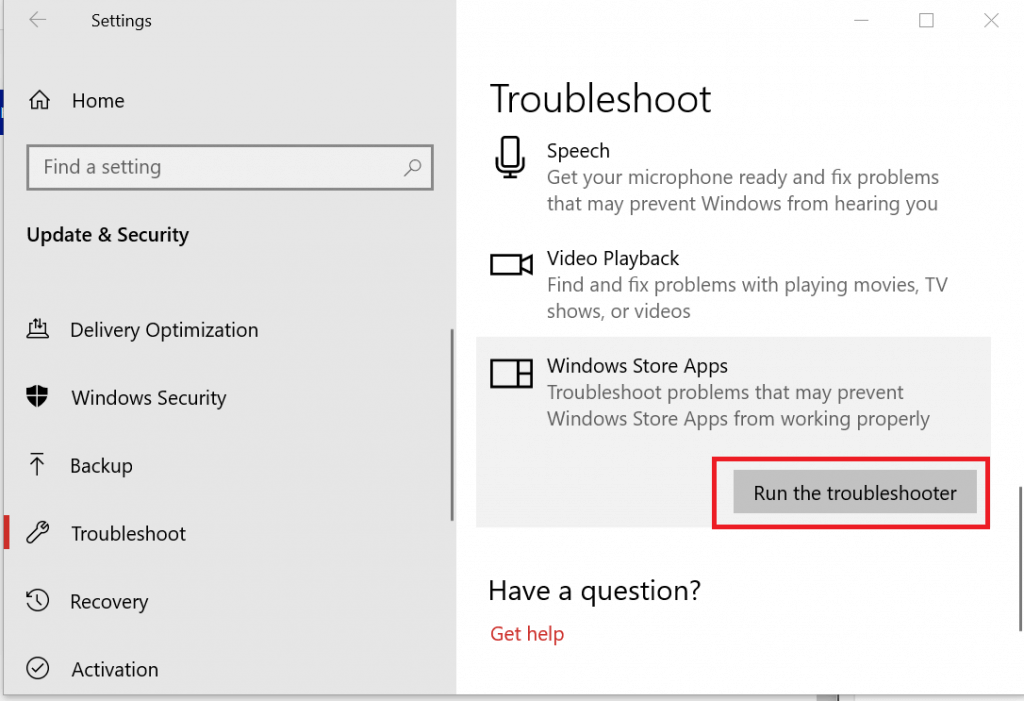
- Maintenant, attendez que votre système passe par le processus de dépannage.
- Toutes les erreurs seront affichées à l’écran.
- Exécutez à nouveau l’outil de dépannage pour vérifier si le 0xd000000d d’erreur est résolu ou non.
Redémarrez votre système et voyez à nouveau pour confirmer que l’erreur de la boutique Microsoft est corrigée.
Solution 3. Installez les mises à jour Windows en attente
L’erreur d’activation 0xd000000d peut également apparaître si vous avez des mises à jour en attente dans votre Windows. Installez toutes les mises à jour en attente pour résoudre cette erreur.
Suivez les étapes pour mettre à jour Windows:
- Appuyez sur l’icône Windows
- Cliquez sur paramètres
- Sélectionnez l’option Mise à jour et sécurité
- Cliquez sur Rechercher les mises à jour.
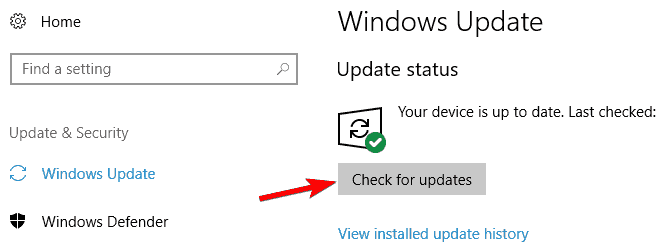
- Une liste des mises à jour disponibles sera affichée à l’écran
- Mettre à jour un par un
- Redémarrez votre ordinateur
Maintenant, essayez d’ouvrir Microsoft Store et vérifiez si vous pouvez accéder à l’App Store ou non.
Solution 4. Connectez-vous à un compte Microsoft
Même après la mise à jour de Windows ou l’ajustement de la date et de l’heure, l’erreur du magasin Microsoft 0xd000000d persiste alors, vous pouvez vous connecter au compte Microsoft pour ouvrir l’App Store.
Suivez les étapes pour vous connecter au compte Microsoft:
- Appuyez sur la touche Windows + R
- Tapez mssettings: emailandaccounts et cliquez sur OK
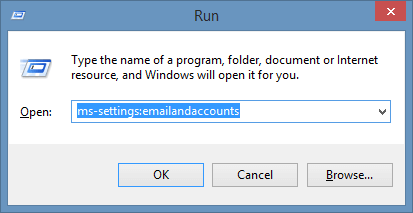
- Lorsque l’onglet Courriel et comptes apparaît à l’écran, cliquez sur Ajouter un compte Microsoft sous la section Comptes utilisés par d’autres applications.
- Si vous avez déjà un compte Microsoft, cliquez sur Se connecter avec un compte Microsoft.
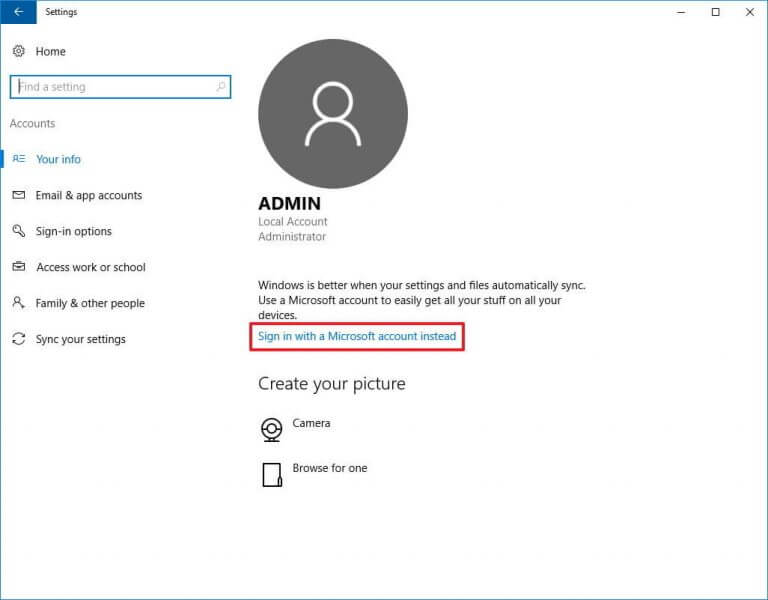
- Entrez les informations de connexion pour connecter le compte Microsoft.
- Redémarrez votre PC
Ouvrez le Microsoft Store et voyez si l’erreur de magasin Microsoft 0xD000000D disparaît ou non.
Solution 5. Réinitialiser le Windows Store via l’invite de commande
Une autre solution pour corriger l’erreur 0xD000000D consiste à réinitialiser le magasin Windows à l’aide de l’invite de commande. Suivez les étapes pour le faire:
- Appuyez sur l’icône Windows
- Tapez Invite de commandes, cliquez dessus avec le bouton droit et sélectionnez Exécuter en tant qu’administrateur.
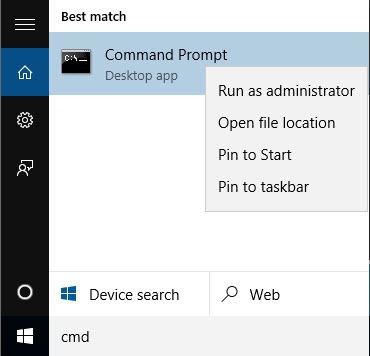
- Tapez WSRESET.EXE et appuyez sur entrée
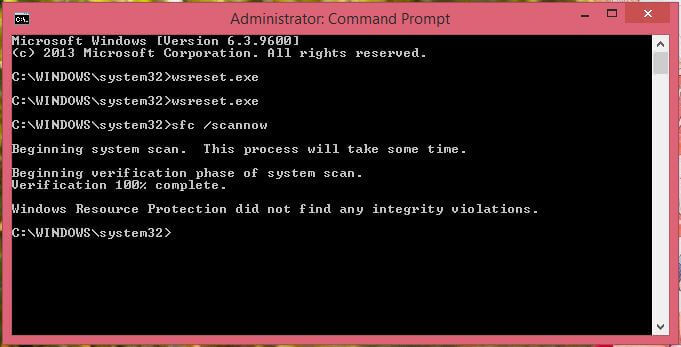
- Attendez que le processus de réinitialisation soit terminé
- Une fois le processus terminé, redémarrez votre ordinateur
Maintenant que le magasin Windows est réinitialisé, vous ne serez plus confronté au code d’erreur de connexion au magasin Windows 0xD000000D.
Solution 6. Essayez de réinitialiser les paramètres du Windows Store
La réinitialisation du paramètre du Windows Store peut vous aider à résoudre le code d’erreur 0xD000000D lors de la connexion à l’App Store. Voici les étapes données pour réinitialiser les paramètres du magasin Windows:
- Appuyez sur la touche Windows + I pour ouvrir la section Applications.
- localisez le magasin et cliquez dessus.
- Vous ne serez pas autorisé à désinstaller ou déplacer l’application. Mais vous verrez un lien Options avancées.
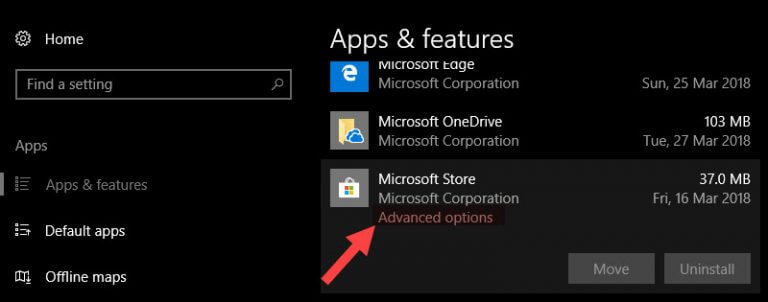
- Cliquez sur le lien et cliquez sur le bouton Réinitialiser.
Après cela, votre magasin Windows est réinitialisé et vous pouvez maintenant ouvrir le magasin Microsoft sans le code d’erreur 0xD000000D.
Solution 7. Vider le cache du Windows Store
L’historique du cache du magasin Windows peut également être une raison qui provoque une erreur 0xD000000D. La suppression du cache du magasin Windows peut corriger cette erreur.
Suivez les étapes mentionnées ci-dessous pour effacer le cache du magasin Windows:
- Appuyez sur l’icône Windows
- Tapez wsreset, faites un clic droit dessus et sélectionnez Exécuter en tant qu’administrateur
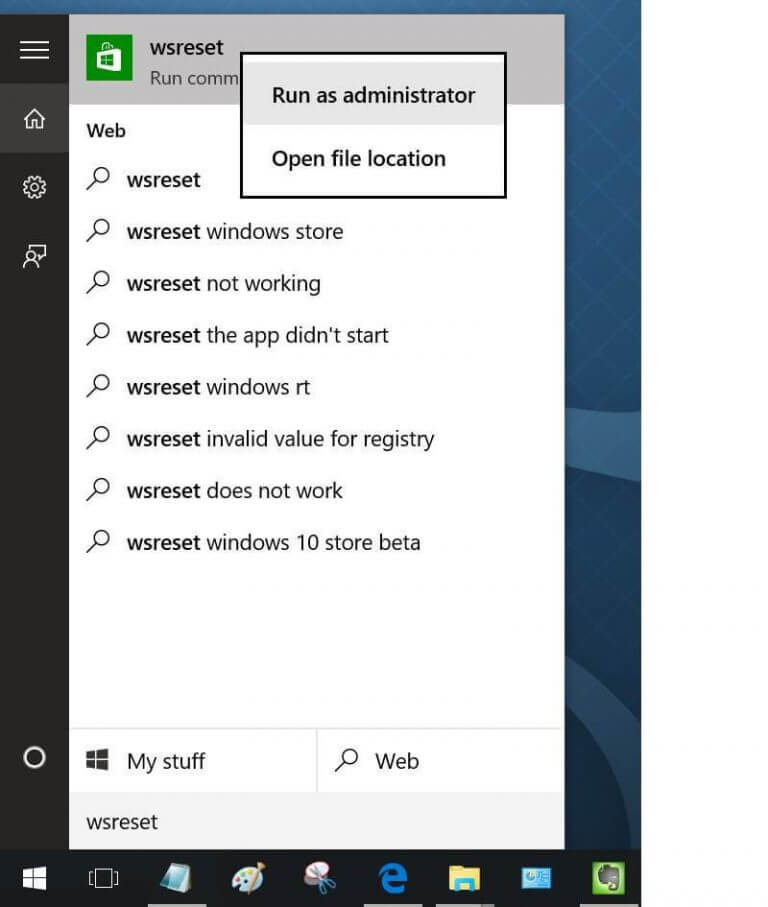
- Cliquez sur le bouton Oui à l’invite Contrôle de compte d’utilisateur
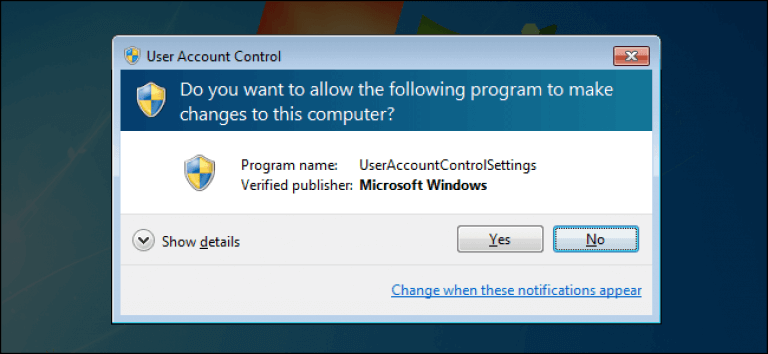
- Attendez que le processus soit terminé et videz le cache du magasin
- Une fois le processus terminé, vous verrez la fenêtre d’invite de commandes qui est suivie de la fenêtre du Windows Store.
Vous pouvez maintenant ouvrir l’application Microsoft Store sans être interrompu par le code d’erreur 0xD000000D.
Solution 8. Réinstallez l’application Windows Store
Si vous ne parvenez toujours pas à ouvrir l’application Microsoft Store (anciennement appelée Windows Store), vous pouvez essayer de la réinstaller pour supprimer l’erreur 0xd000000d Microsoft Store.
Suivez les étapes pour réinstaller l’application Windows Store:
- Appuyez sur l’icône Windows
- Tapez PowerShell, faites un clic droit dessus et sélectionnez Exécuter en tant qu’administrateur
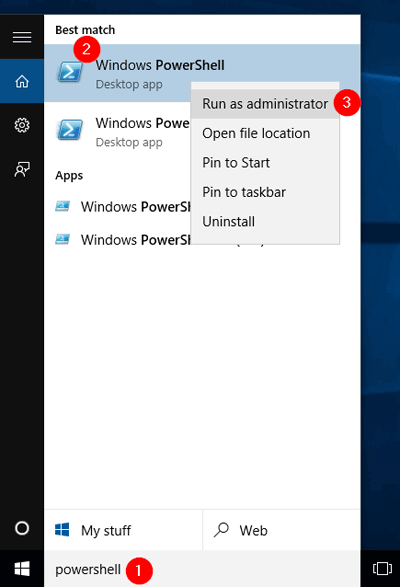
Remarque: N’oubliez pas que sans privilège administratif, les commandes dans PowerShell ne fonctionneront pas. Exécutez donc PowerShell avec des privilèges administratifs.
- Tapez Get-Appxpackage –Allusers et appuyez sur la touche Entrée
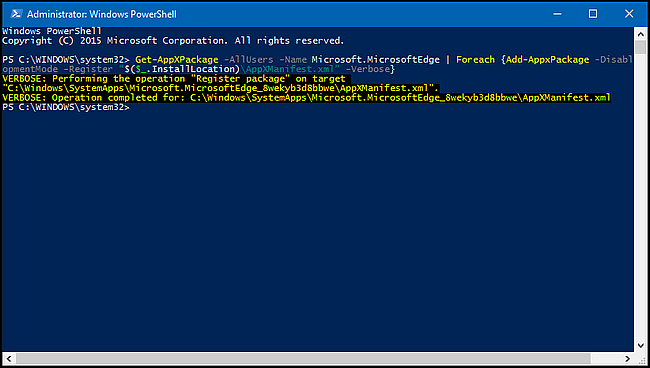
- Recherchez l’entrée Windows Store et copiez le PackageFullName.
- Tapez ensuite la commande Add-AppxPackage -register «C: \\ Program Files \\ WindowsApps \\» –DisableDevelopmentMode
REMARQUE: remplacez PackageFullName par le package du Windows Store. En plus de cela, tapez la lettre du pilote racine de votre système plutôt que C:
- Maintenant, rouvrez PowerShell avec les privilèges administratifs.
- Collez la commande et appuyez sur la touche Entrée
Add-AppxPackage -register “C: \\ Program Files \\ WindowsApps \\” –DisableDevelopmentMode
- Redémarrez votre système.
Vous pouvez facilement accéder au magasin après avoir réinstallé l’application du magasin Windows et il n’y a aucune chance qu’une erreur 0xd000000d apparaisse. Mais assurez-vous de garder Microsoft Store à jour, sinon l’erreur pourrait réapparaître.
Solution 9. Effectuer la restauration du système
Si vous rencontrez toujours une erreur de magasin Microsoft 0xd000000d après avoir exécuté toutes les solutions ci-dessus, effectuez une restauration du système pour vous débarrasser de cette erreur.
La restauration du système ramènera votre Windows à l’état précédent avant la mise à jour afin que vous puissiez accéder au Windows Store.
Suivez les étapes pour effectuer une restauration du système:
- Appuyez sur l’icône Windows
- Tapez créer un point de restauration et cliquez dessus
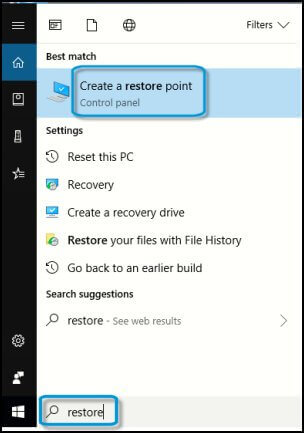
- Maintenant, cliquez sur la restauration du système
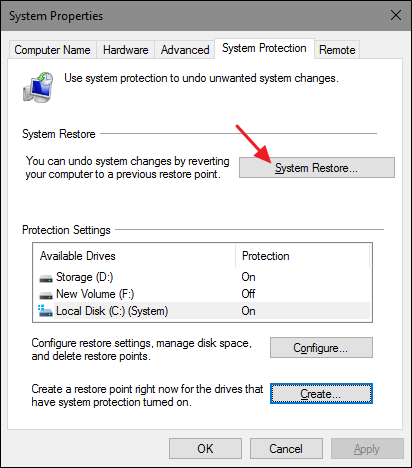
- Cliquez sur Suivant
- Sélectionnez le point de restauration ou vous pouvez également cliquer sur afficher plus de points de restauration

- Cliquez sur l’analyse pour voir quelle application ou programme est à l’origine de cette erreur
- Cliquez sur fermer
- Cliquez sur Suivant
- Cliquez sur Terminer
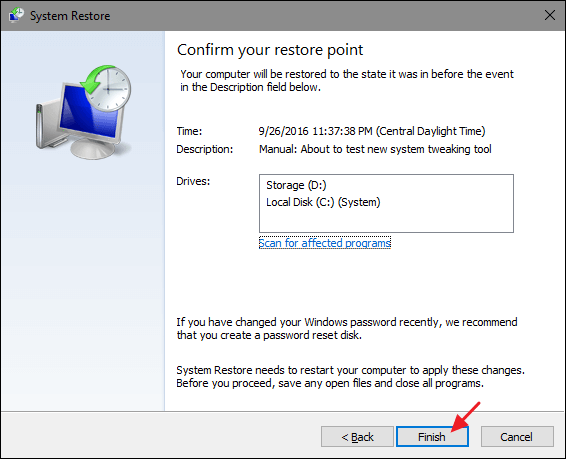
Une fois votre système restauré, redémarrez votre PC et vérifiez si l’erreur persiste ou non.
Rendez votre PC / ordinateur portable Windows sans erreur
Il existe de nombreuses erreurs et problèmes dans Windows PC / Laptop qui ne peuvent pas être résolus manuellement et sans résoudre le problème que votre ordinateur ne fonctionnera pas.
Par conséquent, pour garder votre PC loin du problème, il est recommandé d’utiliser Windows réparation Outil conçu par des professionnels.
Il s’agit d’un outil avancé qui est facile à utiliser sans avoir besoin de toute autre personne. Il vous suffit de télécharger et le travail de réinitialisation sera effectué automatiquement par l’outil.
Il corrige non seulement les erreurs telles que DLL, registre, BSOD, jeu, erreur de mise à jour, mais également la réparation des fichiers système corrompus et optimise les performances de votre PC.
Obtenez Windows réparation Outil pour rendre votre PC ou ordinateur portable sans erreur
Conclusion
C’est tout.
J’ai répertorié les solutions qui vous aideront à corriger l’erreur de magasin Microsoft 0xD000000D et à accéder à nouveau à Microsoft Store.
Effectuez soigneusement les correctifs étape par étape.
Il est prévu que cet article se révèle utile pour résoudre l’erreur.