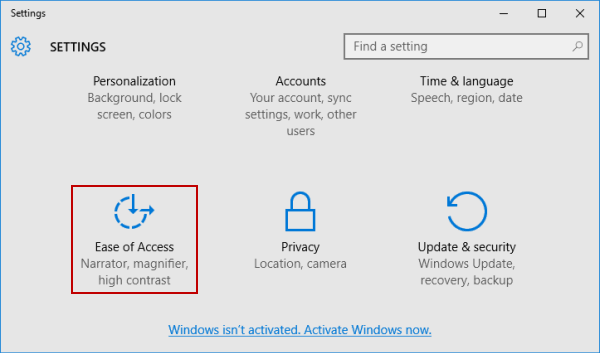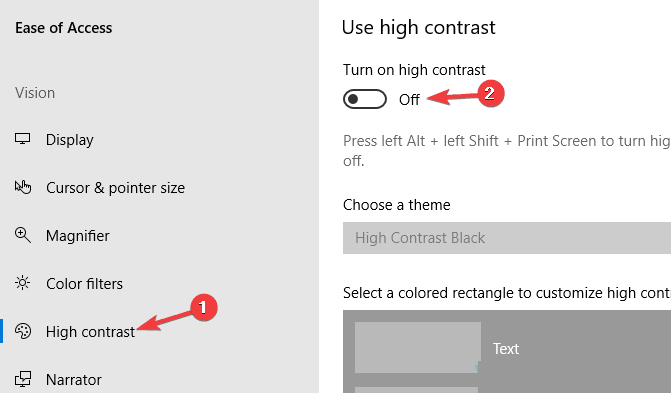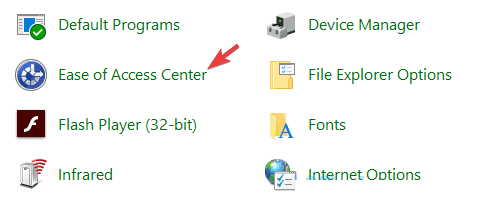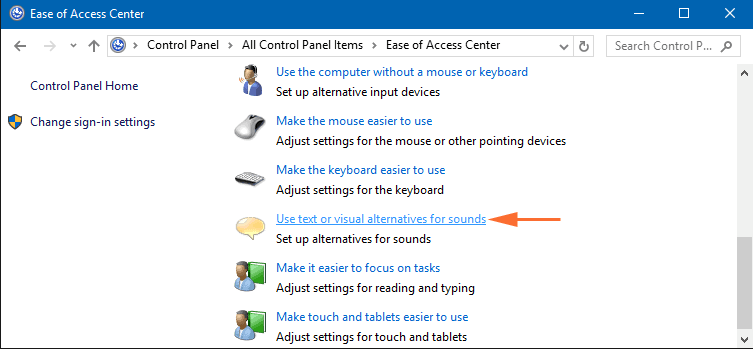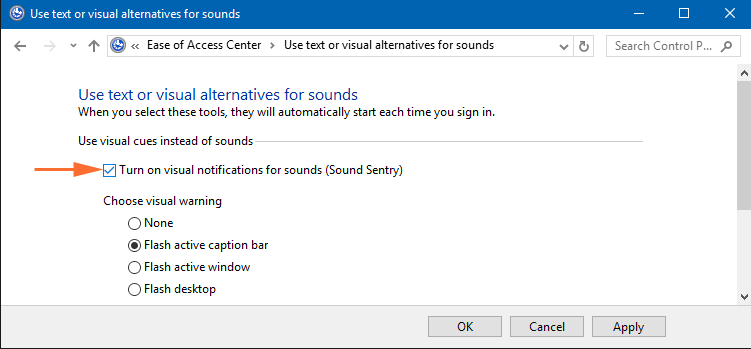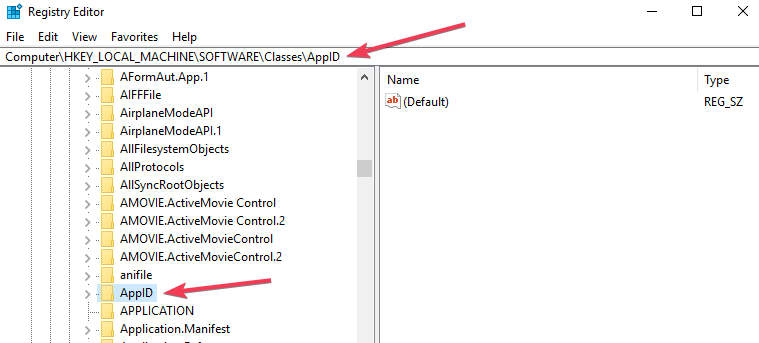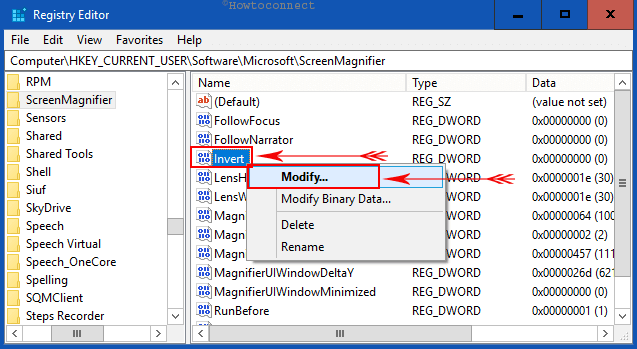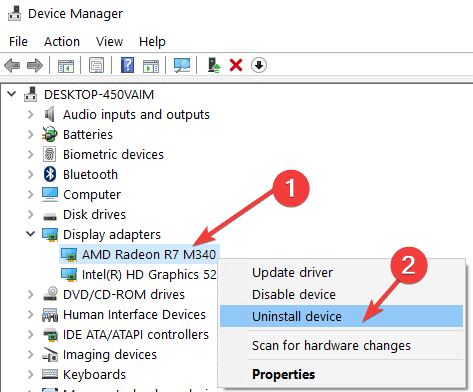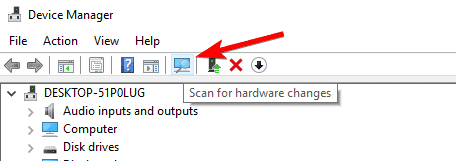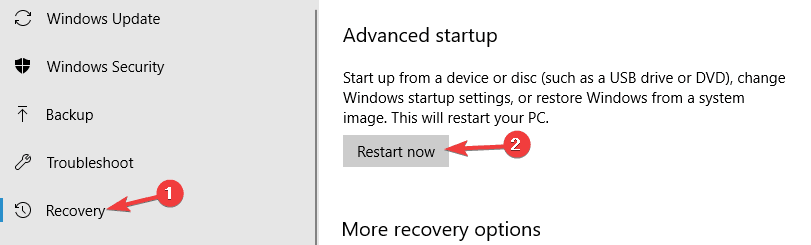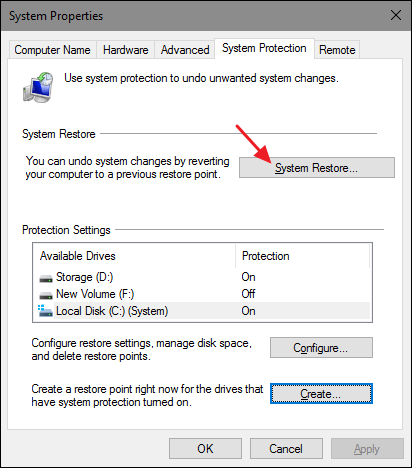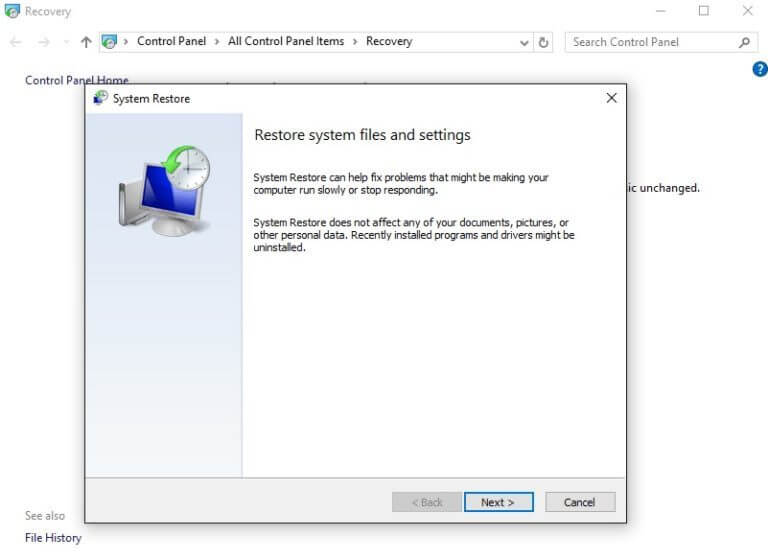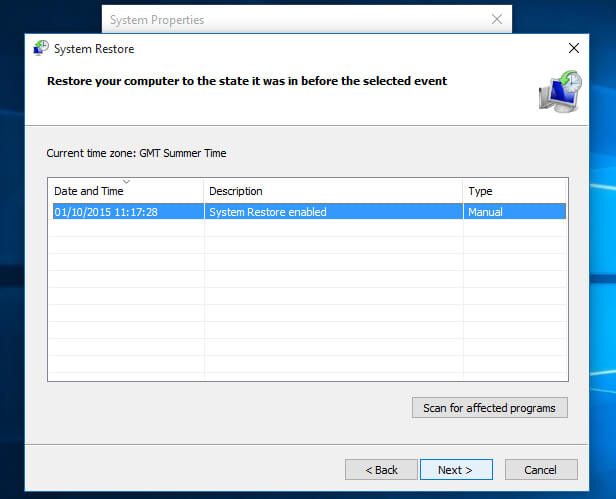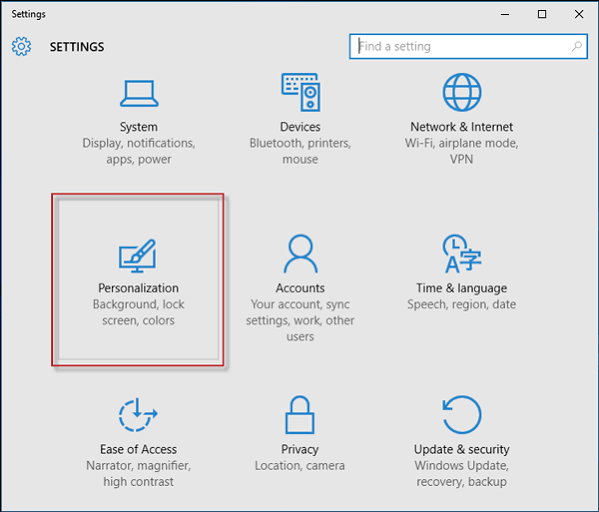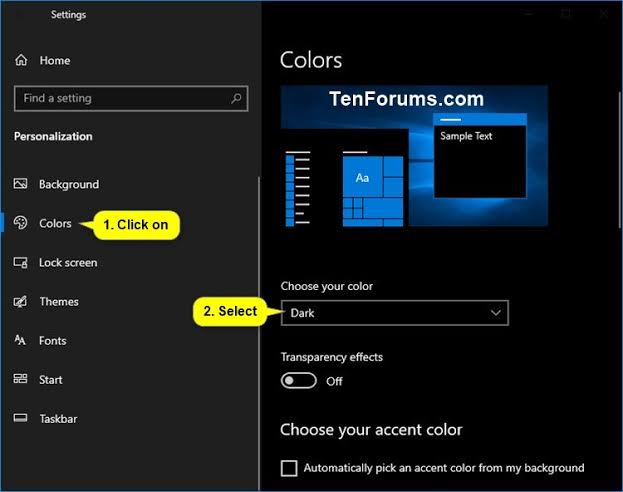Aujourd’hui, dans cet article, je vais décrire un problème inhabituel : les couleurs inversées sur Windows 10.
De nombreux utilisateurs de Windows 10 signalent le problème des couleurs inversées sur Windows 10 et recherchent des solutions pour le résoudre.
Eh bien, les couleurs d’écran inversées de Windows 10 n’est pas un problème très courant, mais peut poser de gros problèmes sur votre PC.
Et tout en parlant des couleurs inversées sur Windows 10, des problèmes d’affichage ou de couleur, découvrez ici quelques-uns des problèmes courants.
1: Windows 10 Couleurs Bureau collés sur Inversé – C’est le problème commun auquel sont confrontés les utilisateurs sous Windows 10 si elle est appliquée sans le vouloir un « filtre couleur », ce qui est caché dans les paramètres de facilité d’accès. Et pour y remédier, vous devez accéder aux paramètres Couleur et contraste élevé et à partir de là, sélectionnez l’option « Appliquer un filtre de couleur ».
2: Couleurs inversées et impossible de revenir à l’affichage normal – Il semble que ce problème soit dû au démarrage inattendu d’une option et pour le corriger, effectuez simplement une restauration du système.
3: Inverser les couleurs touche de raccourci Windows 10, raccourci clavier – Vous pouvez résoudre le problème des couleurs inversées en utilisant un seul raccourci clavier. Et la raccourci clé est à gauche Alt + Maj gauche + Impr écran, essayez-le.
4: couleurs Inversées sur un ordinateur portable Dell et HP – De nombreux utilisateurs d’ordinateurs portables ont signalé ce problème, assurez-vous donc de suivre les solutions.
Donc, ci-dessous suivre les correctifs données un par un pour fixer les couleurs inversées sur Windows 10. Mais avant de vous diriger vers les correctifs, découvrez les raisons de l’inversion des couleurs sur Windows.
Pourquoi Mes Couleurs Sont-elles inversées sur PC ?
Eh bien, le processus de modification des paramètres de couleur et de contraste de Windows s’appelle une inversion de couleur. Et la modification des paramètres d’affichage de Windows rend la visibilité de l’écran plus gérable pour les personnes malvoyantes.
Malgré cela, il existe d’autres raisons pour inverser les couleurs sur PC. Tel que:
- Soulager la fatigue oculaire,
- Aide à mieux dormir la nuit après avoir utilisé l’ordinateur pendant une longue journée
- Ou simplement pour donner un aspect différent à votre écran
Voilà donc quelques-unes des raisons pour lesquelles l’écran d’ordinateur a inversé les couleurs. Néanmoins, certains utilisateurs ont signalé qu’ils rencontraient un problème avec les couleurs inversées sur Windows 10.
Suivez donc ci-dessous les étapes pour corriger les couleurs inversées ou le problème de contraste élevé sur Windows 10.
Comment corriger les couleurs inversées sous Windows 10 ?
Afin de réparer l’écran d’ordinateur qui a des couleurs inversées Windows 10, essayez les correctifs tels que l’utilisation de l’outil loupe pour désactiver les couleurs inversées sur Windows 10, modifiez les paramètres de facilité d’accès, utilisez le mode sombre de Windows et modifiez vos entrées de registre.
Correctif 1 – Désactiver les couleurs inversées
Eh bien, les couleurs inversées sur Windows 10 peuvent être un problème causé par la Loupe. Il s’agit d’un outil intégré qui est responsable de l’inversion de la couleur de l’image et permet de zoomer certaines parties de l’écran pour la faire mieux apparaître.
De plus, cet outil peut également inverser les couleurs, alors apprenez ici comment inverser les couleurs sur Windows 10 ?
Suivez les étapes pour le faire :
- Appuyez sur la touche Windows et la touche (+) > ouvrez Loupe Outil.
- Appuyez maintenant sur Ctrl + Alt + I > et cliquez sur la bascule pour allumer et éteindre inverser les couleurs à l’écran.
Et de cette façon, vous pouvez désactiver les couleurs inversées sur un PC Windows 10 et tout commence à fonctionner correctement.
Correctif 2 – Modifier les paramètres de facilité d’accès
Il est également constaté que, parfois, les problèmes de couleur inversées apparaissent en raison de la facilité d’accès paramètres. Vérifiez donc si vous avez accidentellement activé l’une de ces fonctionnalités, cela pourrait entraîner un problème avec les couleurs.
Donc, pour résoudre le problème, vous devez modifier les paramètres de facilité d’accès.
Suivez les étapes pour le faire :
- Appuyez sur la touche Windows + I raccourci pour ouvrir l’application Paramètres
- Et lorsque l’application Paramètres s’ouvre, accédez à la section Facilité d’accès.
- Maintenant dans le menu > choisissez Contraste élevé
- Ensuite, dans la partie droite, désactivez l’option Allumer le contraste élevé
Eh bien, si l’option est déjà désactivée, appuyez sur Alt + Maj gauche + Impr écran pour désactiver rapidement le contraste élevé.
Ou d’autre vous pouvez définir le thème à contraste élevé sur Aucun, en espérant que cela fonctionne pour vous permettre de résoudre le problème des couleurs inversées de Windows 10.
Mais sinon, passez à la solution suivante pour résoudre couleurs / haut problème de contraste sous Windows 10 inversées.
Correctif 3 – Désactiver les notifications visuelles pour la fonctionnalité de sons
Une autre raison possible pour laquelle la couleur de votre écran est inversée est les notifications visuelles pour le son. Si cette option est activée, votre écran inversera les couleurs à chaque fois que le son sera joué.
Alors, essayez de désactiver cette fonctionnalité et cela a fonctionné pour de nombreux utilisateurs pour corriger les couleurs inversées Windows 10.
Suivez les étapes pour le faire :
- Appuyez sur la touche Windows + S > tapez panneau de configuration.
- Maintenant, choisissez Panneau de configuration pour la liste > et accédez au Centre de facilité d’accès
- Choisissez Utiliser du texte ou des alternatives visuelles pour les sons
- Et désactivez Allumer les notifications visuelles pour les sons (Sound Sentry) > cliquez sur Appliquer > OK pour enregistrer les modifications.
Il est estimé qu’après avoir apporté ces modifications, les couleurs inversées sur les problèmes de Windows 10 sont résolues.
Correctif 4 – Vérifiez les paramètres de la carte graphique
Selon les utilisateurs, le problème des couleurs inversées apparaît parfois sur le PC en raison des paramètres de la carte graphique. Eh bien, toutes les cartes graphiques ont leur logiciel qui permet aux utilisateurs de configurer tous les types de paramètres liés aux graphiques.
Donc, si vos couleurs sont inversées, vérifiez si vous avez activé la fonction 3D stéréoscopique. Ici, vous devez le désactiver et pour ce faire, ouvrez le panneau de configuration Nvidia ou le panneau de configuration Catalyst et recherchez cette fonctionnalité.
Lorsque vous trouvez cette fonctionnalité> désactivez-la. Et vérifiez si le problème d’inversion des couleurs de Windows 10 est résolu ou non.
Correctif 5 – Vérifiez votre registre
Eh bien, si encore, vous cherchez comment fixer les couleurs inversées sur Windows 10, puis ici il est suggéré de vérifier les entrées de registre.
Comme nous le savons, le registre contient toutes sortes de paramètres informatiques et si l’un de ces paramètres n’est pas configuré correctement, les couleurs devenir inversé.
Donc, ici, il est suggéré de modifier vos entrées de registre.
Mais si vous n’êtes pas féru de technologie, évitez de suivre les étapes manuelles, car une seule erreur peut endommager l’ensemble de votre système.
Donc, dans cette situation, il est préférable d’opter pour Registre Réparation Outil automatique. Ceci est avancé que juste en scannant une fois détecte et corrige les problèmes et les erreurs liés au registre.
Suivez les étapes pour le faire :
- Appuyez sur la touche Windows + R> tapez regedit> appuyez sur Entrée
- Lorsque l’Éditeur du Registre s’ouvre > accédez aux commandes ci-dessous
HKEY_CURRENT_USER\Software\Microsoft\ScreenMagnifier
- Puis dans le volet de droite > double-cliquez sur Inverser DWORD pour ouvrir
- Et lorsque la fenêtre des propriétés s’ouvre > assurez-vous que les données de la valeur sont définies sur 0 > cliquez sur OK pour enregistrer les modifications.
- On estime maintenant que le problème des couleurs inversées de Windows 10 est résolu.
Correctif 6 – Réinstallez les pilotes de la carte graphique
On voit également que le problème d’inversion des couleurs de Windows 10 apparaît en raison des problèmes de pilote de carte graphique. Et pour le réparer, essayez de réinstaller complètement les pilotes de votre carte graphique.
Suivez les étapes pour réinstaller vos pilotes :
- Appuyez sur Win + X menu> dans la liste, choisissez Gestionnaire de périphériques
- Ensuite, localisez le pilote de votre carte graphique > faites un clic droit dessus > sélectionnez Désinstaller le périphérique dans le menu.
- Assurez-vous de cocher Supprimer le logiciel du pilote pour ce périphérique l’option> cliquez sur Désinstaller pour confirmer
- Et après avoir supprimé le pilote Analyse les modifications matérielles Icône > pour installer le pilote par défaut.
Bien faire cette étape vous permettra d’installer le pilote actuel et de passer à celui par défaut.
Cependant, vous pouvez également exécuter le booster de driver pour mettre à jour les pilotes automatiquement et également résoudre les problèmes liés aux pilotes.
Obtenir Driver Updater pour mettre à jour les pilotes automatiquement
Correctif 7 – Essayez d’exécuter Windows en mode sans échec
Si les correctifs ci-dessus ne fonctionnent pas pour vous, il est suggéré ici de démarrer le PC en mode sans échec.
Donc pour corriger les inversées couleurs sur PC Windows, il est suggéré d’essayer de démarrer Windows en mode sans échec.
Suivez les étapes pour démarrer le PC en mode sans échec :
- Ouvrez l’application Paramètres > accédez à la section Mise à jour et sécurité.
- Maintenant, dans le menu, choisissez Récupération > cliquez sur le bouton Redémarrer maintenant.
- Et choisissez Dépannage > Options avancées > Paramètres de démarrage. Et cliquez sur le bouton Redémarrer.
- Au redémarrage du système, une liste d’options apparaît > choisissez l’option Mode sans échec avec mise en réseau
Lorsque vous démarrez Windows en mode sans échec > vérifiez si le problème est résolu ou non.
Correctif 8 – Effectuer une restauration du système
Si le problème d’inversion des couleurs de Windows 10 persiste, il y a des chances que l’un des paramètres soit à l’origine du problème. Effectuez une restauration du système pour corriger les couleurs inversées dans Windows.
Suivez les étapes pour le faire :
- Appuyez sur la touche Windows + S > tapez restauration du système et cliquez sur créer un point de restauration
- Sélectionnez Protection du système dans la fenêtre des propriétés du système
- Cliquez sur la restauration du système
- Une fenêtre de restauration du système s’ouvrira, cliquez sur le bouton Suivant
- Maintenant, cliquez sur l’option Afficher plus de points de restauration> sélectionnez le point de restauration que vous souhaitez retourner et cliquez sur le bouton Suivant
- Suivez les instructions qui s’affichent à l’écran pour terminer le processus de restauration.
Une fois le processus de restauration terminé, vérifiez si le problème des couleurs inversées de Windows 10 est résolu ou non.
Correctif 9 – Activer le mode sombre de Windows
Voici une autre fonctionnalité de Windows qui utilise des couleurs d’écran sombres en mode sombre. Il s’agit d’un jeu de couleurs ou du thème graphique utilisé pour le texte, l’arrière-plan de l’écran, Windows et les éléments supplémentaires à l’écran.
Pour vérifier si le mode sombre vous convient, procédez comme suit :
- Cliquez sur Démarrer > allez dans Paramètres.
- Sélectionnez Personnalisation > cliquez sur Couleurs.
- Sélectionnez Sombre comme mode d’application par défaut en bas.
Cela n’affectera pas les applications Microsoft Office ou le navigateur Edge car ils ont leurs propres paramètres de mode sombre.
Suivez les étapes pour vérifier le mode sombre dans MS Office :
- Cliquez sur Fichier et sélectionnez le compte
- Changez le thème Office en noir ou gris foncé
Étapes pour vérifier le mode sombre du navigateur Bord:
- ouvert Bord
- Cliquez sur le bouton 3 points
- Sélectionnez les paramètres et Rechercher, choisissez l’option de thème et sélectionnez sombre.
J’espère que l’option du mode sombre de Windows vous aidera à résoudre le problème des couleurs inversées sur Windows 10.
Correctif 10 – Inspectez votre matériel
Si aucun des correctifs ci-dessus ne fonctionne pour vous, il est suggéré ici de vérifier le matériel. En raison de problèmes matériels, les couleurs de Windows 10 se sont détériorées ou ont provoqué l’inversion ou la modification des couleurs sur l’ordinateur Windows.
Et pour vérifier si le matériel est à l’origine du problème, vérifiez si les couleurs sont inversées pendant la séquence de démarrage ou dans le BIOS ou si elles apparaissent en dehors de Windows, il y a des chances que le problème se produise avec le matériel.
Assurez-vous également que le câble est correctement connecté à votre moniteur et à votre PC. Si le moniteur n’est pas le coupable, il est possible que votre carte graphique soit défectueuse. Vérifiez si la carte graphique est correctement placée sur le PC.
Ou d’avoir un emplacement supplémentaire que de le déplacer vers un autre emplacement sur le PC, j’espère que cela fonctionnera pour vous de corriger les inversées couleurs sur le problème de Windows 10.
Astuce bonus – Comment inverser les couleurs sur Windows 10 ?
1 – Utilisez Loupe Outil
Eh bien, si vous cherchez à inverser les couleurs sur ordinateur, il est suggéré ici d’utiliser Loupe outil. Il s’agit d’un outil intégré qui est responsable de l’inversion de la couleur de l’image et permet de zoomer certaines parties de l’écran pour la faire mieux apparaître.
Donc, pour inverser les couleurs sur Windows 10, suivez les étapes ci-dessous :
- Appuyez sur la touche Windows et la touche Plus (+) > pour ouvrir l’outil Loupe.
- Appuyez ensuite sur Ctrl + Alt + I > inversez maintenant toutes les couleurs à l’écran.
Et de cette façon, vous pouvez inverser ou modifier les couleurs sur un ordinateur Windows 10.
Vérifiez la santé de votre PC et ordinateur portable Windows
Essayez PC Réparation Outil , il s’agit d’un Réparation Outil avancé qui, en scannant une seule fois, détecte et répare divers problèmes et erreurs liés au PC Windows.
Avec cela, vous pouvez résoudre divers problèmes PC tels que les erreurs DLL, les erreurs BSOD, les problèmes matériels, les erreurs de registre et d’autres problèmes PC tenaces. Cela corrige non seulement les erreurs, mais optimise également les performances du PC Windows.
Il est facile à utiliser, il suffit de télécharger et d’installer l’outil. Le travail de repos se fait automatiquement.
Obtenez PC Réparation Outil, pour optimiser les performances de votre PC Windows
La Façon Vers l’avant:
Eh bien, le problème des couleurs d’écran inversées de Windows 10 est très irritant, alors j’ai essayé de répertorier tous les correctifs possibles pour résoudre le problème des couleurs inversées.
Assurez-vous de suivre les solutions données une par une et vérifiez celle qui vous convient.
Vous pouvez également analyser votre système avec l’utilitaire de réparation automatique pour résoudre réparer les problèmes de Windows 10.
Bonne chance…!!