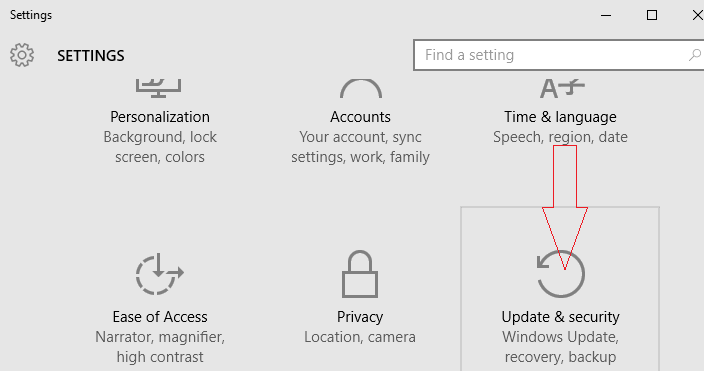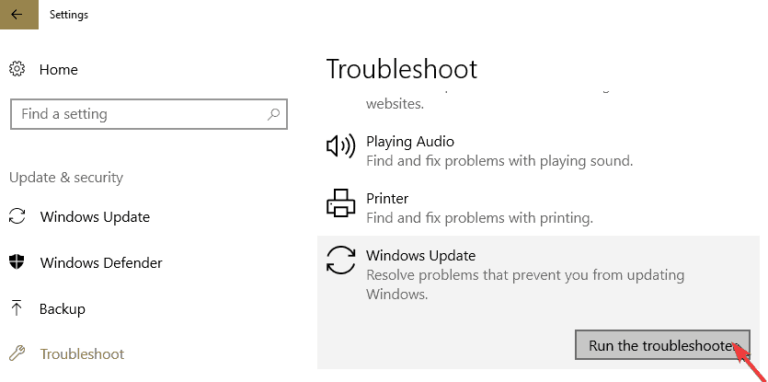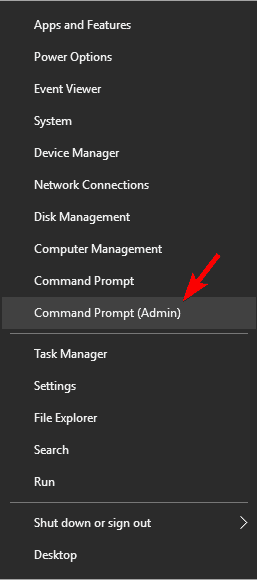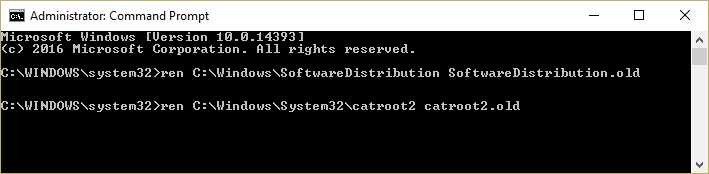Si vous avez vu le processus Runtime Broker dans la fenêtre du Gestionnaire des tâches ou avez rencontré les erreurs Runtime Broker dans Windows 10, alors vous êtes le bon endroit. Cet article comprend des informations complètes telles que Runtime Broker, pourquoi il s’exécute et comment corriger les erreurs RuntimeBroker.exe dans Windows 10.
Donc, sans perdre de temps, creusons les informations de Runtime Broker ou RuntimeBroker.exe.
Qu’est-ce que Runtime Broker?
Runtime Broker est un processus Windows qui gère l’autorisation des applications sur le système. Ce processus de base de Microsoft fait ses débuts dans Windows 8 et est également disponible dans Windows 10. Il est utilisé pour déterminer si les applications du Windows Store gèrent correctement toutes leurs autorisations, telles que l’accès à l’emplacement ou au microphone.
Et c’est la raison pour laquelle il s’exécute tout le temps en arrière-plan et utilise généralement très peu de mémoire et a une utilisation du processeur très faible. Eh bien, en termes simples, on peut dire que c’est un médiateur qui connecte les applications universelles avec des paramètres de confiance et de confidentialité organisés par vous.
Pourquoi cela provoque-t-il une utilisation élevée du CPU?
Eh bien, comme indiqué ci-dessus, lorsque le Runtime Broker n’est pas utilisé, il utilise une mémoire très faible d’environ 20 à 40 Mo et 0% de votre processeur. Mais, après avoir lancé l’application, vous pouvez voir qu’elle commence à consommer de la mémoire de 500 à 700 Mo et que l’utilisation inhabituelle du processeur affecte.
Le lancement des applications universelles supplémentaires n’entraînera pas le processus de consommation de mémoire supplémentaire et la fermeture de toutes réduira l’utilisation de la mémoire à une plage de 20 à 40 Mo.
Cependant, dans certains cas, le processus Runtime Broker consomme plus de 30% d’utilisation du processeur et 1 Go de RAM ou augmente l’utilisation du processeur même lorsque les applications universelles ne sont pas en cours d’exécution. Ce problème est récemment rencontré par les utilisateurs qui ont récemment mis à niveau vers Windows 10.
Malgré cela, il existe également une possibilité en raison de l’application défectueuse, le Runtime Broker utilise plus de ressources. Et dans ce cas, vous devez limiter l’utilisation de l’application à l’origine du problème.
Puis-je désactiver Runtime Broker?
Eh bien, NON, il ne peut pas être désactivé. Le courtier d’exécution est nécessaire pour protéger la sécurité et la confidentialité lors de l’exécution d’applications universelles. Et c’est pourquoi il n’y a pas beaucoup de raisons de le désactiver.
Cependant, vous pouvez tuer le processus à partir du gestionnaire de tâches lorsqu’il se comporte mal. Et après un certain temps, il se relance automatiquement, mais d’ici là, il se peut que les applications universelles rencontrent des problèmes pour accéder aux paramètres de confiance et ne fonctionnent pas du tout.
Runtime Broker est-il un virus?
Non, Runtime Broker n’est pas un virus, c’est un composant officiel de Windows. Mais il est possible que le virus ait remplacé le processus par son exécutable.
Eh bien, c’est très rare et il n’y a aucun rapport de vu jusqu’à présent. De plus, si vous voulez être sûr, vérifiez simplement l’emplacement du fichier de processus. Pour ce faire, accédez au Gestionnaire des tâches> cliquez avec le bouton droit sur Runtime Broker> sélectionnez l’option Ouvrir l’emplacement du fichier.
Si le fichier est stocké dans le dossier Windows \ System32, il est clair que vous ne rencontrez pas l’infection virale.
Il s’agit donc des informations générales sur le processus Runtime Broker que beaucoup d’entre nous souhaitent connaître. Malgré cela, de nombreux utilisateurs signalent également diverses erreurs et problèmes liés à Runtime Broker dans Windows 10.
Obtenez SpyHunter, pour rendre votre PC / ordinateur portable sans virus
Comment réparer les erreurs Runtime Broker dans Windows 10
Généralement, Runtime Broker provoque une utilisation élevée du processeur et, par conséquent, Runtime Broker peut avoir un impact négatif sur les performances du système et divers problèmes sont signalés par les utilisateurs.
Ici, consultez les erreurs courantes et suivez les différentes façons de corriger les différentes erreurs Runtimebroker.exe Windows 10.
Problème 1: Utilisation élevée du processeur, du disque, de la mémoire et de la RAM de Runtime Broker sur Windows 10
Si vous rencontrez une utilisation élevée du processeur Runtime Broker ou une utilisation élevée de la mémoire Runtime Broker, suivez les correctifs indiqués ci-dessous. Une utilisation aussi étrange du processeur peut affecter les performances du processeur et également raccourcir la durée de vie.
Correctif 1: vérifiez votre antivirus
Le logiciel antivirus peut provoquer une utilisation élevée du processeur Runtime Broker et d’autres problèmes. Ainsi, pour résoudre le problème, il est conseillé de désactiver certaines fonctionnalités de l’antivirus et de vérifier s’il fonctionne pour vous.
Mais si cela ne fonctionne pas pour vous, il est conseillé de désactiver le problème antivirus ou de le désinstaller. Et si la désactivation ou la suppression du programme antivirus fonctionne pour vous, alors il vaut la peine de passer à différents programmes antivirus.
Correctif 2: Arrêter le processus du courtier d’exécution
Eh bien, parfois, il suffit de tuer le processus Runtime Broker à partir du Gestionnaire des tâches pour résoudre le problème d’utilisation élevée de la mémoire Runtime Broker.
Vous pouvez le désactiver simplement à partir du Gestionnaire des tâches, j’ai déjà discuté de cela ci-dessus, vous pouvez vérifier les étapes à partir de là.
Eh bien, ce n’est pas une solution permanente, mais cela vaut la peine d’essayer face à la charge élevée du processeur, trop de RAM, une utilisation élevée de la mémoire avec RuntimeBroker.exe.
Correctif 3: modifier le registre
Si les correctifs indiqués ci-dessus ne fonctionnent pas pour vous afin de résoudre le problème d’utilisation élevée du disque de Runtime Broker, effectuer quelques modifications dans le registre fonctionne pour vous.
C’est facile à faire mais assurez-vous de le faire avec soin:
- Appuyez sur la touche Windows + R> tapez regedit> Entrée
- Ensuite, accédez à HKEY_LOCAL_MACHINESYSTEMCurrentControlSetServicesTimeBroker.
- Et changez Start = dword: 00000003 en dword: 00000004.
Cela affecte les parties du rappel Cortana mais peut vous aider à résoudre le problème d’utilisation élevée du processeur.
Correctif 4: désactivez l’option «Obtenez des conseils, des astuces et des suggestions lorsque vous utilisez Windows»
Il est constaté que la désactivation des astuces Windows fonctionne immédiatement pour résoudre les problèmes de Runtime Broker, tels qu’une utilisation élevée du processeur et de la RAM ou une utilisation élevée du disque.
Suivez les étapes pour le faire:
- Appuyez sur la touche Windows + I pour ouvrir l’application Paramètres.
- Lorsque l’application Paramètres s’ouvre> accédez à la section Système.
- Sélectionnez Notifications et actions et dans le volet droit> recherchez et désactivez Obtenez des conseils, des astuces et des suggestions lorsque vous utilisez Windows
J’espère que cela fonctionne pour vous de résoudre le courtier d’exécution en utilisant autant de problèmes de processeur.
Correctif 5: modifier l’arrière-plan de l’écran de verrouillage Diaporama Windows
Selon certains utilisateurs, le problème d’utilisation élevée de la mémoire de Runtime Broker est résolu en modifiant l’arrière-plan du diaporama de l’écran de verrouillage.
Donc, si vous l’utilisez, désactivez-le et passez à une seule image.
Suivez les étapes pour le faire:
- Ouvrez l’application Paramètres> accédez à la section Personnalisation.
- Et dans le volet gauche, accédez à la section Écran de verrouillage> définir l’arrière-plan sur l’image
Vérifiez maintenant si les problèmes de Runtime Broker sont résolus ou non.
Correctif 6: désactiver les applications d’arrière-plan
Selon les utilisateurs, les applications exécutées en arrière-plan entraînent une utilisation élevée du processeur ou de la mémoire par Runtime Broker. Dans ce cas, la désactivation des applications d’arrière-plan peut donc fonctionner pour vous.
Suivez les étapes pour le faire:
- Ouvrez l’application Paramètres> accédez à la section Confidentialité
- Passez ensuite aux applications d’arrière-plan dans le volet droit> désactivez l’option Laisser les applications s’exécuter dans l’option d’arrière-plan.
- J’espère désactiver la fonctionnalité, résout les problèmes avec le courtier d’exécution.
Veuillez noter: il peut arriver de désactiver les applications d’arrière-plan, vous manquez une notification des applications universelles.
Correctif 7: modifiez les paramètres de mise à jour avancés
Eh bien, il se peut que le paramètre de mise à jour provoque le problème d’utilisation élevée du réseau Runtime Broker. Il est donc suggéré ici de désactiver les mises à jour peer-to-peer.
Cette solution a fonctionné pour certains de nos utilisateurs, car elle vous permet de télécharger des mises à jour à partir d’autres ordinateurs sur Internet et sur le réseau local.
Malgré cela, si quelque chose d’autre est à l’origine de l’utilisation élevée du processeur peut résoudre le problème, suivez les instructions données pour le faire:
- Ouvrez d’abord l’application Paramètres> passez à la section Mise à jour et sécurité.
- Ensuite, cliquez sur Options avancées
- Et faites défiler vers le bas> cliquez sur Optimisation de la livraison.
- Recherchez l’option Autoriser les téléchargements à partir d’autres PC et désactivez-la.
Lorsque vous désactivez cette fonctionnalité, vous ne téléchargerez pas les mises à jour à partir d’autres ordinateurs, en fait, vous les téléchargerez directement à partir de Microsoft.
Et espérons maintenant que tout le problème avec l’utilisation élevée du processeur Runtime Broker, l’utilisation élevée de la mémoire, la RAM est résolu.
Problème 2: plusieurs instances de Runtime Broker
Il y a beaucoup d’utilisateurs qui se demandent pourquoi tant de courtiers d’exécution apparaissent sur mon PC. Eh bien, aucune solution exacte n’est disponible en ligne pour résoudre les instances multiples de Runtime Broker. Mais il y a quelques ajustements qui fonctionnent pour vous, ici apprenez à les essayer et voyez si cela fonctionne pour vous.
# 1: Assurez-vous d’abord que les applications téléchargées à partir du Microsoft Store déclarent toutes les autorisations telles que l’accès à votre emplacement ou à votre microphone.
# 2: Malgré cela, l’autre seule option qui vous reste est de supprimer tous les services du Gestionnaire des tâches. Vous pouvez suivre les étapes ci-dessus.
Problème 3: Runtime Broker continue de fonctionner
De nombreux utilisateurs signalent que Runtime Broker continue de fonctionner sur leur PC / ordinateur portable Windows. Eh bien, j’ai déjà mentionné que Random Broker est un processus Microsoft Core et est utilisé pour vérifier si les applications gèrent toutes les autorisations ou non.
C’est la raison pour laquelle il continue de fonctionner en arrière-plan. Ce processus utilise également très moins de mémoire et 0% de CPU, ce qui ne causera aucun problème.
Cependant, si Runtime Broker provoque une utilisation élevée du processeur et de la mémoire, il est suggéré de suivre les correctifs ci-dessus.
En outre, il s’avère que la modification du Registre fonctionne pour certains utilisateurs, vous pouvez suivre les étapes pour le faire dans le correctif 3.
Problème 4: le courtier d’exécution du groupe ou de la ressource n’est pas dans l’état correct
Il s’agit d’une autre erreur courante liée à Random Broker, selon les utilisateurs, ils ne peuvent pas vérifier les mises à jour de Windows 10 en raison de l’erreur RuntimeBroker.exe.
Et le processus de mise à jour est bloqué lors de la vérification des détails et le message d’erreur apparaît:
- exe. Le groupe ou la ressource n’est pas dans l’état correct pour effectuer l’opération demandée
De plus, il existe des correctifs qui vous permettent de corriger le courtier d’exécution, le groupe ou la ressource n’est pas dans l’état correct.
Suivez les solutions données pour corriger les erreurs RuntimeBroker.exe lors de l’installation des mises à jour Windows:
Correctif 1 – Exécutez l’utilitaire de résolution des problèmes de Windows mise à jour
Runtime Broker le groupe ou la ressource est l’erreur liée à la mise à jour de Windows, donc ici, il est suggéré d’exécuter l’utilitaire de résolution des problèmes Windows mise à jour intégré.
Exécutez l’utilitaire de résolution des problèmes simplement à partir du panneau de configuration et attendez la fin de l’ensemble du processus de numérisation, puis redémarrez votre ordinateur.
J’espère que cela fonctionne pour vous de résoudre le problème, mais sinon, suivez la solution Nest.
Correctif 2 – Exécuter le script de réinitialisation WU
Vous pouvez essayer d’exécuter le script de réinitialisation de Windows mise à jour pour résoudre l’erreur de mise à jour dans Windows 10 ou vous pouvez dire l’erreur Runtime Broker que le groupe ou la ressource n’est pas dans l’état correct.
Suivez donc les étapes pour le faire:
- Tout d’abord, ouvrez le Bloc-notes
- Et collez le texte donné dans le bloc-notes:
@ÉCHO OFF
echo Simple Script pour réinitialiser / effacer la mise à jour Windows
écho.
PAUSE
écho.
attrib -h -r -s% windir% system32catroot2
attrib -h -r -s% windir% system32catroot2 *. *
net stop wuauserv
net stop CryptSvc
net stop BITS
ren% windir% system32catroot2 catroot2.old
ren% windir% SoftwareDistribution sold.old
ren “% ALLUSERSPROFILE% applicationdataMicrosoftNetworkdownloader” downloader.old
Net Start BITS
net start CryptSvc
net start wuauserv
écho.
echo Tâche terminée avec succès…
écho.
PAUSE
- Ensuite, enregistrez-le «bat» (y compris les guillemets)
- Et faites un clic droit dessus> sélectionnez Exécuter en tant qu’administrateur> pour exécuter le script
Vérifiez maintenant si l’erreur est corrigée ou non.
Correctif 3 – Réinitialiser manuellement les composants de Windows mise à jour
Si aucune des étapes ci-dessus ne vous permet de corriger l’erreur d’exécution runtimebroker, le groupe ou la ressource n’est pas dans l’état correct, essayez d’effectuer une réinitialisation pour corriger les composants WU corrompus.
Suivez les étapes pour réinitialiser manuellement les composants Windows mise à jour:
- Cliquez avec le bouton droit sur Démarrer> sélectionnez Invite de commandes (Admin)
- Tapez maintenant les commandes ci-dessous pour arrêter le programme d’installation BITS, Cryptographic, MSI et Windows mise à jour Services> et appuyez sur Entrée après chaque:
net stop wuauserv
net stop cryptSvc
net stop bits
net stop msiserver
- Ensuite, renommez les dossiers SoftwareDistribution et Catroot2> tapez les commandes données et appuyez sur Entrée après chacune.
ren C: WindowsSoftwareDistribution SoftwareDistribution.old
ren C: WindowsSystem32catroot2 Catroot2.old
- Tapez les commandes données pour redémarrer le programme d’installation BITS, Cryptographic, MSI et Windows mise à jour Services> appuyez sur Entrée après chaque commande:
net start wuauserv
net start cryptSvc
net start bits
net start msiserver
- Enfin, fermez l’invite de commande> redémarrez le système
Voilà, j’espère que l’erreur runtimebroker.exe est maintenant résolue.
Problème 5 – Système d’arrêt Runtimebroker.exe
Il s’agit d’une autre erreur Runtime Broker, et bien il s’agit d’une erreur moins connue, peu d’utilisateurs sont signalés comme un problème de serveur d’arrêt runtimebroker.exe 2016.
Eh bien, il n’y a pas de cause majeure à ce type de redémarrage dû à RuntimeBroker.exe généré par la mise à jour automatique de Windows.
Vous devez donc configurer l’option de redémarrage automatique. Et pour ce faire, lisez l’article.
On estime que cela fonctionne pour vous de résoudre le problème du système d’arrêt Runtimebroker.exe.
Problème 6 – Erreur d’application Runtime Broker
L’erreur d’application Runtime Broker est rencontrée par les utilisateurs lors de l’ouverture des paramètres et des fenêtres contextuelles de message d’erreur.
Eh bien, on estime que l’erreur apparaît en raison de la panne du magasin Windows 10 car le courtier d’exécution gère l’autorisation des applications du Microsoft Store.
Donc, afin de corriger l’erreur de l’application Runtime Broker, essayez de réinitialiser l’application Windows Store et les autres solutions qui y sont liées:
Suivez les étapes pour corriger l’erreur d’application Runtime Broker:
Correctif 1: réinitialiser l’application Windows Store
- Appuyez sur la touche Windows + R> tapez WSReset.exe> OK
- Maintenant, une fenêtre d’invite de commandes vide va s’ouvrir
- Et après 10 secondes, la fenêtre se ferme> et le Windows Store s’ouvre automatiquement.
Vérifiez si l’erreur d’application Runtime Broker est résolue ou non. Sinon, exécutez les correctifs comme exécuter l’utilitaire de résolution des problèmes de mise à jour Windows, Réinitialiser la mise à jour Windows décrite ci-dessus dans le problème 4.
Ou bien pour en savoir plus, visitez ici.
Donc, tout cela concerne les erreurs de processus Runtime Broker dans Windows 10.
Rendez votre PC / Laptop Windows sans erreur
Afin de résoudre divers problèmes et erreurs informatiques, il est suggéré d’analyser votre système avec PC réparation Outil, il s’agit d’un outil de réparation avancé qui, en scannant une seule fois, détecte et remplace les fichiers manquants corrompus.
Il est également capable de corriger d’autres erreurs liées à l’ordinateur comme les erreurs DLL, les erreurs d’application, les erreurs BSOD, les erreurs informatiques tenaces, vous protéger contre la perte de fichiers, les logiciels malveillants et les virus, etc. Cela corrige non seulement les erreurs mais améliore également les performances du PC Windows.
Obtenez PC réparation Outil, pour améliorer les performances de votre PC / ordinateur portable
Conclusion:
Eh bien, j’avais fait mon travail, j’ai fait de mon mieux pour répertorier les informations complètes de ce qui est Runtime Broker à diverses erreurs Runtimebroker.exe.
Lisez attentivement l’article pour obtenir la réponse aux diverses questions liées à Runtime Broker et corriger divers problèmes causés par le processus.
Suivez les correctifs donnés avec attention pour vous débarrasser de l’erreur Runtime Broker avec laquelle vous avez du mal.
J’espère que l’article vous sera utile et que les solutions proposées fonctionneront pour vous.
Si vous avez des suggestions, des questions, n’hésitez pas à partager avec nous dans la section des commentaires ci-dessous.
Bonne chance..!