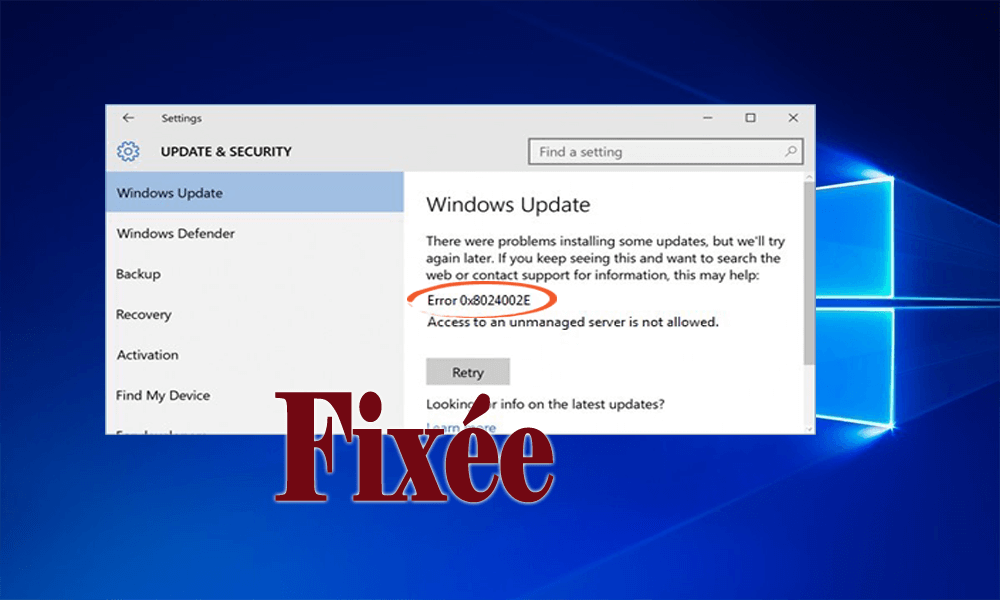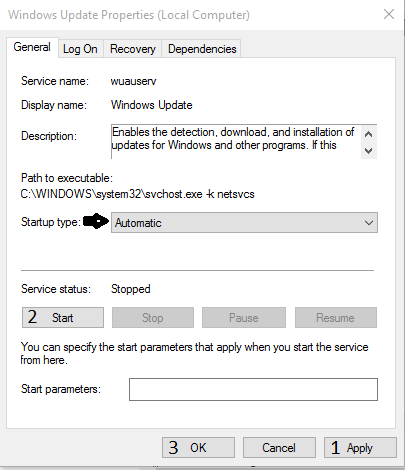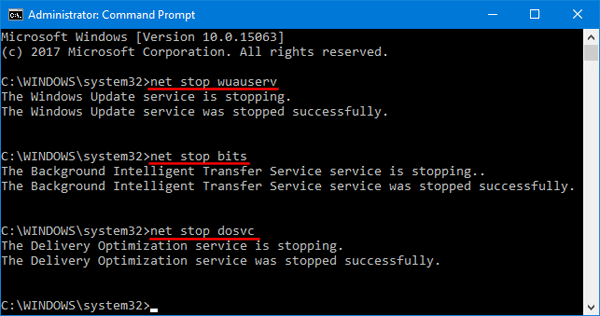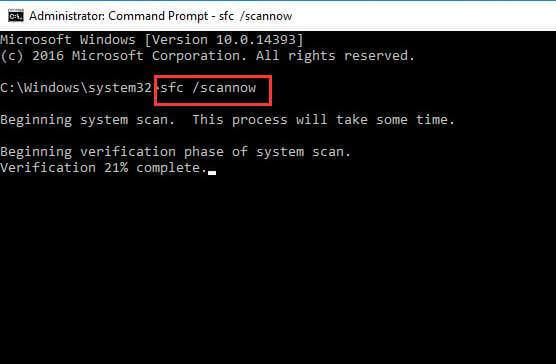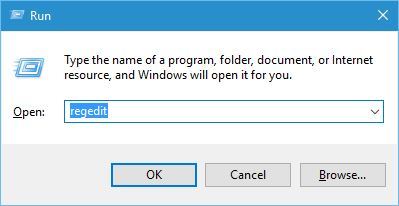De nombreuses mises à jour Windows sont publiées par Microsoft pour éliminer les bogues de Windows 10 et d’autres problèmes d’incompatibilité.
Si vous rencontrez un problème ou un message d’erreur lors du téléchargement ou de l’installation de la mise à jour disponible, ne vous inquiétez pas, vous pourrez facilement résoudre ce problème.
Dans ce blog, nous allons discuter d’une erreur spécifique 0x8024002e. Ce code d’erreur apparaît lorsqu’un utilisateur tente de rechercher les mises à jour disponibles OU lorsqu’il tente d’exécuter le service Windows Mettre à jour , puis un message d’erreur généré bloque l’exécution de ce service.
Qu’est-ce que le code d’erreur signifie?
Le code d’erreur 0x8024002E est une erreur de mise à jour Windows ou WSUS qui empêche les utilisateurs de télécharger les mises à jour Windows sur leurs ordinateurs autonomes ou d’entreprise. 0x8024002E Erreur signifie généralement “WU_E_WU_DISABLED L’accès à un serveur non géré n’est pas autorisé”. Cependant, votre ordinateur a refusé l’accès, cela signifie que votre téléchargement a été interrompu.
causes du code d’erreur 0x8024002e sont les suivantes:
- Installation partielle du système d’exploitation Windows 10
- Entrée de registre corrompue
- Fichiers système corrompus
- Fichiers système infectés par des virus
Comment réparer l’erreur 0x8024002e dans Windows 10?
Comme indiqué ci-dessus, cette erreur se produit parce que le service de mise à jour Windows ne fonctionne pas correctement ou est bloqué par un autre service / application. Vous trouverez ci-dessous des solutions permettant de résoudre ce problème. Appliquez-les soigneusement afin d’éliminer le code d’erreur 0x8024002e.
Méthode 1: essayez de définir la propriété Windows Mettre à jour sur Automatique
Il a été constaté que si la propriété de mise à jour de Windows est définie sur manuel, vous pourriez être confronté au code d’erreur 0x8024002e dans Windows 10, essayez de modifier la propriété de mise à jour de Windows. Définissez cette propriété de service sur Automatique. appliquer les étapes ci-dessous:
Étape 1: Ouvrez le gestionnaire de tâches.
Étape 2: Cliquez sur l’onglet Services -> trouvez «Ouvrir les services» présent au bas de la fenêtre.
Étape 3: Une nouvelle fenêtre apparaîtra alors défilez vers le bas et double-cliquez sur “Windows Mettre à jour dans la liste. Property Windows apparaîtra.
Étape 4: Choisissez Automatique pour le type de démarrage, comme indiqué dans l’image ci-dessous. Cliquez sur Appliquer, Démarrer, puis sur Ok.
Étape 5: Redémarrez votre système.
Après cela, vérifiez que les étapes appliquées fonctionnent ou non. Accédez à la fenêtre de mise à jour de Windows, recherchez les mises à jour et voyez si l’erreur persiste ou non.
Méthode 2: Exécuter inbuilt dépannage Windows Mettre à jour
Essayez d’exécuter l’utilitaire de résolution des problèmes de mise à jour Windows intégré; il trouvera les erreurs qui empêchent Windows de fonctionner correctement et le corrige automatiquement. Appliquez les étapes données avec soin
Étape 1: accédez au panneau de configuration
Étape 2: Dépannage de la recherche
Étape 3: Cliquez sur Afficher tout et choisissez la mise à jour Windows.
Étape 4: Laissez le dépanneur terminer l’analyse et la correction
Étape 5: Redémarrez votre PC
Méthode 3: réinitialiser les composants Windows Mettre à jour
Étape 1: Vous devez d’abord ouvrir l’invite de commande avec les droits d’administrateur. Pour ce faire, vous devez appuyer simultanément sur les touches Win + X et choisir Invite de commande (Admin).
Étape 2: Maintenant, vous devez désactiver BITS, Cryptographic, MSI Installer et Windows Mettre à jour Services un par un.
Pour ce faire, vous devez exécuter les commandes une à une. Tapez les commandes suivantes dans l’invite de commande et appuyez sur la touche Entrée après chaque commande:
net stop wuauserv
net stop cryptSvc
net stop bits
net stop msiserver
Étape 3: Maintenant, tapez à nouveau les commandes suivantes pour modifier le nom des dossiers SoftwareDistribution et Catroot2. Exécuter les commandes une à une (appuyez sur Entrée après chacune d’elles)
ren C:\Windows\SoftwareDistribution SoftwareDistribution.old
ren C:\Windows\System32\catroot2 Catroot2.old
Étape 4: Après cela, vous devez maintenant activer les services BITS, Cryptographic, MSI Installer et Windows Mettre à jour Services que vous avez précédemment désactivés. Pour ce faire, vous devez exécuter les commandes une à une:
net start wuauserv
net start cryptSvc
net start bits
net start msiserver
Enfin, quittez la fenêtre d’invite de commande et redémarrez votre PC.
Méthode 4: Exécutez l’outil Vérificateur de fichiers système (sfc.exe):
Étape 1: Ouvrez l’invite de commande avec l’autorisation de l’administrateur. Pour ce faire, appuyez simultanément sur les touches Win et X et choisissez Invite de commande (Admin).
Étape 2: Tapez sfc / scannow et appuyez sur Entrée.
Étape 3: La commande sfc / scannow analysera tous les fichiers système et remplacera les fichiers endommagés par une copie en cache.
Méthode 5: désactiver le programme antivirus.
Si votre ordinateur de bureau ou votre ordinateur portable possède un programme antivirus, désactivez-le et voyez si cela vous aide. Parfois, une application antivirus peut bloquer le service de mise à jour et vous serez confronté à ce type de problème. Il est donc recommandé de désinstaller ou de désactiver l’antivirus installé ou tout autre programme de sécurité informatique afin de résoudre ce problème.
Mais sans programme antivirus, votre système n’est pas protégé. Après avoir vérifié les mises à jour et les avoir installées, installez ou activez le programme antivirus.
Lire aussi: [Tutoriel] Les 3 meilleures corrections à Réparer Windows 10 Mettre à jour Erreur 0x80246017
Méthode 6: essayez de modifier le registre Windows Mettre à jour
Si un virus a été attaqué ou un programme malveillant altéré dans le registre de Windows Mettre à jour , cette méthode vous aidera à résoudre l’erreur.
Étape 1: Appuyez sur la touche Windows + R
Étape 2: Tapez Regedit et entrez
Étape 3: Recherche de
HKEY_LOCAL_MACHINE \ Software \ Policies \ Microsoft \ Windows \ WindowsUpdate
Étape 4: Si la valeur de DisableWindowsUpdateAccess est 1, modifiez-la en 0.
Étape 5: Confirmez le changement en fermant «Regedit»
Étape 6: redémarrez le service Windows Mettre à jour
Étape 7: réessayez de télécharger la mise à jour Windows
Étape 8: Redémarrez votre système pour que les modifications aient lieu.
Méthode 7: mise à jour du pilote
Il arrive parfois qu’une erreur de pilotes obsolètes, 0x8024002e, s’affiche lors de la mise à jour de Windows 10. Vous pouvez mettre à jour votre pilote en visitant le site Web officiel de Microsoft ou le site du fabricant.
Ou vous pouvez essayer d’exécuter Driver Updater pour faciliter l’ensemble du processus. Cela détectera et corrigera automatiquement toutes les erreurs liées au pilote.
Obtenir Driver booster pour mettre à jour les pilotes automatiquement
Automatique Solution: PC réparation Outil
Les solutions manuelles prennent du temps et sont risquées. Si vous n’êtes pas une personne aussi technique, vous pouvez trouver les méthodes ci-dessus difficiles à exécuter. Donc, pour corriger facilement l’erreur, il est recommandé d’utiliser un outil de réparation de PC conçu par des professionnels. C’est l’un des meilleurs outils pour corriger l’erreur liée au PC.
Il détectera automatiquement tous les types d’erreur tels que DLL, erreur de registre, erreur de jeu et autres problèmes présents sur votre système, et les corrigera immédiatement, ce qui rendra votre système plus rapide et sans erreur.
Obtenez PC réparation Outil pour corriger les erreurs PC
Conclusion
Nous espérons que votre système est maintenant mis à jour et sans erreur après l’application des méthodes décrites ci-dessus.
Essayez les solutions les unes après les autres pour supprimer l’erreur de mise à jour Windows 10 0x8024002e et télécharger la nouvelle mise à jour sans aucun bogue.
Si vous avez des suggestions concernant cet article, vous pouvez demander dans la section commentaire.

Always up to help others with their PC-related issues, Jack loves to write on subjects such as Windows 10, Xbox, and numerous technical things. In his free time, he loves to play with his dog “Bruno” and hang out with his friends.