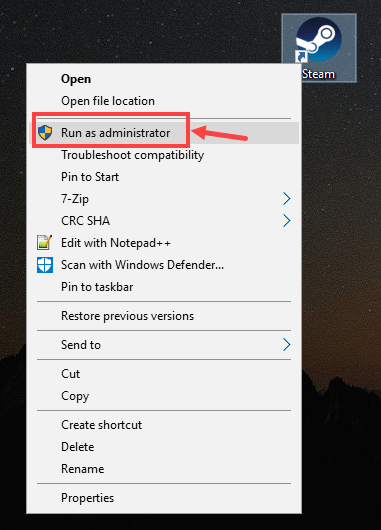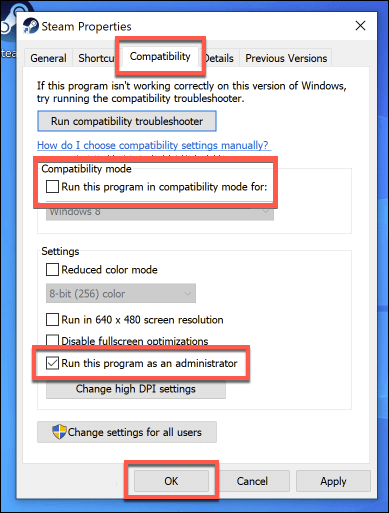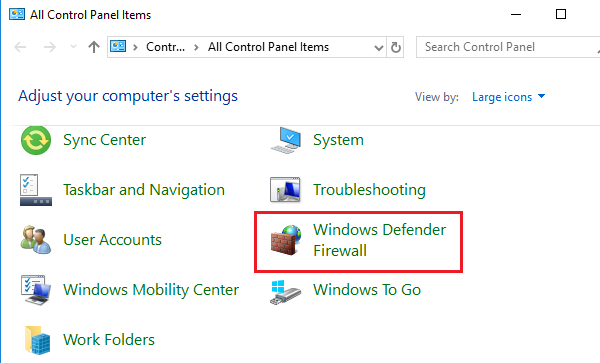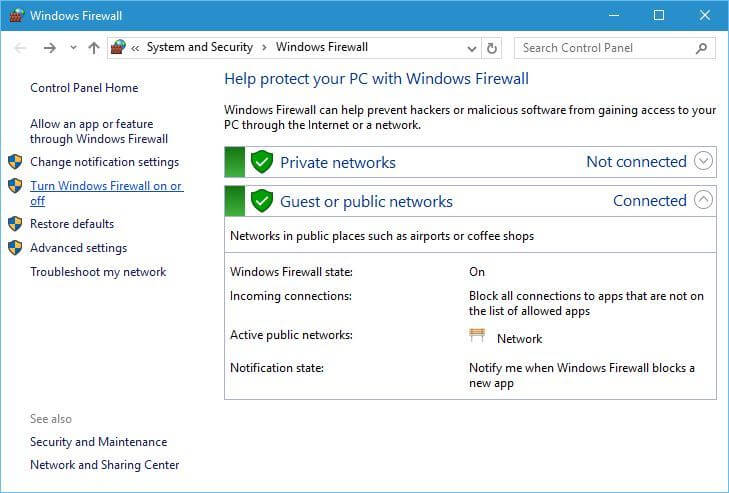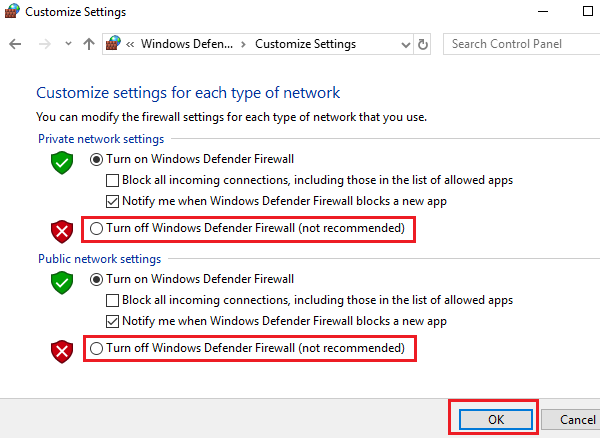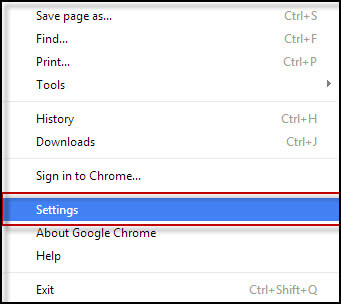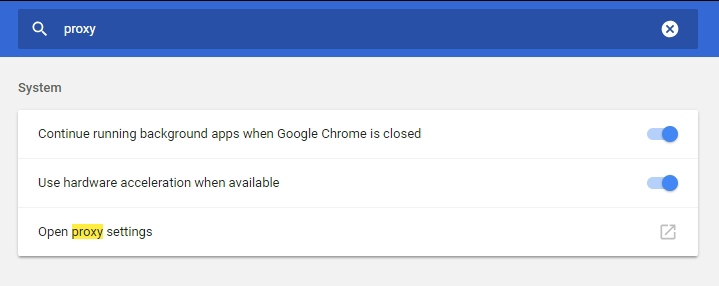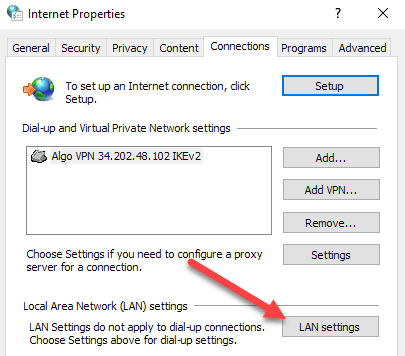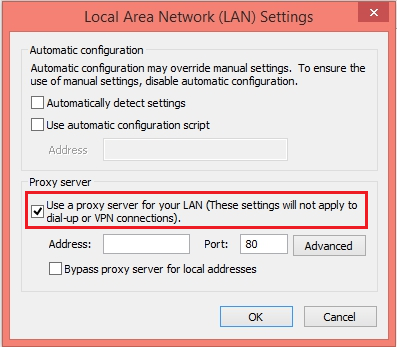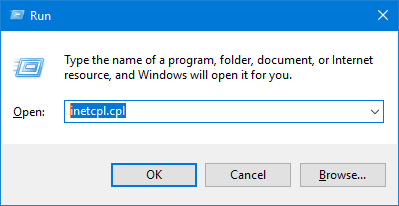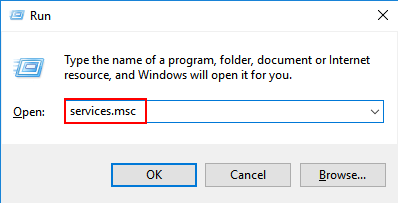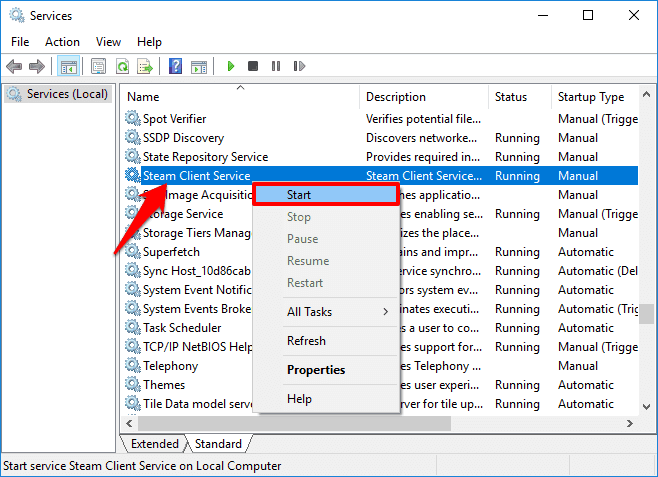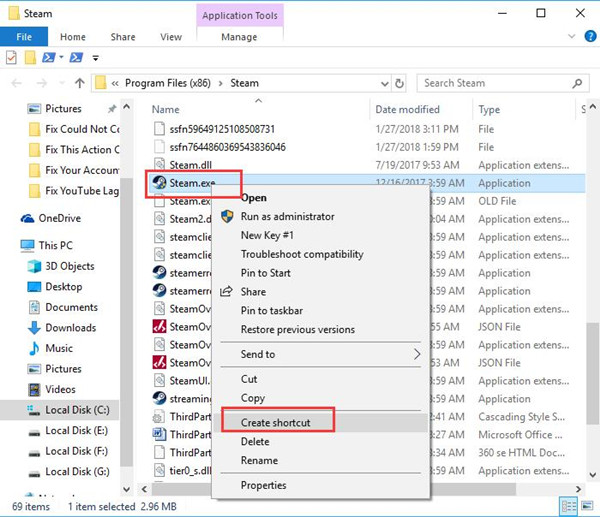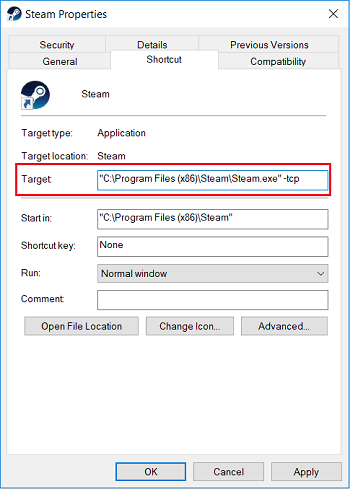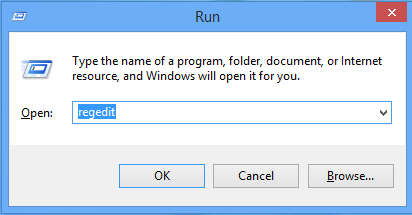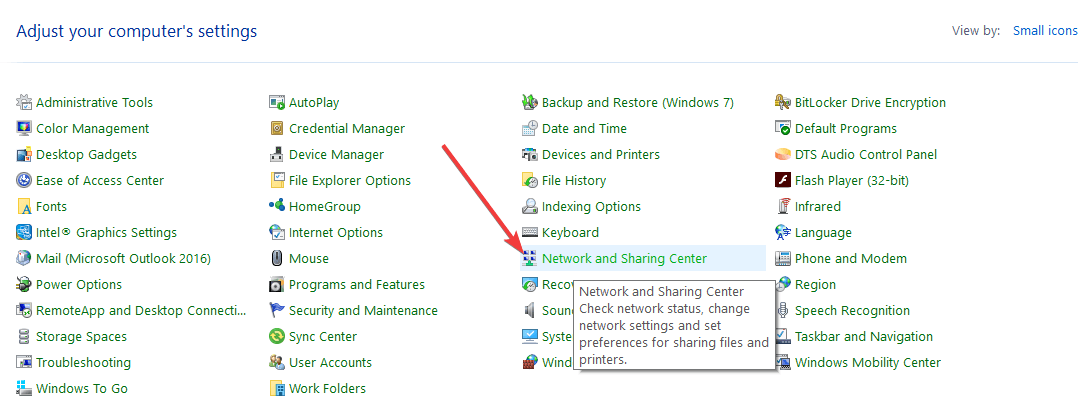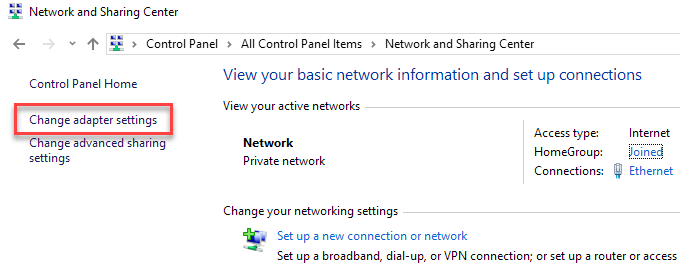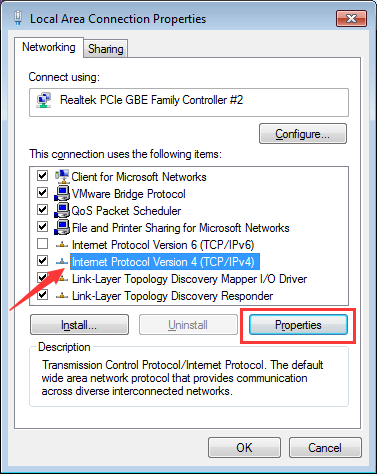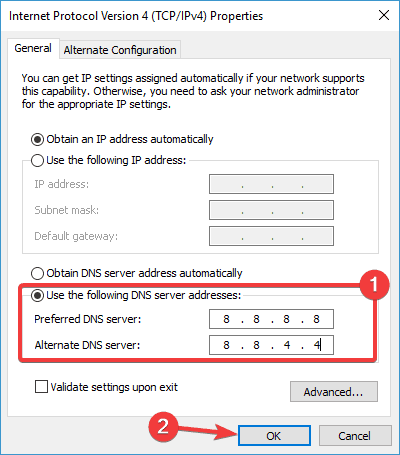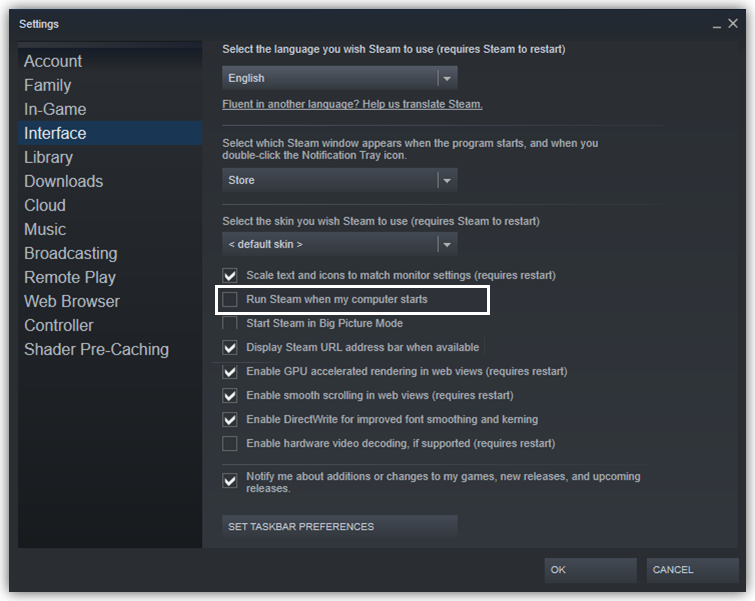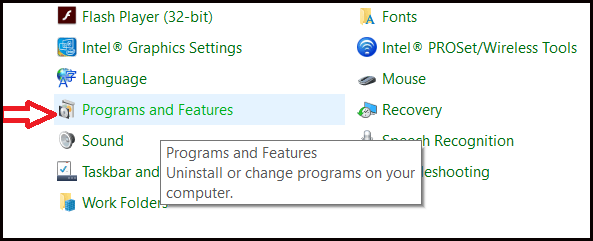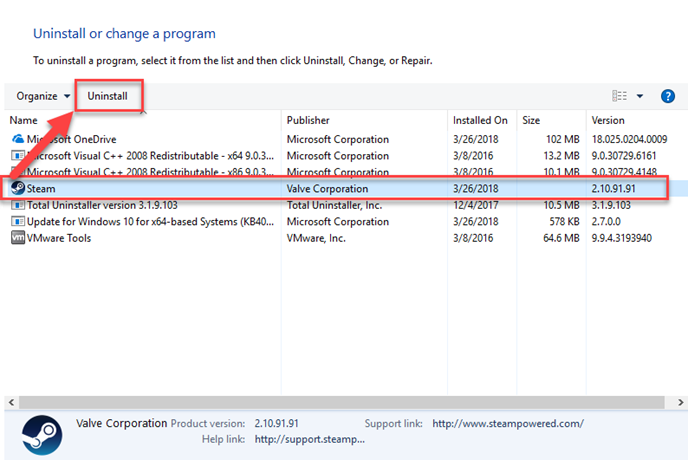Steam est sans aucun doute l’un des meilleurs services de distribution numérique de jeux vidéo qui distribue des jeux dans le monde entier. Il a été développé par Valve et lancé en 2003.
Ce logiciel rend les choses beaucoup plus faciles pour les joueurs car ils n’ont plus besoin d’attendre le disque d’installation du jeu après l’avoir acheté. Grâce à Steam, nous n’avons plus besoin de nous soucier des dommages causés par les CD / DVD.
En utilisant Steam, les joueurs peuvent installer le jeu sur leur PC. Installez simplement Steam sur votre ordinateur, créez le compte Steam, connectez-vous au logiciel Steam et téléchargez le jeu de votre choix.
Steam fonctionne si bien sur les PC Windows et ne crée généralement pas de problème, mais gardez à l’esprit qu’il est également sujet aux erreurs. Parfois, Steam fait des choses étranges et Steam a besoin d’être en ligne pour mettre à jour l’erreur en est une.
Chaque fois que cette erreur est déclenchée, elle apparaît avec ce message d’erreur:
Steam a besoin d’être en ligne pour se mettre à jour. Veuillez confirmer votre connexion réseau et réessayer.
Ce problème apparaît lorsque l’utilisateur tente de mettre à jour l’application Steam. Cette erreur ne vous permet pas de mettre à jour Steam et pour cette raison, vous ne pouvez pas jouer aux jeux sur le logiciel Steam. Par conséquent, ce problème doit être résolu dès que possible afin que vous puissiez exécuter les jeux Steam.
Maintenant, pour résoudre ce problème vous-même, vous devez suivre ce didacticiel et appliquer les méthodes ci-dessous. Mais avant de vous diriger vers les correctifs, jetez un coup d’œil aux causes responsables de ce problème.
Quelles sont les causes de l’erreur fatale de Steam: Steam a besoin d’être en ligne pour mettre à jour
Différentes raisons sont prises en compte pour obliger Steam a besoin d’être en ligne pour mettre à jour l’erreur dans différents scénarios. Alors, voici les raisons les plus typiques énumérées ci-dessous:
- Une connexion Internet lente est la première raison à l’origine de cette erreur. Dans ce cas, vous pouvez basculer vers le meilleur réseau ou essayer de déconnecter et de reconnecter la connexion Internet pour résoudre ce problème.
- Si Steam ne dispose pas des droits d’administrateur essentiels.
- Vos paramètres DNS peuvent être une autre raison car de mauvais paramètres DNS peuvent vous empêcher de mettre à jour Steam.
- Si un antivirus ou un pare-feu tiers bloque l’application Steam sur votre PC.
- Le service Steam Client ne fonctionne pas.
- Si les fichiers du jeu Steam sont corrompus.
Comment réparer Steam a besoin d’être en ligne pour mettre à jour erreur?
1: Exécutez Steam en tant qu’administrateur
Parfois, Steams a besoin des privilèges d’administrateur pour fonctionner de la manière prévue. Alors, assurez-vous que Steam dispose des droits d’administrateur complets, et pour cela, vous devez exécuter Steam en tant qu’administrateur.
- Cliquez avec le bouton droit sur le raccourci Steam sur le bureau et sélectionnez Exécuter en tant qu’administrateur.
- Encore une fois, faites un clic droit sur le raccourci Steam et sélectionnez l’option Propriétés dans le menu contextuel.
- Basculez vers l’onglet Compatibilité.
- Cochez la case Exécuter ce programme en tant qu’administrateur.
- Cliquez sur l’utilitaire de résolution des problèmes de compatibilité Exécuter.
- Enfin, cliquez sur le bouton Appliquer et OK.
2: désactiver temporairement l’antivirus / pare-feu Windows
Dans certains cas, Steam a besoin d’être en ligne pour mettre à jour erreur causée par le pare-feu Windows ou tout autre antivirus tiers installé sur votre ordinateur. Parfois, le pare-feu et l’antivirus Windows bloquent les programmes / applications lorsqu’ils ne semblent pas sûrs.
Donc, dans ce cas, vous devez désactiver temporairement le pare-feu ou l’antivirus pour résoudre le problème de mise à jour Steam. Pour désactiver le pare-feu, procédez comme suit:
- Accédez à la zone de recherche Windows et tapez panneau de configuration.
- Cliquez sur le panneau de configuration.
- Dans la fenêtre Panneau de configuration, sélectionnez Afficher par: sous forme de grandes icônes.
- Cliquez sur le pare-feu Windows Defender.
- Dans le volet gauche de la fenêtre, cliquez sur Activer ou désactiver le pare-feu Windows.
- Sélectionnez l’option Désactiver le pare-feu Windows (non recommandé) dans les sections Paramètres du réseau privé et Paramètres du réseau public.
- Cliquez sur le bouton OK.
Dans le cas d’un logiciel antivirus tiers, suivez les étapes indiquées dans le manuel fourni avec l’antivirus. Après l’avoir désactivé, vérifiez si vous pouvez mettre à jour Steam sur votre PC Windows. Sinon, passez à la méthode de dépannage suivante.
3: Désactiver les paramètres de proxy
Les paramètres proxy interrompent le trafic réseau provenant de l’ordinateur, ce qui entraîne de tels problèmes. Si les paramètres du proxy sont activés sur votre ordinateur, cela peut être la raison pour laquelle vous obtenir Steam a besoin d’être en ligne pour mettre à jour erreur.
Donc, pour corriger cette erreur, désactivez les paramètres du proxy. Il existe deux façons de le désactiver, la première via Google Chrome et la seconde via les paramètres réseau.
1: via Google Chrome
- Tout d’abord, ouvrez le navigateur Chrome sur votre PC.
- Cliquez sur l’icône de menu donnée dans le coin supérieur droit de la fenêtre.
- Ensuite, cliquez sur Paramètres.
- Sur la page Paramètres, saisissez proxy dans la barre de recherche.
- Sélectionnez les paramètres de proxy ouverts dans les résultats de la recherche.
- Cliquez sur le bouton Paramètres LAN.
- Décochez la case à côté de Utiliser un serveur proxy pour votre LAN.
- Cliquez sur le bouton OK.
2: Paramètres réseau du bac
- Appuyez simultanément sur les touches Windows + R pour ouvrir l’application Exécuter.
- Dans la zone Exécuter, tapez inetcpl.cpl et cliquez sur le bouton OK.
- Dans la fenêtre Propriétés Internet, passez à l’onglet Connexions.
- Cliquez sur les paramètres LAN.
- Désactivez maintenant la case à cocher Utiliser un serveur proxy pour votre réseau local.
- Cliquez sur le bouton OK pour enregistrer les modifications que vous avez effectuées.
4: Redémarrez le service client Steam
Si le service Steam Client ne fonctionne pas ou s’il y a un problème avec ce service, vous êtes susceptible d’avoir cette erreur sur votre application Steam. Comme le service client Steam est responsable de plusieurs actions de Steam, il doit fonctionner correctement.
Donc, pour résoudre tout problème avec ce service particulier, vous devez redémarrer le service Steam Client. Pour cela, procédez comme suit:
- Appuyez sur les touches Windows + R> tapez services.msc dans la fenêtre Exécuter> Cliquez sur le bouton OK.
- Dans la fenêtre Services, recherchez les services client Steam et faites un clic droit dessus.
- Si le service n’est pas en cours d’exécution, cliquez sur l’option Démarrer dans le menu contextuel. Sinon, cliquez sur l’option Redémarrer.
5: Ajouter le paramètre -TCP au raccourci Steam
Par défaut, Steam utilise l’UDP pour la transmission de données. Donc, si vous faites face à Steam a besoin d’être en ligne pour mettre à jour une erreur lors de la mise à jour de Steam, vous devez passer à TCP.
Cela a aidé de nombreux utilisateurs à corriger cette erreur, car TCP est plus fiable et plus rapide que UDP. Par conséquent, je vous suggérerai aussi d’essayer le TCP pour la transmission de données.
- Tout d’abord, allez dans le répertoire Steam.
- Dans le dossier Steam, cliquez avec le bouton droit de la souris sur steam.exe et sélectionnez l’option Créer un raccourci.
- Cliquez avec le bouton droit sur le raccourci Steam.exe et sélectionnez Propriétés.
- Dans la fenêtre Propriétés, allez dans la boîte nommée Target et ajoutez -tcp à la fin du chemin donné, comme ceci:
“C:\Program Files (x86)\Steam\Steam.exe” –tcp
Remarque: assurez-vous d’ajouter de l’espace avant le -tcp.
- Cliquez sur le bouton OK.
6: Supprimer les fichiers du répertoire Steam
Parfois, les fichiers de jeu corrompus de Steam entraînent une erreur de mise à jour de Steam. Donc, pour corriger cette erreur, supprimez tous les fichiers du répertoire Steam.
- Accédez au répertoire Steam. (Le chemin par défaut du répertoire Steam est: C:\Program Files (x86)\Steam).
- Maintenant, supprimez tous les fichiers du dossier Steam à l’exception du fichier Steam.exe et du dossier Steamapps.
- Redémarrer le PC.
- Une fois l’ordinateur démarré, allez dans le répertoire Steam et exécutez Steam.exe.
Maintenant, vérifiez si cela vous a aidé à corriger l’erreur. Sinon, suivez la solution suivante.
7: Utilisez l’éditeur de registre
Selon plusieurs utilisateurs de Steam, apporter quelques modifications dans l’éditeur de registre peut résoudre le Steam a besoin d’être en ligne pour mettre à jour erreur sur votre PC Windows 10. Voici les étapes à suivre:
- Appuyez sur les touches Windows + R pour ouvrir la fenêtre Exécuter> tapez regedit dans la boîte> cliquez sur le bouton OK.
- Dans la fenêtre de l’éditeur de registre, accédez à ce chemin:
HKEY_CURRENT_USER\Software\Valve\Steam
- Dans le volet droit de la fenêtre, double-cliquez sur le AlreadyRetriedOfflineMode.
- Maintenant, définissez les données de valeur sur 0.
- Cliquez sur le bouton OK.
- Redémarrez votre ordinateur et vérifiez si le problème est résolu ou non.
8: Copiez le dossier Steam à partir d’un autre ordinateur
Une autre solution à ce problème consiste à copier les fichiers Steam d’un autre ordinateur sur lequel Steam travaille absolument fichier. Pour ce faire, suivez ces instructions étape par étape:
- Accédez au répertoire Steam sur un autre ordinateur.
- Maintenant, copiez tous les fichiers et dossiers du dossier Steam à l’exception du dossier Steamapps.
- Ensuite, connectez votre clé USB à ce PC et collez tous les fichiers / dossiers copiés.
- Éjectez la clé USB et connectez-vous à votre PC, puis copiez et collez les fichiers et dossiers dans votre répertoire Steam.
- Lorsqu’il vous sera demandé d’écraser les fichiers, cliquez sur Oui.
- Exécutez Steam.exe et si l’erreur est supprimée.
9: Utilisez Ipconfig
Ipconfig est un programme d’application console du système d’exploitation d’ordinateur qui affiche toute la configuration TCP / IP actuelle et actualise les paramètres DHCP et DNS. Vous pouvez utiliser Ipconfig pour modifier les paramètres Dynamic Host Configuration Protocol et Domain Name System.
Donc, pour arriver à cette solution, vous devez utiliser Ipconfig pour actualiser l’adresse IP. De nombreux utilisateurs ont essayé cette méthode pour corriger l’erreur de mise à jour Steam sur les ordinateurs Windows 10. Voici les étapes à suivre:
- Appuyez sur les touches Windows + R pour ouvrir la fenêtre Exécuter.
- Dans la boîte de dialogue Exécuter, tapez «cmd» et appuyez sur la touche Entrée pour ouvrir l’invite de commande.
- Dans la fenêtre d’invite de commandes, tapez cette commande pour libérer l’adresse IP de votre ordinateur. Appuyez sur Entrée après avoir entré la commande:
ipconfig /release
- Après avoir exécuté la commande ci-dessus, c’est la prochaine commande que vous devez exécuter pour demander une nouvelle adresse IP. Tapez-le sur l’invite de commande et appuyez sur la touche Entrée:
ipconfig /renew
- Après cela, tapez cette commande pour effacer le cache DNS et appuyez sur la touche Entrée:
ipconfig /flushdns
- Maintenant, redémarrez votre ordinateur.
- Ouvrez à nouveau la boîte de dialogue Exécuter en appuyant simultanément sur les touches Windows + R.
- Tapez services.msc dans la zone Exécuter et cliquez sur le bouton OK.
- Dans la fenêtre Services, recherchez le service Client DNS, puis cliquez dessus avec le bouton droit de la souris et sélectionnez l’option Propriétés dans le menu contextuel.
- Dans la fenêtre Propriétés du client DNS, cliquez d’abord sur le bouton Arrêter, puis sur le bouton Démarrer pour le démarrer.
- Enfin, lancez Steam en tant qu’administrateur et vérifiez si l’erreur a été résolue ou non.
10: Utilisez Google DNS
S’il y a un problème avec votre adresse IP ou si votre adresse IP empêche Steam de télécharger la mise à jour, le passage au DNS Google peut vous aider à résoudre cette erreur. Pour exécuter cette solution, vous devez effectuer les opérations suivantes:
- Allez dans la zone de recherche Windows et tapez Réseau et partage.
- Cliquez sur le Centre Réseau et partage.
- Ensuite, cliquez sur Modifier les paramètres de l’adaptateur.
- Accédez à votre adaptateur réseau> cliquez dessus avec le bouton droit de la souris et sélectionnez Propriétés.
- Sélectionnez l’option Internet Protocol Version 4 (TCP / IPv4).
- Cliquez sur le bouton Propriétés.
- Sélectionnez «Utiliser les adresses de serveur DNS suivantes».
- Maintenant, entrez le serveur DNS suivant:
Preferred DNS server: 8.8.8.8
Alternate DNS server: 8.8.4.4
- Cliquez sur le bouton OK pour enregistrer les modifications que vous avez effectuées.
- Redémarrez la connexion réseau.
- Essayez de redémarrer Steam.
Maintenant, vérifiez si l’utilisation du serveur DNS de Google vous a aidé à corriger cette erreur Steam.
11: Modifier le fichier d’hôtes
- Allez dans la zone de recherche Windows et tapez notepad.
- Cliquez avec le bouton droit sur le Bloc-notes et sélectionnez Exécuter en tant qu’administrateur.
- Sur le Bloc-notes, allez dans l’onglet Fichier et cliquez sur et sur Ouvrir.
- Maintenant, accédez au dossier ci-dessous:
C:\Windows\System32\drivers\etc
- Double-cliquez sur le fichier de l’hôte.
- Si vous ne voyez aucun fichier, sélectionnez l’option Tous les fichiers dans la liste déroulante située dans le coin inférieur droit de la fenêtre.
- Après avoir ouvert le fichier de l’hôte, ajoutez ces lignes à la fin:
68.142.122.70 cdn.steampowered.com
208.111.128.6 cdn.store.steampowered.com
208.111.128.7 media.steampowered.com
- Enregistrez les modifications et fermez le Bloc-notes.
- Appuyez simultanément sur les touches Windows + X et cliquez sur l’invite de commande.
- Sur l’invite de commandes, tapez cette commande et appuyez sur la touche Entrée:
ipconfig /flushdns
- Fermez l’invite de commandes.
Si l’ajout des lignes ci-dessus au fichier de l’hôte n’a pas fonctionné, vous pouvez également ajouter les lignes suivantes au fichier de l’hôte:
208.64.200.30 media1.steampowered.com
208.64.200.30 media2.steampowered.com
208.64.200.30 media3.steampowered.com
208.64.200.30 media4.steampowered.com
87.248.210.253 media.steampowered.com
12: Définissez le type de démarrage des services client Steam sur Automatique
- Appuyez sur les touches Windows + R, puis tapez services.msc dans la case et cliquez sur le bouton OK.
- Trouvez le service client Steam et double-cliquez dessus.
- Dans Steam Client Service, recherchez le type de démarrage et changez-le de Manuel à Automatique.
- Cliquez sur Appliquer et OK pour enregistrer les modifications.
- Redémarrez votre ordinateur et redémarrez Steam.
13: Désactiver le démarrage automatique de Steam
Cette erreur de mise à jour Steam peut également se produire en raison du démarrage automatique de Steam. Par conséquent, la désactivation de cette fonctionnalité sur Steam peut vous aider à vous débarrasser de l’erreur.
- Lancez Steam sur votre ordinateur.
- Accédez à Steam> Paramètres.
- Cliquez sur l’onglet Interface.
- Décochez la case Exécuter Steam lorsque mon ordinateur démarre.
- Cliquez sur le bouton OK pour enregistrer les modifications.
14: Exécutez SteamTmp.exe
Une autre façon potentielle de corriger Steam a besoin d’être en ligne pour mettre à jour erreur est d’essayer d’exécuter le fichier SteamTmp.exe. Vous pouvez trouver ce fichier dans le répertoire Steam. Certains utilisateurs de Steam ont signalé avoir corrigé cette erreur en exécutant ce fichier.
Alors, essayez et voyez si cela peut corriger l’erreur ou non.
15: Réinstaller Steam
Si aucune des solutions manuelles mentionnées ci-dessus ne corrige cette erreur Steam, réinstallez Steam en tant que dernière solution. S’il y a un problème avec l’application elle-même, sa réinstallation peut résoudre le problème. ou ce faisant, vous devez suivre ces instructions:
- Tout d’abord, ouvrez le Panneau de configuration sur votre PC.
- Dans la fenêtre du Panneau de configuration, cliquez sur Programmes et fonctionnalités.
- Maintenant, dans la liste des programmes / applications installés, sélectionnez Steam et cliquez sur le bouton Désinstaller.
- Une fois Steam complètement désinstallé, redémarrez votre PC.
- Maintenant, il est temps de réinstaller Steam. Pour cela, visitez ici: http://store.steampowered.com/.
- Cliquez sur Installer Steam dans le coin supérieur droit de l’écran.
- Après avoir téléchargé le fichier exécutable, exécutez-le sur votre système pour installer Steam.
Solution recommandée – Résoudre divers problèmes / erreurs informatiques
Si vous trouvez que votre PC / ordinateur portable Windows fonctionne lentement ou que vous rencontrez diverses erreurs et problèmes informatiques tenaces, il est suggéré d’analyser votre système avec le seul et unique PC Réparation Outil.
Il s’agit d’un outil de réparation avancé qui, simplement en scannant une fois, détecte et corrige divers problèmes Windows et erreurs informatiques tenaces.
Avec cela, vous pouvez corriger diverses erreurs de mise à jour, réparer les fichiers système Windows corrompus, les erreurs DLL, les erreurs de registre, empêcher l’infection de virus ou de logiciels malveillants, et bien plus encore.
Cela corrige non seulement les erreurs, mais optimise également les performances de votre PC Windows comme un nouveau pour optimiser les performances de jeu.
Obtenez PC Réparation Outil pour rendre le PC sans erreur et accélérer
Conclusion
Steam a besoin d’être en ligne pour que l’erreur de mise à jour ne vous permette pas d’installer les mises à jour sur votre application Steam, ce qui peut entraîner d’autres problèmes. Par conséquent, ce problème doit être résolu dès que possible.
Et voici la liste des solutions qui vous aideront à corriger facilement cette erreur sur votre ordinateur Windows 10. Appliquez toutes les solutions l’une après l’autre jusqu’à ce que vous trouviez celle qui vous convient.
J’espère que l’utilisation des méthodes mentionnées a corrigé l’erreur sur votre ordinateur et que vous êtes maintenant en mesure de mettre à jour Steam. Si vous avez aimé cet article, partagez-le avec vos utilisateurs Steams confrontés à la même erreur.
En outre, si vous avez des questions ou des suggestions concernant le sujet mentionné, vous nous contactez sur Facebook ou Twitter.