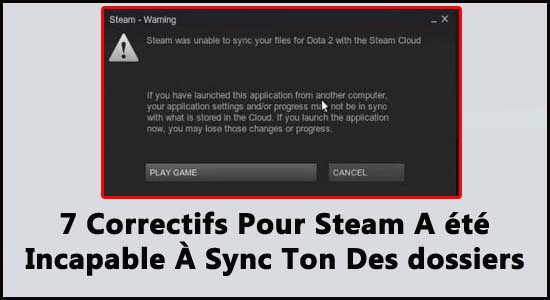
De nombreux utilisateurs ont signalé qu’ils voyaient que Steam n’avait pas pu synchroniser vos fichiers lors du lancement du jeu. Selon les utilisateurs, le jeu Steam ne se lance pas correctement et ils voient le message d’erreur sur leur écran.
Le message d’erreur indique que Steam ne peut pas synchroniser les fichiers locaux avec le cloud Steam et apparaît généralement en cas de problème avec le réseau à résoudre.
Cela peut être dû au fait que le serveur Steam est en panne ou devient inaccessible.
Aujourd’hui, dans cet article, je vais partager quelques meilleurs correctifs pour résoudre Steam n’a pas pu synchroniser vos fichiers. Mais avant cela, découvrez les causes possibles du problème de synchronisation des fichiers Steam.
Pour optimiser les performances du PC Windows, Nous recommandons Advanced System Repair:
Ce logiciel est votre solution unique pour corriger les erreurs Windows, vous proteger contre les logiciels malveillants, nettoyer les fichiers inutiles et optimiser votre PC pour des performances maximales en 3 etapes simples :
- Telechargez Advanaced System Repair note Excellent sur Trustpilot.
- Cliquez sur Install & Scan Now pour analyser les problemes a l'origine des problemes du PC.
- Ensuite, cliquez sur Click Here to Fix All Issues Now pour reparer, nettoyer, proteger et optimiser votre PC.
Que faire si Steam est incapable de synchroniser des fichiers avec le cloud ?
Steam n’a pas pu synchroniser vos fichiers est une indication claire que votre Steam ne sera pas en mesure de synchroniser des fichiers sur Steam Cloud. Ce problème s’est produit lorsque quelque chose ne va pas mal sur le réseau.
Si vous ignorez ce message d’erreur et continuez à jouer au jeu, cela peut provoquer un conflit entre les fichiers locaux et cloud. Il en résulte une situation de type perte de données.
Comment réparer l’erreur Steam n’a pas pu synchroniser vos fichiers ?
1 # Suppression du dossier de données utilisateur
Vous pouvez facilement obtenir le dossier userdata dans le répertoire de l’application Steam. Ce dossier particulier contient les détails du compte, les données synchronisées de l’utilisateur et les configurations cloud. Malheureusement, si ces fichiers sont corrompus, vous recevrez des erreurs telles que « Steam n’a pas pu synchroniser vos fichiers ». Donc, pour résoudre ce problème, vous devez supprimer ce dossier userdata, voici les étapes à suivre :
- Dans un premier temps, ouvrez le Gestionnaire des tâches de votre système . Après cela, toutes les tâches et processus liés à Steam sont terminés.
- Maintenant, allez d’ abord dans l’ explorateur de fichiers , puis dans le répertoire Steam.
- Recherchez le dossier portant le nom “userdata” dans le dossier Steam.
- Supprimez maintenant le dossier userdata ou copiez-le simplement n’importe où sur le PC. (Comme Bureau, Document, etc.).
- Relancez l’application Steam, puis vérifiez si l’erreur a été corrigée ou non. En plus de cela, que votre Cloud soit maintenant capable de synchroniser le profil ou non.
2 # Supprimer ClientRegistry.blob
Essayez de supprimer le fichier Clientregistry.blob pour réparer Steam n’a pas pu synchroniser vos fichiers.
Ce fichier Clientregistry.blob conserve les préférences et certains autres paramètres de jeu. Parfois, des situations peuvent survenir où ce fichier est facilement corrompu sur Steam et vous devez donc les supprimer. Voici les étapes que vous devez suivre :
- Dans un premier temps, quittez tous les processus Steam présents dans le gestionnaire de tâches.
- Après cela, ouvrez l’ explorateur de fichiers , puis accédez au répertoire d’installation de Steam. Par défaut, vous l’obtiendrez à cet emplacement : C:\Program Files\Steam .
- Dans le répertoire Steam , recherchez le fichier ‘clientregistry.blob’.
- Copiez et collez votre fichier quelque part sur le PC.
- Après cela, supprimez clientregistry. blob du dossier Steam.
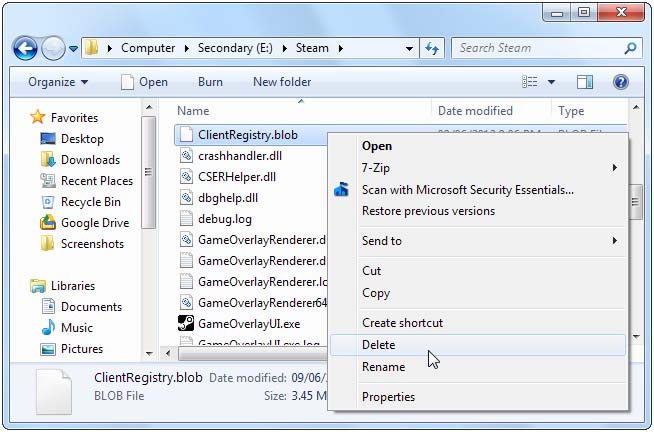
- Enfin, ouvrez le client Steam et vérifiez si l’erreur a été corrigée ou non.
Remarque : après avoir supprimé le fichier « clientregistry.blob » , reconnectez-vous au compte et n’oubliez pas de partager vos informations d’identification avant d’essayer cette méthode.
3 # Vérifier l’intégrité des fichiers du jeu
Si votre fichier de jeu est corrompu d’une manière ou d’une autre, téléchargez ou mettez à jour n’importe quel processus sur Steam.
Dans le cas où vous obtenez l’ erreur Steam n’a pas pu synchroniser vos fichiers, vous devez essayer de vérifier l’intégrité des fichiers du jeu en utilisant toutes les options dédiées dans les paramètres de Steam.
De cette façon, tous les fichiers de jeu corrompus ou défectueux sont facilement remplacés par de nouveaux.
Voici les étapes à suivre pour remplacer l’intégrité du fichier de jeu dans Steam.
- Dans un premier temps, ouvrez votre application Steam, puis visitez le menu Bibliothèque qui est présent en haut de la barre d’outils.
- Choisissez l’ onglet Jeux .
- Faites un clic droit sur le jeu à l’origine du problème.
- Maintenant , allez dans le contexte menu, faire un tap sur l’ onglet Propriétés.
- Après cela, cliquez sur l’ option « Fichiers locaux » , puis sur « Vérifier l’intégrité des fichiers du jeu ».
- Une fois l’ensemble du processus de vérification terminé, vérifiez simplement si cette erreur des fichiers de synchronisation Steam est maintenant corrigée ou non.
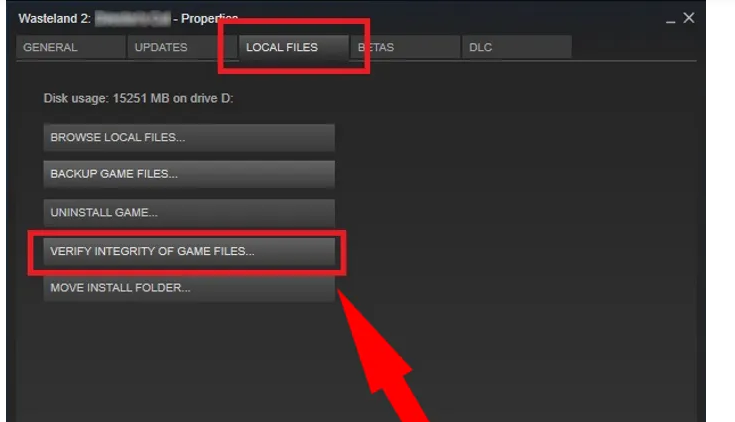
4 # Actualiser les fichiers Steam
Une autre solution alternative que vous pouvez essayer de réparer Steam n’a pas pu synchroniser l’erreur de vos fichiers consiste à supprimer l’intégralité des fichiers de configuration du client Steam , puis à les réinstaller. Suivez les étapes pour actualiser les fichiers Steam :
- Ouvrez le Gestionnaire des tâches en appuyant sur les touches Ctrl+Maj+Esc de votre clavier. Après cela, les processus Steam sont terminés.
- Allez dans l’ onglet Explorateur de fichiers puis allez dans le répertoire d’installation de Steam.
- Sélectionnez maintenant les dossiers et fichiers à l’exception du fichier exécutable steam.exe et du dossier steamapps.
- Appuyez sur le bouton Supprimer du clavier pour supprimer tous les fichiers.
- Enfin, redémarrez le PC et le client Steam avec les droits d’administrateur.
5 # Désactiver le pare-feu ou simplement ajouter une exception
Si votre système est installé avec un pare-feu, empêchez votre application Steam de fonctionner à pleine capacité.
L’utilisation du pare-feu est sans aucun doute la meilleure pour la sécurité des données, mais elle pose parfois des problèmes de synchronisation de vos fichiers dans l’application Steam.
Pour sortir de ce problème, vous devez ajouter une exception pour désactiver le système de pare-feu et accéder aux fichiers du jeu ultérieurement. Vérifiez si le problème est résolu ou non. La plupart du temps, ces problèmes sont résolus par le système de pare-feu.
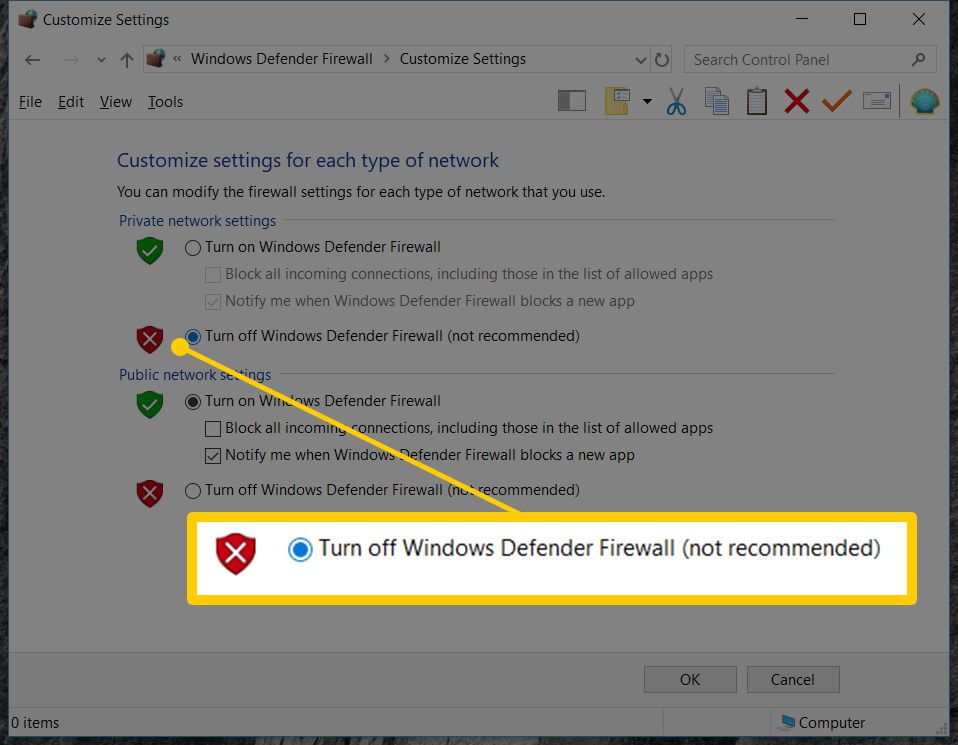
6# Ajouter Steam aux exceptions antivirus
Semblable au pare-feu, le processus de vapeur est également entravé par les antivirus. Pour cela, vous devez donc désactiver la protection antivirus puis vérifier si le problème est résolu ou non.
Vous avez la possibilité d’ajouter de la vapeur dans la liste des exceptions antivirus si vous ne souhaitez pas désactiver l’antivirus.
Pour cela, ouvrez simplement le logiciel antivirus, puis appuyez sur les paramètres « Exceptions », puis ajoutez Steam dans la liste des exceptions.
Si vous utilisez l’ antivirus Avast, accédez au chemin suivant :
- Appuyez sur l’ onglet Accueil , puis accédez à l’ option Paramètres .
- Sur le paramètre, la page passe à l’ onglet Général et atteint l’ option Exclusions pour ajouter de la vapeur à la section des exceptions antivirus.
Les utilisateurs d’AVG doivent suivre ceci :
- Appuyez sur l’ onglet Accueil , puis accédez à l’ option Paramètres .
- Sur le paramètre , la page passe à l’ onglet Général puis à l’ onglet Composants .
- Allez maintenant dans l’ option Web Shield , puis dans les exceptions.
D’autres logiciels antivirus du système ont également des types similaires de paramètres d’exception.
7 # Réparez votre dossier de bibliothèque Steam
Si Steam n’a pas pu synchroniser vos fichiers, le problème vient du dossier Steam Library. Vous avez la possibilité de réparer le dossier de la bibliothèque Steam. Suivez les étapes pour utiliser cette option.
- Ouvrez le client Steam, appuyez sur l’ option Steam> Paramètres de l’ option principale .
- Recherchez l’ onglet Téléchargements .
- Appuyez sur les dossiers de la bibliothèque Steam dans l’ option Téléchargements .
- Après cela, choisissez le dossier de la bibliothèque Steam , puis appuyez dessus avec le bouton droit de la souris.
- Accédez au contexte le menu; cliquez sur le dossier de la bibliothèque de réparation.
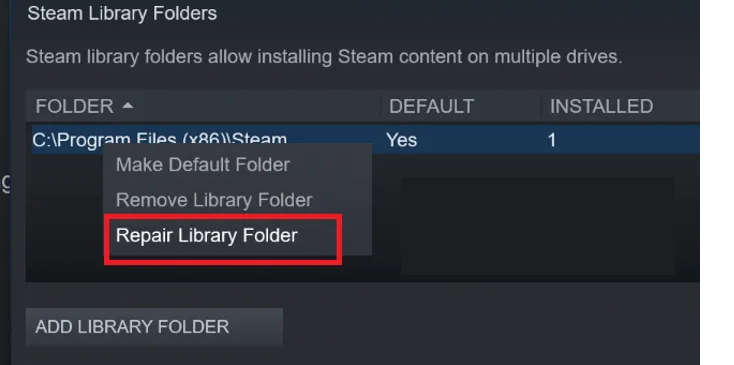
Vous verrez maintenant que l’application Steam répare jusqu’au dossier de votre bibliothèque. Résoudre les problèmes associés au dossier.
Lorsque tout le processus est terminé, n’oubliez pas de vérifier si le problème est résolu ou non.
Solution recommandée : Résoudre divers problèmes de PC Windows 10
Si votre système fonctionne trop lentement ou affiche des erreurs, optez pour la solution recommandée par Expert pour analyser votre PC avec PC réparation Outil.
Il s’agit d’un outil multifonctionnel qui, en scannant une seule fois, détecte et résout divers problèmes de PC. Avec cela, vous pouvez également corriger de nombreuses erreurs fatales de l’ordinateur telles que les erreurs BSOD, les erreurs DLL, les erreurs d’exécution, les entrées de registre de réparation et bien plus encore.
Cet outil est totalement sûr et analyse votre PC pour le faire fonctionner plus rapidement.
Obtenir PC réparation Outil, à Réparer Windows 10 Problèmes & les erreurs
FAQ:
Comment télécharger des jeux sur le cloud Steam ?
Pour télécharger les jeux sur le cloud Steam, suivez simplement les étapes ci-dessous : Tout d'abord, ouvrez votre Steam Now à partir de la barre d'outils supérieure, allez dans les paramètres. Ensuite, allez dans le cloud. Activez l'option Activer la synchronisation Steam Cloud pour les applications qui le prennent en charge.
Comment désactiver Steam Cloud ?
Pour désactiver le cloud Steam suivez ce chemin : Allez dans Steam > Paramètres puis dans le Cloud Décochez l'option : Activer la synchronisation Steam Cloud pour les applications
Comment forcer la synchronisation de Steam vers le cloud ?
Pour ce faire, recherchez votre jeu dans la bibliothèque Steam, puis appuyez dessus avec le bouton droit de la souris. Sélectionnez Propriétés> Mises à jour, puis activez l'option Activer la synchronisation Steam Cloud. Si cette option est désactivée, Steam ne téléchargera pas automatiquement les sauvegardes dans le cloud et n'en téléchargera pas de nouvelles.
Impossible de se connecter au réseau Steam ?
Lorsque le réseau Steam ne parvient pas à se connecter, le message d'erreur Impossible de se connecter au réseau Steam apparaît lorsque vous essayez de vous connecter au compte Steam. En redémarrant le pilote de l'application Steam et les paramètres réseau tels que les problèmes peuvent facilement être résolus.
Pourquoi Steam Sync est-il si lent ?
La raison en est peut-être la lenteur de la connexion Internet, qui est une partie très importante du temps de téléchargement de la synchronisation du cloud Steam. Même si votre vitesse de connexion est trop rapide, Steam ne téléchargera pas à un rythme beaucoup plus lent que la vitesse maximale.
Conclusion:-
C’est ainsi que vous pouvez facilement résoudre ce problème. Steam n’a pas pu synchroniser votre problème de fichier. Suivez simplement les correctifs répertoriés ci-dessus pour résoudre le problème de synchronisation des fichiers Steam .
Si vous avez d’autres astuces que j’ai manquées ou si vous avez des questions à poser concernant cette erreur, partagez votre opinion sur notre page Facebook .
N’oubliez pas d’aimer, de partager et de suivre. Bonne chance..!
Hardeep has always been a Windows lover ever since she got her hands on her first Windows XP PC. She has always been enthusiastic about technological stuff, especially Artificial Intelligence (AI) computing. Before joining PC Error Fix, she worked as a freelancer and worked on numerous technical projects.