
Steam Link est une application gratuite qui vous permet d’améliorer votre expérience de jeu sur de nombreuses plateformes telles que votre téléviseur, votre smartphone ou votre tablette. Vous pouvez l’utiliser pour essayer plusieurs types de ces appareils, y compris le Steam Controller et une variété de claviers, souris et contrôleurs populaires. Un grand nombre de joueurs utilisent Steam Link. Cependant, étant donné que les jeux auxquels vous jouez sont chargés et joués à partir de l’ordinateur, de nombreuses personnes remarquent une latence ou un décalage de lien Steam lors de l’utilisation de Steam Link.
Alors, sans perdre votre temps précieux, commençons à résoudre ce problème. Mais avant cela, discutons de la raison pour laquelle ce lien Steam est si lent et comment configurer Steam Link ?
Commençons…
Pourquoi le lien Steam est-il si lent ?
De nombreuses variables différentes peuvent provoquer un décalage du lien Steam, mais la cause la plus fréquente est liée au réseau et se résout généralement rapidement. Les pics de ping et la perte de paquets sont des causes courantes de décalage, et ils sont généralement causés par une congestion ou des interférences sur le chemin emprunté par vos données de votre ordinateur au serveur et vice-versa.
Étant donné que les jeux auxquels vous jouez s’exécutent réellement sur votre ordinateur, il y aura toujours un certain décalage ou une latence avec le Steam Link. L’absence d’un routeur plus récent et plus rapide est souvent la cause de plusieurs problèmes de décalage d’entrée Steam Link. Cela implique qu’au lieu d’un réseau Wi-Fi 2,4 GHz, vous devez connecter à la fois votre PC Windows de jeu et le Steam Link à un réseau 5 GHz
Comment configurer Steam Link sur votre PC Windows ?
Steam Link simplifie la diffusion de jeux depuis un PC Windows vers un téléviseur chez vous. Il s’agit d’un récepteur de streaming peu coûteux et performant qui peut être connecté à un téléviseur.
Donc, si vous rencontrez un problème pour configurer Steam Link, suivez simplement les instructions ci-dessous sans perdre votre temps:
- Téléchargez et installez Steam sur votre PC Windows, puis ouvrez-le et connectez-vous à votre compte. Vous pouvez ignorer cette étape si Steam est déjà installé.
- À l’aide de l’adaptateur fourni, connectez votre Steam Link à une source d’alimentation.
- Utilisez un câble HDMI pour connecter Steam Link à votre téléviseur.
- Utilisez le port USB du Steam Link pour connecter une manette Steam, un clavier/une souris USB, une manette Xbox 360 filaire/sans fil, une manette Xbox One filaire ou une manette de jeu sans fil Logitech.
- Allumez votre téléviseur, puis connectez votre Steam Link à l’entrée HDMI et configurez Steam Link en suivant les invites à l’écran. Après cela, connectez-vous au PC exécutant Steam.
Vous devriez maintenant être invité à entrer un code affiché sur votre téléviseur dans Steam, qui fonctionne sur votre PC Windows. Après avoir entré votre code, votre lien Steam est configuré sur votre PC/ordinateur Windows.
Comment puis-je améliorer la vitesse de ma connexion Steam ?
Voici la solution la plus efficace pour résoudre le problème de retard du lien Steam, veuillez donc suivre attentivement toutes les instructions. Et suivez toutes les solutions données une par une jusqu’à ce que vous résolviez ce problème :
Solution 1: utiliser un câble Ethernet

Dans cette première solution, je vous recommande d’utiliser un câble Ethernet pour vous connecter à un réseau filaire.
Suivez donc les instructions ci-dessous pour le faire:
- Connectez le Steam Link à votre routeur à l’aide d’un câble Ethernet.
- Utilisez un câble Ethernet pour connecter le PC de jeu à votre routeur (assurez-vous d’utiliser un routeur plus récent et plus rapide).
Vous pouvez garantir des performances élevées pour la diffusion de votre jeu en connectant le PC de jeu à votre routeur.
Lorsque vous utilisez Steam Link et que vous faites face à un décalage de lien Steam, le câble Ethernet standard est l’élément idéal à utiliser pour les connexions filaires. Cependant, si vous avez un ancien routeur, votre connexion Ethernet aura de mauvaises performances.
Solution 2: rejoignez un réseau sans fil fonctionnant à 5 GHz

Connectez votre PC de jeu et Steam Link à un réseau Wi-Fi 5 GHz sans hésitation. Assurez-vous que votre routeur prend également en charge le Wi-Fi 5 GHz.
Vous pouvez également essayer cette méthode, car une connexion Internet sans fil peut aider à réduire le décalage de la liaison Steam. Considérez qu’une connexion Wi-Fi 5 GHz est incontestablement meilleure qu’une connexion 2,4 GHz. Assurez-vous que vous n’utilisez pas un routeur qui ne prend pas en charge le Wi-Fi 5 GHz pour en tirer le meilleur parti.
Voici les étapes pour se connecter au Wi-Fi 5 GHz (pour Windows 10) :
- Ouvrez la fenêtre du Gestionnaire de périphériques.
- Cliquez avec le bouton droit sur l’adaptateur sans fil que vous souhaitez utiliser pour le Wi-Fi 5 GHz, puis sélectionnez Propriétés dans le menu déroulant.
- Dans la fenêtre contextuelle, accédez à l’onglet Avancé et, dans la section Propriété, sélectionnez le mode sans fil 802.11n/ac.
- Dans l’option déroulante, sélectionnez 11n ou 802.11ac comme valeur et cliquez sur OK pour enregistrer la modification.
Pour appliquer cette opération, redémarrez votre ordinateur, puis vérifiez si vous pouvez fonctionner sur le Wi-Fi 5 GHz. Votre connexion sans fil peut être plus faible qu’une connexion filaire, mais la qualité de votre connexion sans fil sera déterminée par deux facteurs : votre configuration globale et les jeux auxquels vous jouez. La durée de vos problèmes de décalage d’entrée Steam Link devrait cependant diminuer.
Steam Link est compatible avec les normes sans fil 802.11n et 802.11ac. Si vous souhaitez utiliser une connexion Internet sans fil fiable, cette dernière est la meilleure option.
Solution 3: modifiez les options de streaming de votre PC
Selon certains utilisateurs, le problème de décalage de lien Steam et de pics de décalage audio Steam Link peut être résolu en modifiant les paramètres spécifiques de Steam Stream. Suivez les étapes ci-dessous pour le faire :
- Lancez le client Steam, puis allez sur Steam et choisissez Paramètres dans le menu déroulant.
- Dans le volet de gauche, sélectionnez Diffusion à domicile, puis Options avancées de l’hôte.
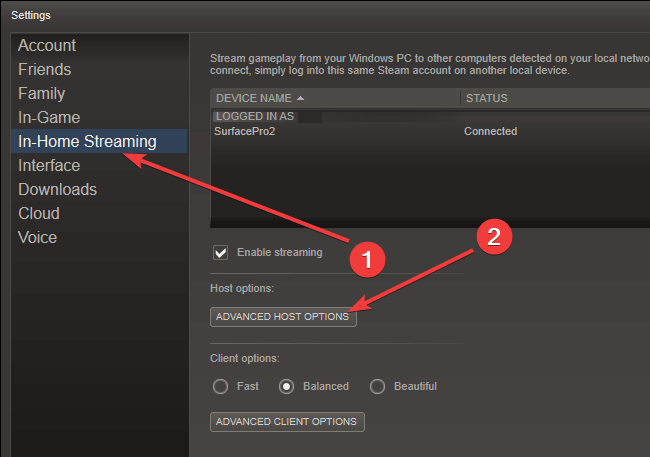
- Cochez toutes les cases Activer l’encodage matériel.
Vous pouvez maintenant relancer Steam pour tester si le décalage audio Steam Link a été résolu.
Solution 4: modifiez les options de diffusion du lien Steam.
- Accédez au menu Paramètres dans Steam Link.
- Sélectionnez Configuration de la diffusion dans le menu déroulant.
- Choisissez Rapide.
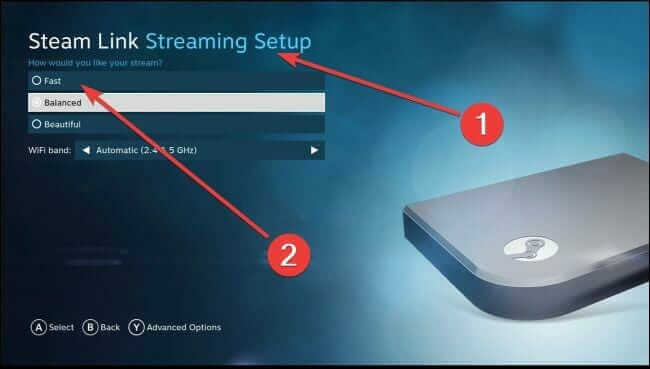
Steam Link propose trois paramètres différents : Rapide, Équilibré et Beau. Il a une option équilibrée nommée définie par défaut.
Si vous rencontrez des performances médiocres, sélectionnez l’option Rapide. D’autre part, si vos performances sont bonnes, sélectionnez l’option Belle. Et n’oubliez pas de vérifier la qualité de l’image et certains moments de retard.
En utilisant la mention ci-dessus, des étapes simples peuvent éviter tous les problèmes de câblage de décalage d’entrée Steam Link.
Solution Recommandée : Pour optimiser Windows PC
Parfois, le PC Windows a des problèmes internes et des erreurs et provoque des problèmes lors de l’exécution de certaines applications, il est donc suggéré ici d’exécuter le PC Réparation Outil.
Cet outil avancé résout non seulement votre problème de bégaiement et de décalage, mais peut également résoudre de nombreux problèmes tels que les erreurs DLL, les erreurs de mise à jour, les erreurs de registre, la réparation des fichiers système et fournit également une couche de protection supplémentaire pour que les virus ou les logiciels malveillants ne puissent pas attaquer votre PC Windows.
Maintenant, vous pensez comment? Alors, permettez-moi de préciser que vous n’avez rien à faire, il vous suffit de télécharger cet outil avancé sur votre PC Windows et le reste du travail sera effectué automatiquement par cet outil.
Obtenez PC Réparation Outil pour rendre votre PC sans erreur et accélérer
Conclusion:
Dans cet article, j’ai fait de mon mieux pour fournir toutes les solutions possibles pour résoudre le problème de décalage du lien Steam sur votre PC Windows.
J’espère qu’après avoir suivi toutes les solutions, vous pourrez désormais utiliser correctement l’application Steam Link sans aucun problème.
En dehors de cela, si vous souhaitez améliorer vos performances de jeu, je vous recommande d’utiliser Game Booster. Cet outil peut optimiser vos performances de jeu et résoudre les problèmes de jeu courants tels que les problèmes de retard et de faible FPS.
J’espère que cet article fonctionne pour vous. Désormais, vous pouvez également vous connecter avec nos experts en suivant notre page Facebook officielle.
N’oubliez pas non plus d’aimer et de partager l’article avec vos amis et vos proches.
Bonne chance..!
Hardeep has always been a Windows lover ever since she got her hands on her first Windows XP PC. She has always been enthusiastic about technological stuff, especially Artificial Intelligence (AI) computing. Before joining PC Error Fix, she worked as a freelancer and worked on numerous technical projects.