
Comment activer le mode sombre Twitch, est-ce ce que vous recherchez sur le Web, cet article est pour vous. Twitch est une application de streaming de jeu en ligne très populaire et récemment de nombreux paramètres y ont été ajoutés, ce qui permet à l’utilisateur de la configurer selon ses besoins.
Donc, aujourd’hui, dans cet article, je parle de la dernière fonctionnalité – le mode sombre Twitch, que de nombreux utilisateurs se demandent comment activer ou désactiver.
Sans aucun doute, Twitch est très addictif et les développeurs ont décidé d’ajouter le mode sombre dans l’interface utilisateur.
Eh bien, le mode sombre s’inscrit dans la tendance tout comme de nombreuses applications, navigateurs Web et systèmes d’exploitation. Par exemple, Windows a son propre mode sombre et l’utilisateur peut facilement basculer entre le mode sombre et le mode clair. Et maintenant, dans le dernier Mac OS, le mode sombre est également disponible.
De plus, passer en mode sombre est assez facile, et je vais vous expliquer ici les étapes exactes pour activer le mode sombre dans Twitch.
Qu’est-ce que le mode Twitch Dark?
Le mode sombre Twitch est le thème sombre et il peut être défini dans l’option de menu ou dans les paramètres de l’application.
Le mode sombre est un mode supplémentaire utilisé pour afficher des surfaces sombres sur l’interface utilisateur. Dans le mode sombre, la lumière véhiculée par les écrans de l’appareil est réduite en possédant une base couvrant différentes quantités nécessaires à la fluidité.
Comment activer le mode sombre de Twitch?
1 – Dans l’application mobile Android Twitch:
Si vous utilisez Twitch sur le téléphone Android, suivez les méthodes pour activer le thème sombre.
- Tout d’abord, ouvrez l’application Twitch sur votre téléphone Android.
- Et si vous êtes déconnecté, connectez-vous à l’aide de vos informations d’identification.
- Maintenant, en haut à gauche, cliquez sur l’icône de profil.
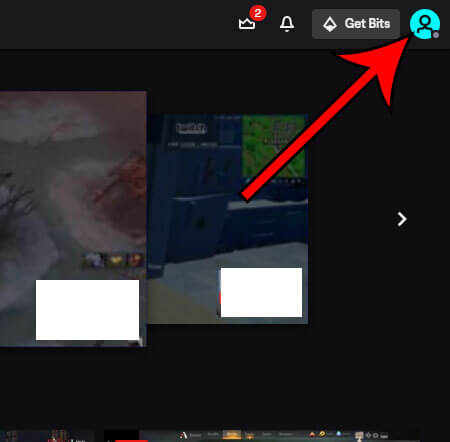
- Faites ensuite défiler jusqu’à l’option des paramètres du compte.
- Et dans les paramètres, cliquez sur l’option des préférences
- Sous l’option des préférences, vous verrez activer le bouton du mode sombre, cliquer dessus pour activer le mode sombre sur twitch.
2 – Dans l’application mobile iOS Twitch:
Si vous utilisez l’application Twitch sur l’appareil iOS, suivez les étapes indiquées pour savoir comment activer le mode sombre.
- Tout d’abord, ouvrez l’application Twitch sur vos appareils iOS.
- Ensuite, accédez aux choix de configuration du profil> et à d’autres alternatives> sélectionnez la bascule du paramètre sombre pour passer au paramètre sombre
- Et maintenant, le mode sombre Twitch est activé dans votre application iOS.
3 – Activer le mode sombre sur le site Web de Twitch
L’activation du mode sombre Twitch sur le navigateur est le moyen le plus simple et le plus rapide. Donc, si vous utilisez Twitch sur PC avec votre navigateur préféré, suivez les étapes indiquées pour le faire:
Donc, pour activer le mode sombre sur Twitch, suivez les méthodes indiquées:
- Ouvrez le navigateur sur votre système> accédez à la visite twitch.tv
- Une fois que vous visitez le site Web de Twitch, connectez-vous à celui-ci en utilisant vos informations d’identification.
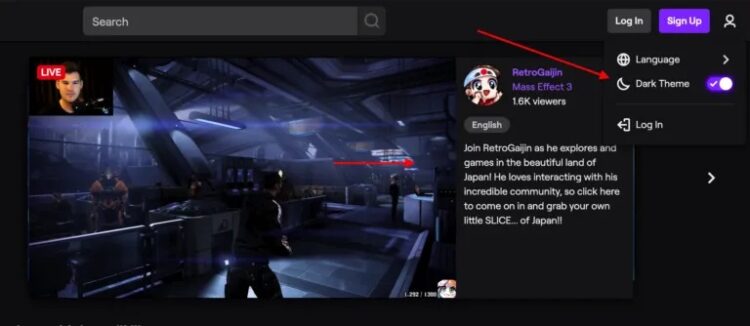
- Maintenant, dans le coin supérieur droit> recherchez l’icône de profil> cliquez dessus.
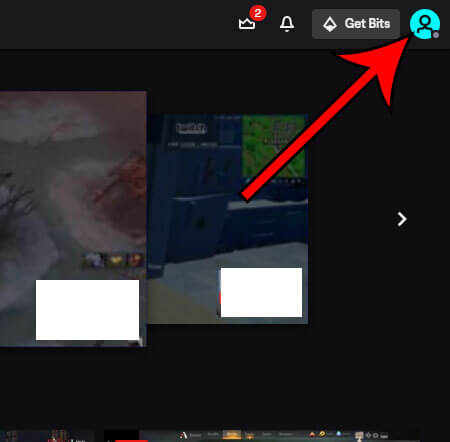
- Ensuite, choisissez le bouton Options> cliquez sur le bouton Activer le thème sombre.
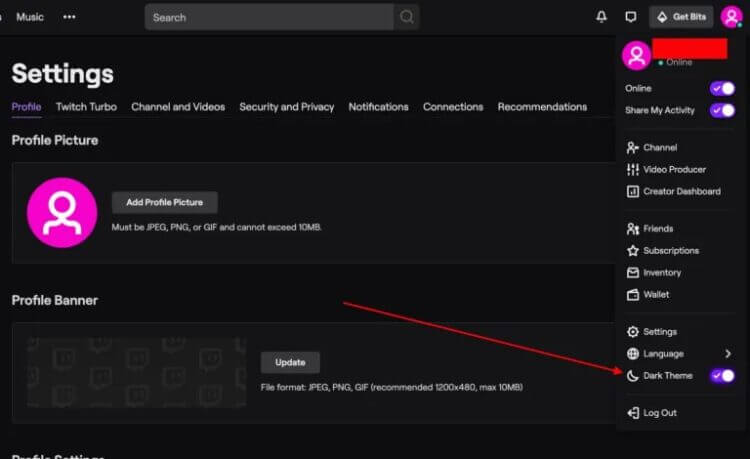
4 – Activer le mode sombre sur Twitch via l’extension
Pour Google Chrome
Un autre moyen simple d’activer le mode sombre sur Twitch dans le navigateur Chrome consiste à activer une extension sur votre navigateur.
Dans le navigateur Chrome, installez l’extension du mode sombre. Et comme l’extension est installée sur votre navigateur Chrome, activez-la et c’est tout votre mode sombre est activé sur Twitch.
Pour Mozilla Firefox
Maintenant, si vous utilisez un navigateur Mozilla Firefox, vous pouvez également accéder au mode sombre de Twitch en installant une extension sur votre navigateur Firefox.
Dans le navigateur Firefox – installez l’extension du mode sombre et activez-la.
Et maintenant, le Twitch est en mode sombre et ce paramètre est également utilisé pour d’autres sites Web également si nécessaire.
Pour Microsoft Edge
Désormais, les utilisateurs du navigateur Edge peuvent également installer une extension en mode sombre sur leur navigateur Edge. Après cela, activez l’extension et elle aime maintenant regarder Twitch en mode sombre ainsi que d’autres sites Web.
Voici donc quelques-unes des différentes façons qui vous permettent d’utiliser le mode sombre de Twitch ou d’activer le mode sombre sur Twitch.
Comment désactiver le mode sombre dans Twitch?
De plus, si vous n’aimez pas beaucoup le mode sombre de Twitch ou si le mode sombre est activé par défaut sur le site Web du bureau. Ensuite, apprenez ici comment désactiver le mode sombre sur Twitch,
Suivez les étapes pour ce faire:
- Connectez-vous d’abord au site Web de Twitch ou à l’application à l’aide de vos informations d’identification.
- Ensuite, accédez à la page Profil des paramètres.
- Et appuyez sur le bouton bascule du mode sombre pour désactiver la fonction de mode sombre
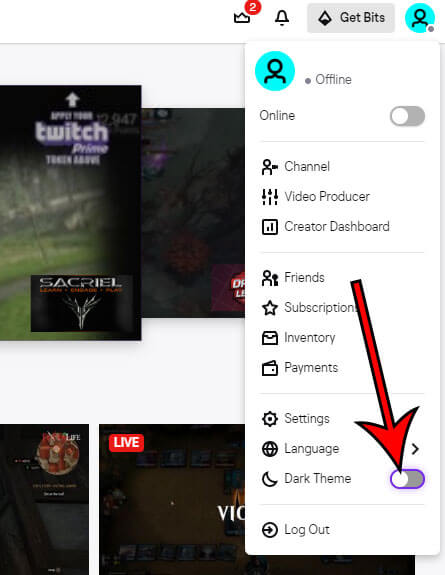
Et c’est maintenant que le mode sombre de Twitch est désactivé et le mode clair est activé sur votre application Twitch ou sur la page de votre site Web
Conclusion:
Il s’agit donc du mode sombre sur Twitch.
Et on estime que vous avez trouvé toutes les informations relatives au mode sombre Twitch dans le guide.
Comme vous le savez, il existe différentes façons d’activer le mode sombre sur Twitch ici, j’ai présenté toutes les solutions pour le faire. De plus, vous pouvez également désactiver le mode sombre sur twitch en suivant les étapes indiquées.
J’espère que le guide vous aidera à résoudre toutes vos questions, mais s’il y a encore quelque chose que j’ai manqué, n’hésitez pas à partager avec nous sur notre page Facebook.
Bonne chance..!
Hardeep has always been a Windows lover ever since she got her hands on her first Windows XP PC. She has always been enthusiastic about technological stuff, especially Artificial Intelligence (AI) computing. Before joining PC Error Fix, she worked as a freelancer and worked on numerous technical projects.