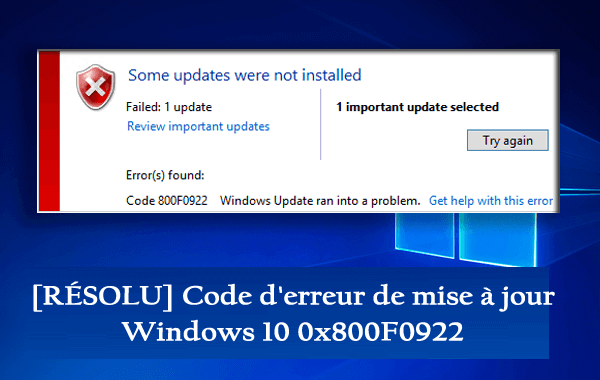
Êtes-vous celui qui lutte avec le code d’erreur 0x800F0922 lorsque vous essayez de mettre à niveau vers la dernière version de Windows 10, cet article est pour vous?
Eh bien, c’est un problème courant et les correctifs donnés dans l’article permettent de résoudre le problème d’erreur 0x800f0922 Windows 10.
Pour erreur 0x800F0922, Nous recommandons Advanced System Repair:
Ce logiciel est votre solution unique pour corriger les erreurs Windows, vous proteger contre les logiciels malveillants, nettoyer les fichiers inutiles et optimiser votre PC pour des performances maximales en 3 etapes simples :
- Telechargez Advanaced System Repair note Excellent sur Trustpilot.
- Cliquez sur Install & Scan Now pour analyser les problemes a l'origine des problemes du PC.
- Ensuite, cliquez sur Click Here to Fix All Issues Now pour reparer, nettoyer, proteger et optimiser votre PC.
L’erreur 0x800f0922 signifie que votre système ne dispose pas de suffisamment d’espace libre dans la partition réservée au système ou que votre système ne peut pas se connecter aux serveurs Windows Update.
Mais avant de suivre les correctifs, apprenez d’abord les raisons responsables de l’erreur 0x800F0922.
Causes du code d’erreur 0x800F0922 Windows 10:
Découvrez ici les principales raisons responsables du problème d’erreur 0x800f0922 Windows 10.
- En raison d’une connexion VPN (réseau privé virtuel) interférant avec votre réseau domestique ou professionnel, votre système n’a pas pu se connecter aux serveurs de mise à jour Microsoft Windows avec succès.
- Lors de l’installation d’une mise à jour, la demande du framework .NET a échoué car elle n’est pas activée pendant le processus d’installation.
- Votre système ne dispose pas de suffisamment d’espace libre dans la partition réservée au système. et c’est ce qui conduit à l’échec de la mise à jour de Windows avec le code d’erreur 0x800f0922.
Comment réparer le code d’erreur Windows 10 0x800F0922
Suivez les solutions données une par une pour corriger l’erreur 0x800f0922 Windows 10.
Solution 1: vérifier la connexion Internet et désactiver la connexion VPN
Comme indiqué ci-dessus, de nombreux utilisateurs reçoivent le code d’erreur 0x800f0922 en raison de la connexion VPN, il est donc suggéré ici de désactiver la connexion VPN.
Suivez les étapes pour ce faire:
- Tout d’abord, déconnectez Internet de votre réseau domestique ou de votre réseau d’entreprise.
- Ensuite, désactivez votre logiciel VPN.
- Ensuite, exécutez à nouveau la mise à niveau de Microsoft Windows 10
- Et lorsque la mise à niveau est terminée> redémarrez votre système.
- Maintenant, reconnectez-vous à votre bureau ou à votre réseau domestique
- Rallumez votre logiciel VPN.
REMARQUE: la méthode ci-dessus est destinée aux utilisateurs qui opèrent sur un réseau qui utilise une connexion VPN.
Espérons que, après avoir suivi les étapes indiquées, l’erreur 0x800f0922 Windows 10 Update 1803 est corrigée pour les utilisateurs VPN. Mais sinon, passez à la solution suivante.
De nombreux utilisateurs ont signalé que la mise à jour du VPN Windows 10 avait cessé de fonctionner, alors lisez l’article pour réparer la connexion VPN ne fonctionnant pas après la mise à jour de Windows 10
Solution 2: exécutez l’utilitaire de résolution des problèmes de mise à jour de Windows 10
Si vous rencontrez le code d’erreur 0x800f0922 lors de la mise à niveau vers la dernière version de Windows 10, l’exécution de l’utilitaire de résolution des problèmes de Windows Update vous permet de résoudre le problème de mise à jour de Windows d’erreur 0x800f0922.
Suivez les étapes pour ce faire:
- Cliquez avec le bouton droit sur le menu Démarrer de Windows> sélectionnez Paramètres
- Après cela, choisissez «Mise à jour et sécurité».

- Recherchez maintenant la section Dépannage et cliquez sur Mise à jour Windows> cliquez sur Exécuter le bouton de dépannage pour démarrer le processus de dépannage.
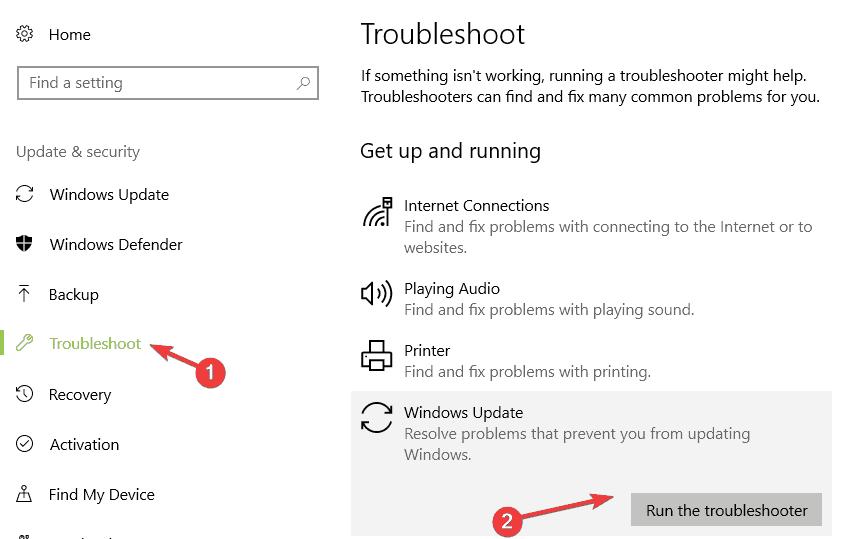
- Et suivez les instructions à l’écran et attendez que le dépanneur détecte le problème
Vérifiez si le code d’erreur 0x800f0922 est corrigé et essayez à nouveau d’installer la mise à jour Windows 10.
Solution 3: exécutez les outils DISM et SFC
- Appuyez sur la touche Windows + X> sélectionnez l’option «Admin de l’invite de commande».
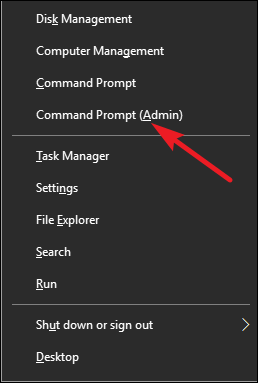
- Dans le champ d’invite de commande, tapez “dism.exe / online / cleanup-image / scanhealth“> appuyez sur “Entrée”.

- Attendez la fin de l’analyse.
- Après cela, tapez “dism.exe / online / cleanup-image / restore health” dans l’invite de commande> appuyez sur “Entrée”.
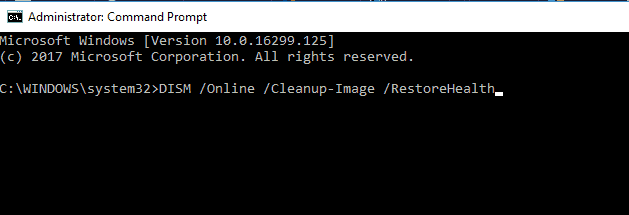
- Cela prendra un certain temps, mais permet de restaurer les fichiers Windows corrompus ou manquants nécessaires à la mise à jour de Microsoft Windows 10.
- Redémarrez votre PC et réessayez d’installer la mise à jour
REMARQUE: la méthode ci-dessus exécutera l’outil DISM intégré à votre système.
Solution 4: activer .NET Framework
Il s’avère que l’erreur 0x800f0922 Windows 10 est causée par .NET Framework. Si cela est désactivé, la mise à jour de Windows a échoué avec le code d’erreur 0x800f0922. Assurez-vous donc que le .Net Framework est activé dans les fonctionnalités Windows.
Suivez les étapes pour activer le framework .Net:
- Appuyez sur la touche Windows + X> sélectionnez l’option «Panneau de configuration».
- Après cela, recherchez l’expression «fonctionnalités Windows» et sélectionnez le lien «Activer ou désactiver les fonctionnalités Windows».
- Sélectionnez n’importe quelle case relative à «.Net Framework». > cliquez sur OK
- Et essayez à nouveau d’installer la mise à jour.
REMARQUE: appliquez la méthode ci-dessus si vous pensez que le problème est dû au framework .NET.
- J’espère que l’erreur 0x800f0922 Windows 10 update 1803 est corrigée maintenant.
Solution 5: étendre l’espace de partition réservé au système
Si aucune des solutions ci-dessus ne fonctionne pour vous, corrigez le code d’erreur 0x800F0922 dans Windows 10, en étendant l’espace de partition réservé de la partition système.
Pour cela, vous pouvez essayer n’importe quel outil de partition tiers et utiliser sa fonction de redimensionnement pour étendre l’espace de partition réservé au système afin de corriger l’erreur 0x800F0922 dans la mise à jour de Windows 10.
Meilleure solution facile pour corriger le code d’erreur 0x800F0922
Si aucune des solutions ci-dessus ne fonctionne pour vous, il est suggéré de scanner votre système avec le PC Réparation Outil. Il s’agit d’un outil de réparation avancé qui, simplement en scannant une fois, détecte et corrige les problèmes liés à la mise à jour de Windows et d’autres erreurs informatiques tenaces.
Avec cela, vous pouvez également corriger les erreurs informatiques, protéger votre PC contre les logiciels malveillants, les erreurs DLL, les erreurs BSOD, les fichiers système corrompus, etc. Optimisez également les performances de votre PC Windows.
Obtenez PC Réparation Outil pour corriger le code d’erreur 0x800F0922
Conclusion:
J’espère que vous êtes maintenant en mesure de corriger le code d’erreur 0x800F0922 dans Windows 10 en utilisant les méthodes mentionnées ci-dessus.
On estime que les manuels fournis fonctionnent pour vous permettre de corriger l’erreur de mise à jour Windows 10 0x800F0922. Assurez-vous de suivre correctement les étapes de chaque solution.
J’espère que vous pourrez maintenant installer la mise à jour de Windows 10 sans aucun problème.
Bonne chance..!
Hardeep has always been a Windows lover ever since she got her hands on her first Windows XP PC. She has always been enthusiastic about technological stuff, especially Artificial Intelligence (AI) computing. Before joining PC Error Fix, she worked as a freelancer and worked on numerous technical projects.