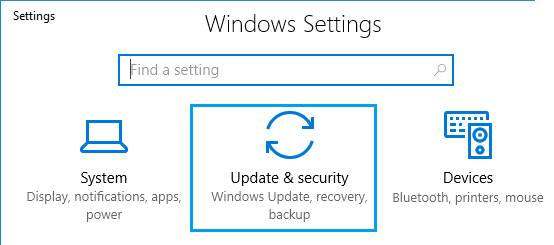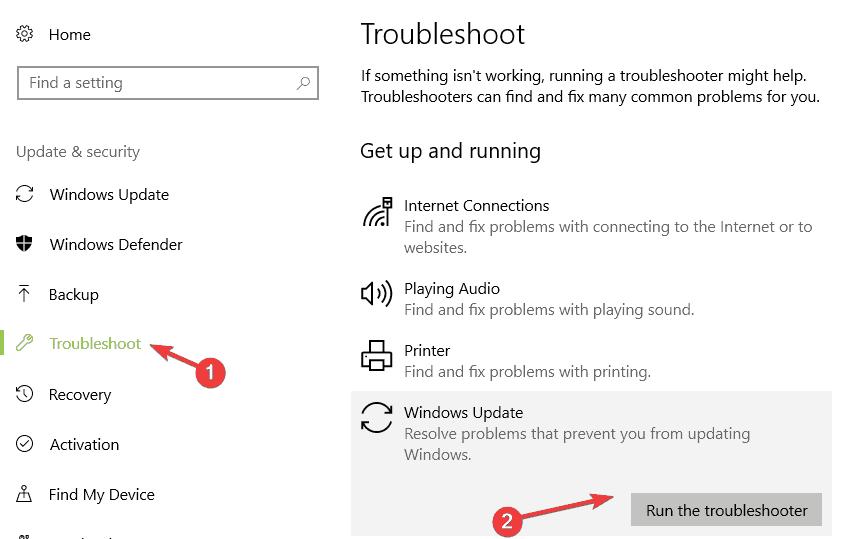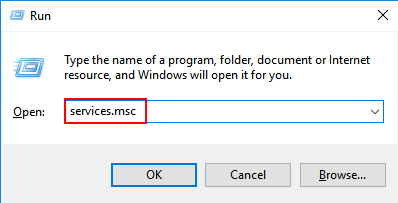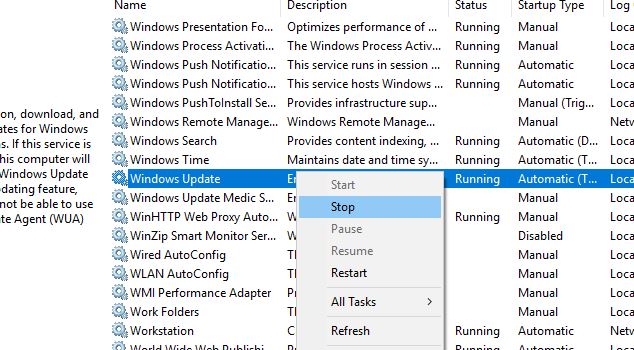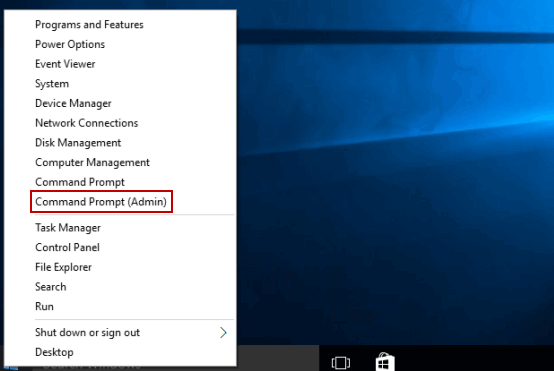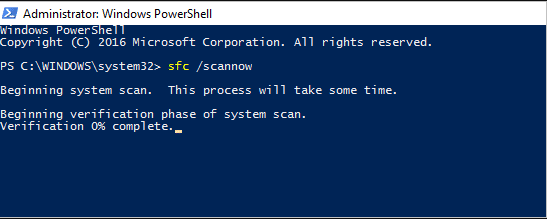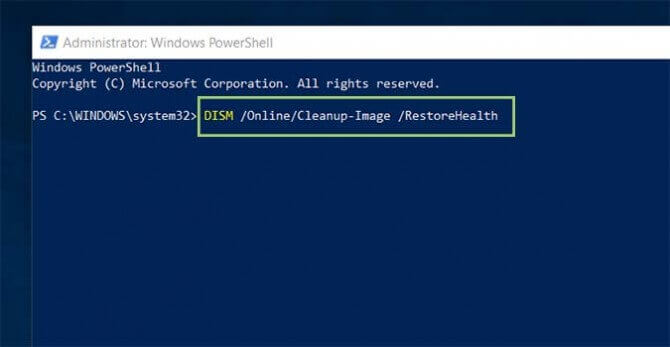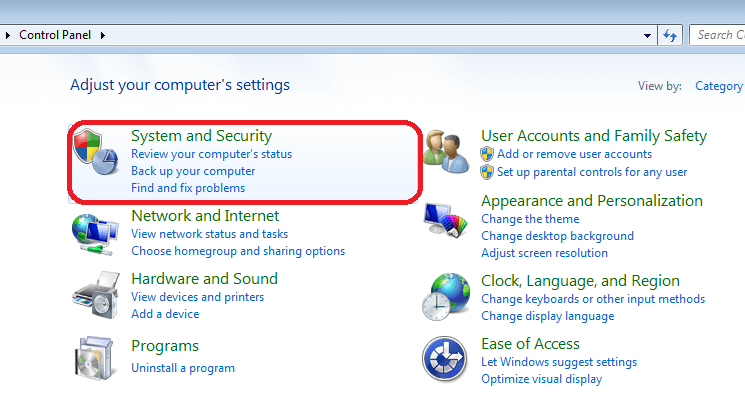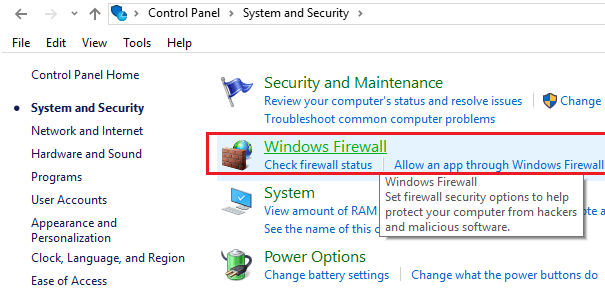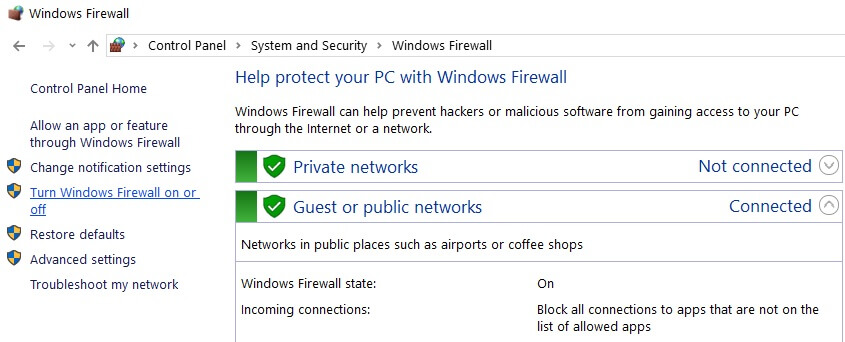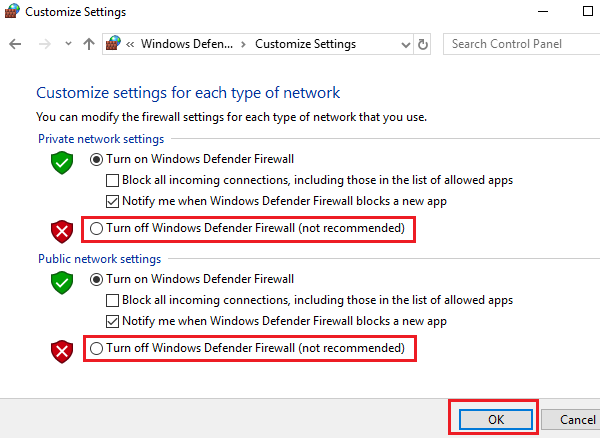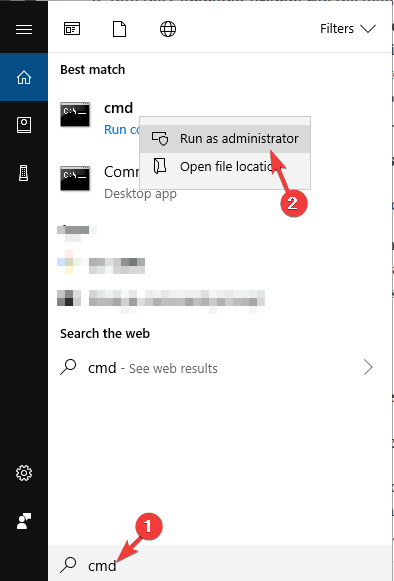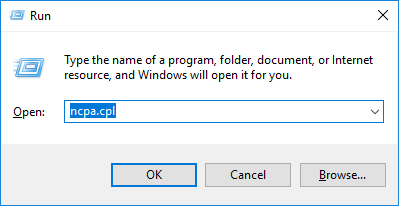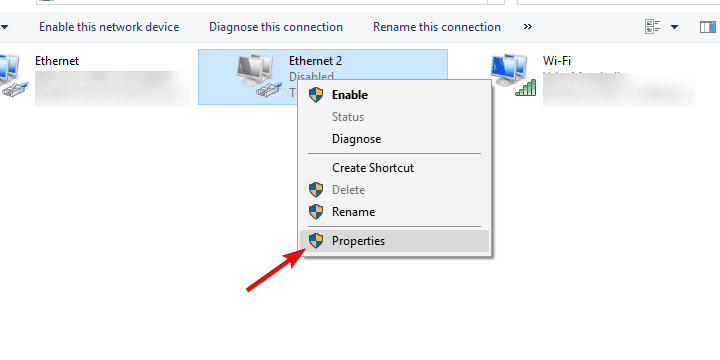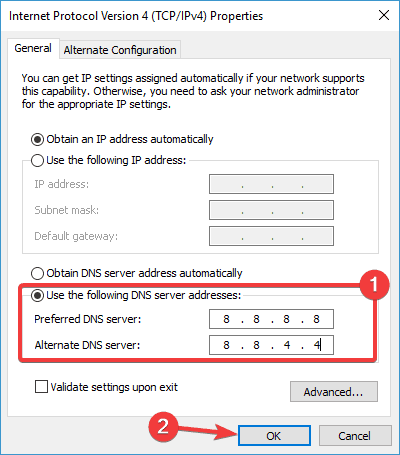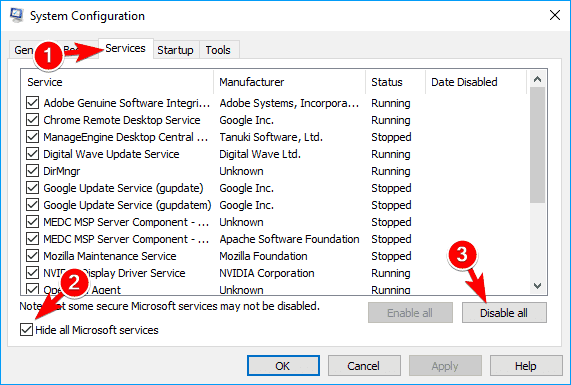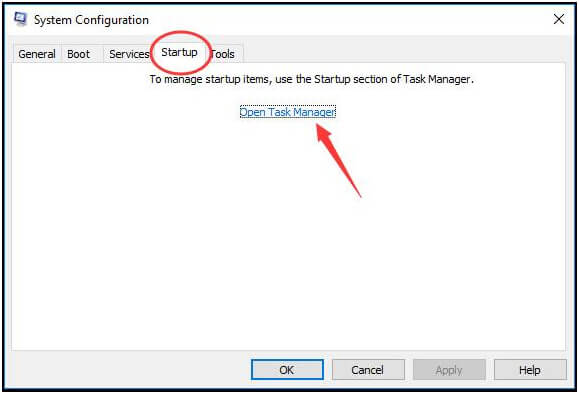La mise à jour de Windows 10 KB5001330 ne parvient pas à s’installer? Impossible de mettre à jour votre PC Windows 10 avec la dernière mise à jour cumulatif? Pas de soucis!! Voici des solutions pour vous débarrasser de ce problème de mise à jour sur votre ordinateur Windows.
Microsoft a récemment déployé la nouvelle mise à jour cumulatif KB5001330 pour les utilisateurs de Windows 10. Cette mise à jour a été publiée pour les appareils exécutant la version Windows 20H2 ou 2004.
Le but du déploiement de cette mise à jour est de corriger les bogues et d’améliorer la sécurité afin de renforcer les failles de sécurité créées par les applications tierces.
Cependant, certains utilisateurs rencontrent le problème lors de la mise à jour de leur ordinateur vers le KB5001330.
Selon ces utilisateurs, l’installation de la mise à jour Windows KB5001330 a échoué avec plusieurs erreurs, telles que l’erreur 0x80070002 ou 0x80070003, l’erreur 0x8000ffff, l’erreur 0x800f0826, 0xc1900403, etc.
Donc, si vous rencontrez également le problème de téléchargement bloqué de la mise à jour Windows 10 KB5001330, vous devez suivre les solutions répertoriées ci-dessous pour résoudre ce problème. Mais, avant de passer aux correctifs, jetez un coup d’œil aux raisons de ce problème.
Pourquoi la mise à jour KB5001330 échoue-t-elle à s’installer sur Windows 10?
Voici les raisons possibles qui peuvent entraîner l’échec de l’installation de la mise à jour cumulatif KB5001330 sur Windows 10 version 20H2 ou 2004:
- Fichiers système Windows corrompus
- Composants de mise à jour Windows endommagés / corrompus
- Problèmes avec les services de mise à jour Windows
- Si le logiciel de sécurité de votre système bloque la mise à jour de Windows
- Services d’arrière-plan créant des problèmes lors du téléchargement des nouvelles mises à jour
Comment réparer la mise à jour Windows 10 KB5001330 ne parvient pas à s’installer?
Solution 1: exécutez l’utilitaire de résolution des problèmes de Windows Mettre à jour
Comme je l’ai déjà mentionné dans de nombreux articles précédents, exécuter l’utilitaire de résolution des problèmes de Windows Mettre à jour est le meilleur moyen de résoudre les erreurs de mise à jour. Il en est ainsi car il recherche les problèmes possibles pouvant provoquer l’erreur de mise à jour et le corrige automatiquement.
Donc, je vous suggère d’abord d’exécuter cet outil car il résout les problèmes courants de mise à jour Windows. Pour exécuter cet outil, vous pouvez suivre les étapes décrites ci-dessous:
- Appuyez sur les touches Windows + I> cliquez sur Mise à jour et sécurité.
- Cliquez sur l’onglet Dépannage dans le volet gauche de la fenêtre.
- Accédez à la section Windows Mettre à jour.
- Cliquez sur le bouton Exécuter l’utilitaire de résolution des problèmes.
- Maintenant, l’outil analysera votre PC pour découvrir les problèmes qui créent le problème de mise à jour sur votre Windows.
- Une fois la numérisation terminée, vérifiez si l’outil a détecté un problème. Si tel est le cas, suivez les instructions à l’écran pour résoudre le problème.
- Après avoir effectué toutes les actions requises, vérifiez si l’erreur d’installation de la mise à jour Windows 10 KB5001330 échoue a été résolue ou non.
Solution 2: effacez les fichiers Windows Mettre à jour
Les fichiers de mise à jour Windows sont essentiels pour conserver la mise à jour de votre système d’exploitation. Mais parfois, pour certaines raisons, ces fichiers commencent à créer des problèmes et se retrouvent avec la mise à jour cumulatif de Windows 10 KB5001330 ne parvient pas à installer le problème.
Mais ce n’est pas un gros problème, car vous pouvez résoudre ce problème en supprimant ces fichiers problématiques. Ici, je vais vous expliquer ce que vous devez faire:
- Appuyez simultanément sur les touches Win + R pour ouvrir la fenêtre Exécuter.
- Tapez Services.msc dans la zone de texte et cliquez sur le bouton OK.
- Dans la fenêtre Services, recherchez le service Windows Mettre à jour et cliquez dessus avec le bouton droit de la souris.
- Maintenant, sélectionnez l’option Arrêter.
- De même, arrêtez le service de transfert intelligent en arrière-plan (BITS).
- Ensuite, appuyez sur les touches Win + E> accédez à l’emplacement ci-dessous:
C:\Windows\SoftwareDistribution\Download
- Allez dans le dossier de téléchargement et supprimez tout, mais assurez-vous de ne pas supprimer le dossier.
- Pour supprimer tous les fichiers du dossier de téléchargement, appuyez sur les touches Ctrl + A et appuyez sur le bouton Suppr.
- Maintenant, ouvrez à nouveau la fenêtre Service et redémarrez les services Windows Mettre à jour et BITS.
Solution 3: Exécutez l’analyse SFC et DISM
Les fichiers système Windows sont responsables de plusieurs performances sur le système et doivent donc fonctionner correctement. Malheureusement, ces fichiers système sont parfois corrompus et même absents de l’ordinateur, ce qui entraîne plusieurs problèmes graves.
Ainsi, si votre Windows 10 n’a pas réussi à installer la mise à jour KB5001330, il se peut que des fichiers système corrompus ou manquants soient à l’origine de ce problème. Dans ce scénario, la meilleure option serait d’exécuter l’analyse SFC et DISM.
SFC et DISM sont des outils intégrés de Windows qui recherchent les fichiers système corrompus et les remplacent par une copie saine. Pour exécuter ces outils, vous devez effectuer les opérations suivantes:
- Cliquez avec le bouton droit sur le bouton Démarrer de Windows> cliquez sur l’invite de commande (Admin).
- Dans l’invite de commandes, tapez cette commande et appuyez sur la touche Entrée pour exécuter la commande:
sfc / scannow
- Maintenant, attendez que le processus de numérisation soit terminé.
- Une fois l’analyse SFC terminée, exécutez la commande DISM dans l’invite de commandes. Pour cela, tapez la commande suivante et appuyez sur la touche Entrée:
DISM /Online /Cleanup-Image /RestoreHealth
- Une fois le processus terminé, redémarrez votre ordinateur.
- Maintenant, essayez d’installer la mise à jour.
Solution 4: désactivez l’antivirus / le pare-feu Windows
Nous savons tous qu’un antivirus ou un pare-feu Windows est essentiel pour la sécurité de notre système. Mais malheureusement, ces outils de sécurité créent souvent des problèmes sur notre appareil car ils bloquent également le processus et les services légitimes.
Il y a donc de fortes chances que l’antivirus ou Windows Defender bloque Windows pour installer la dernière mise à jour sur l’ordinateur. Si tel est le cas avec vous, alors vous n’avez d’autre choix que de désactiver les fonctions de sécurité sur votre ordinateur.
Si vous exécutez l’outil tiers, suivez son manuel pour savoir comment le désactiver. Ou, si vous n’utilisez aucun de ces outils, le pare-feu Windows Defender doit être activé sur votre ordinateur. Par conséquent, pour désactiver le pare-feu Windows, procédez comme suit:
- Tapez Panneau de configuration dans la zone de recherche Windows> sélectionnez Panneau de configuration dans les résultats de la recherche.
- Cliquez sur l’option Système et sécurité.
- Ensuite, accédez au pare-feu Windows Defender.
- Sélectionnez l’option Allumez Pare-feu Windows ou désactiver dans le volet gauche de la fenêtre.
- Choisissez l’option Éteindre le pare-feu Windows (non recommandé) dans la section Paramètres du réseau privé et Paramètres du réseau public.
- Cliquez sur le bouton OK.
- Enfin, redémarrez votre PC.
Solution 5: réinitialiser les composants Windows Mettre à jour
Comme indiqué ci-dessus, les composants Windows Mettre à jour corrompus sont la principale raison à l’origine des problèmes et des erreurs de mise à jour Windows. Par conséquent, pour corriger l’échec de l’installation de la mise à jour KB5001330 de Windows 10, vous devez réinitialiser ces composants.
La réinitialisation des composants de mise à jour Windows ramènera les composants à leur état de fonctionnement normal et, par conséquent, vous pourrez mettre à jour votre ordinateur sans rencontrer de tels problèmes.
- Cliquez sur la zone de recherche Windows> tapez cmd.
- Accédez à l’option Invite de commandes affichée dans les résultats de la recherche et faites un clic droit dessus> sélectionnez Exécuter en tant qu’administrateur.
- Dans la fenêtre d’invite de commandes, saisissez ces commandes et n’oubliez pas d’appuyer sur la touche Entrée après chaque commande:
net stop wuauserv
net stop cryptSvc
net stop bits
net stop msiserver
Ren C:\WindowsSoftwareDistribution SoftwareDistribution.old
net start wuauserv
net start cryptSvc
net start bits
net start msiserver
- Après avoir exécuté toutes les commandes ci-dessus, redémarrez votre PC.
Solution 6: passez au DNS de Google
Avez-vous déjà remarqué qu’un problème d’échec de l’installation de la mise à jour Windows se produit en raison de l’utilisation de certaines adresses DNS. Il y a tellement d’utilisateurs qui ont réussi à résoudre le problème de mise à jour Windows 10 KB5001330 n’installeront pas le problème en utilisant l’adresse DNS préférée de Google.
Si cette astuce a fonctionné pour d’autres utilisateurs, elle devrait également fonctionner pour vous. Donc, pour ce faire, suivez les étapes décrites ci-dessous:
- Appuyez sur les touches Windows + R> tapez ncpa.cpl dans la zone Exécuter> appuyez sur Entrée.
- Dans la fenêtre Connexions réseau, cliquez avec le bouton droit sur le réseau que vous utilisez actuellement> sélectionnez Propriétés dans le menu contextuel.
- Sélectionnez l’option Protocole Internet version 4 (TCP / IPv4) dans la liste et cliquez sur le bouton Propriétés.
- Maintenant, définissez le serveur DNS préféré sur 8.8.8.8 et le serveur DNS alternatif sur 8.8.4.4.
- Cliquez sur le bouton OK pour enregistrer les modifications.
Solution 7: effectuer un démarrage propre
Comme nous le savons tous, il existe divers services et programmes qui continuent de fonctionner en arrière-plan. Certains d’entre eux sont importants tandis que d’autres sont tout simplement inutiles.
Tous les services de démarrage et d’arrière-plan ne sont pas problématiques, mais nous ne pouvons pas nier que certains d’entre eux créent souvent des conflits avec d’autres applications et programmes installés. Vous devez donc vous assurer qu’aucun programme de démarrage et d’arrière-plan n’est en conflit lors de l’installation des mises à jour.
Pour cela, vous pouvez effectuer le démarrage propre. Cela fermera tous les services de démarrage et d’arrière-plan indésirables et vous pourrez savoir si c’est la raison pour laquelle l’installation de la mise à jour échoue. De plus, Windows 10 sera mis à jour sans rencontrer de difficulté.
- Tapez msconfig dans la zone de recherche Windows Cortana.
- Cliquez sur Configuration du système.
- Allez dans l’onglet Services> cochez la case Masquer tous les services Microsoft> cliquez sur le bouton Désactiver tout.
- Accédez à l’onglet Démarrage.
- Cliquez sur le lien Ouvrir le gestionnaire de tâches.
- Dans la fenêtre Gestionnaire de tâches, cliquez sur l’onglet Démarrage.
- Sélectionnez tous les services / programmes inutiles et cliquez sur le bouton Désactiver.
- Fermez la fenêtre du Gestionnaire des tâches.
- Allez dans l’onglet Démarrage de la fenêtre de configuration du système et cliquez sur le bouton OK.
- Maintenant, redémarrez votre ordinateur et essayez d’installer la mise à jour et vérifiez si cela a résolu le problème Échec de l’installation de la mise à jour Windows 10 KB5001330.
Solution 8: installez la mise à jour manuellement
Si aucune des méthodes ne permet de faire votre travail et que vous ne parvenez toujours pas à installer la mise à jour KB5001330 sur un PC Windows 10, vous devez l’installer manuellement.
- Accédez au site Web du catalogue Windows Mettre à jour.
- Tapez KB5001330 dans la zone de recherche située dans le coin supérieur droit de Windows et cliquez sur le bouton Rechercher.
- Téléchargez maintenant la nouvelle version de mise à jour adaptée à votre système.
- Après avoir téléchargé le fichier, installez-le sur votre ordinateur.
- Après avoir installé cette nouvelle mise à jour, redémarrez votre ordinateur.
Meilleur outil pour les utilisateurs rencontrant des problèmes avec un PC Windows
Vous avez tout essayé, mais vous n’avez toujours pas réussi à corriger les erreurs Windows et d’autres problèmes? Eh bien, ce n’est pas nouveau pour nous. Il y a tellement d’utilisateurs Windows qui n’ont pas réussi à résoudre les problèmes de PC à l’aide de méthodes manuelles. Si vous en faites partie, essayez PC Réparation Outil.
C’est une solution parfaite pour vous car il s’agit d’un outil de réparation avancé développé par des experts afin de résoudre un large éventail d’erreurs et de problèmes PC, tels que BSOD, jeu, DLL, registre, application, erreurs de mise à jour, et bien plus encore.
Cet outil protège également le PC contre les virus / programmes malveillants, répare les fichiers système corrompus ou endommagés, empêche la perte de données et optimise les ordinateurs pour fournir des performances maximales aux utilisateurs.
Obtenez PC Réparation Outil pour résoudre les erreurs et les problèmes du PC
Conclusion
Alors, c’est tout pour cet article. Vous savez maintenant ce que vous devez faire si la mise à jour Windows 10 KB5001330 ne parvient pas à s’installer sur votre ordinateur. Suivez simplement les solutions données et vous verrez plus tard que votre Windows est mis à jour avec la dernière version.
Ici ma part est terminée et c’est à vous maintenant. Faites-nous savoir quelle solution a fonctionné pour vous lors de la résolution du problème d’installation de la mise à jour cumulatif KB5001330.
Vous pouvez partager vos opinions avec nous sur Facebook ou Twitter.