
Windows 11 continue d’installer d’anciens pilotes est un problème courant signalé par les utilisateurs de Windows 11. Selon les utilisateurs lors de la mise à jour du pilote (AMD ou Intel) avec la dernière mise à jour, Windows installe automatiquement les pilotes obsolètes et anciens et, par conséquent, la carte graphique commence à mal fonctionner.
Gratuit Driver Updater
Il s'agit d'une solution gratuite à tous les problèmes liés aux pilotes pour Windows 11, 10, 8 et 7. Et mettez à jour et installez automatiquement les pilotes système sans aucun problème de compatibilité.
Eh bien, cela ne causera aucun dommage au PC, mais cela entraînera divers problèmes de PC. De nombreux utilisateurs ont signalé la même chose dans la communauté officielle de Microsoft.
J’ai installé le dernier pilote Intel à partir du site Web d’Intel. Windows a téléchargé à nouveau l’ancien pilote et l’a installé. J’ai essayé de désactiver la mise à jour, mais rien ne fonctionne. Laissez-le même installer l’ancien pilote, puis le mettre à jour à nouveau, mais le problème n’est toujours pas résolu. J’ai installé les derniers pilotes Intel qui datent de février, il continue de ramener le pilote à la version 2019.
C’est assez décevant, mais heureusement, il existe plusieurs façons de vous aider à résoudre complètement le problème.
Mais d’abord, voyons les causes, puis passons aux solutions.
Pourquoi Windows 11 continue-t-il d’installer d’anciens pilotes?
Le problème se pose pour les raisons suivantes,
- Pilote d’affichage défectueux: le pilote Windows peut mal fonctionner si l’erreur est liée à un problème ou à des paramètres mal configurés
- Facteurs d’incompatibilité: la compatibilité joue un rôle essentiel dans la différenciation de ces pilotes. Les pilotes Windows et la compatibilité du système d’exploitation étant remis en question, il y a de fortes chances que l’erreur se produise automatiquement.
Donc, ce sont les responsables possibles du problème, suivez maintenant les étapes ci-dessous une par une pour savoir comment empêcher Windows 11 d’installer d’anciens pilotes?
Vérifions les solutions ci-dessous:
Comment réparer Windows 11 continue d’installer d’anciens pilotes?
Solution 1: Modifier les paramètres d’installation:
La méthode la plus simple pour résoudre le problème où vous continuez à voir la mise à jour de Windows 11 continue d’installer des pilotes d’affichage plus anciens consiste à modifier les paramètres. Cette étape implique les procédures suivantes,
- Appuyez simultanément sur Windows + S
- Choisissez Afficher les paramètres système avancés et cliquez sur Ouvrir
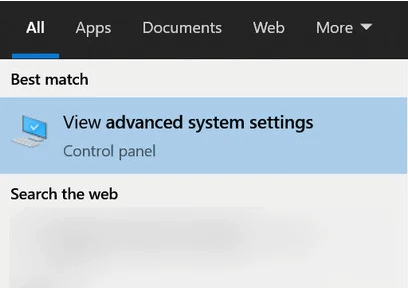
- Rechercher Onglet le matériel
- Choisissez Paramètres d’installation du périphérique et cliquez sur OK
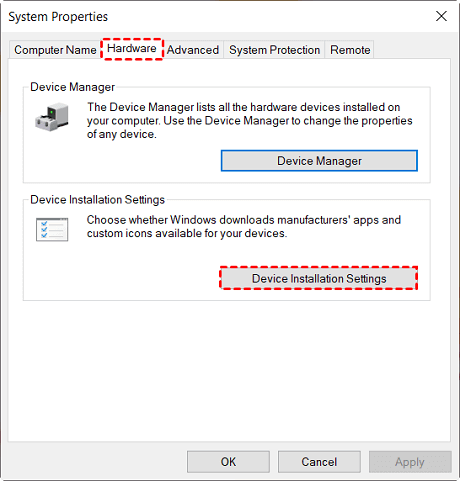
- Choisissez Non dans Télécharger automatiquement les applications des fabricants et les icônes personnalisées disponibles pour vos appareils.
- Cliquez ensuite sur Appliquer et OK pour avancer
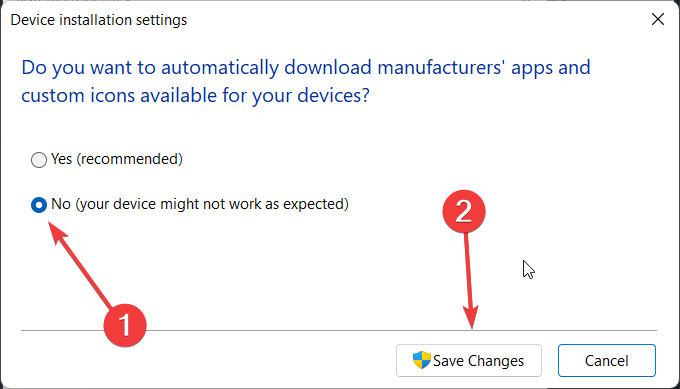
- Enregistrer les modifications et quitter
- Redémarrez votre système
Solution 2: retour à la version précédente du pilote
Les problèmes liés à la mise à jour des anciens pilotes peuvent être résolus si vous pouvez revenir à la version précédente. Cela peut être fait en suivant les étapes indiquées,
- Appuyez sur Commencez et dans la zone de recherche, tapez Gestionnaire de périphériques et entrez dans la page principale du même
- Options de recherche d’adaptateurs d’affichage
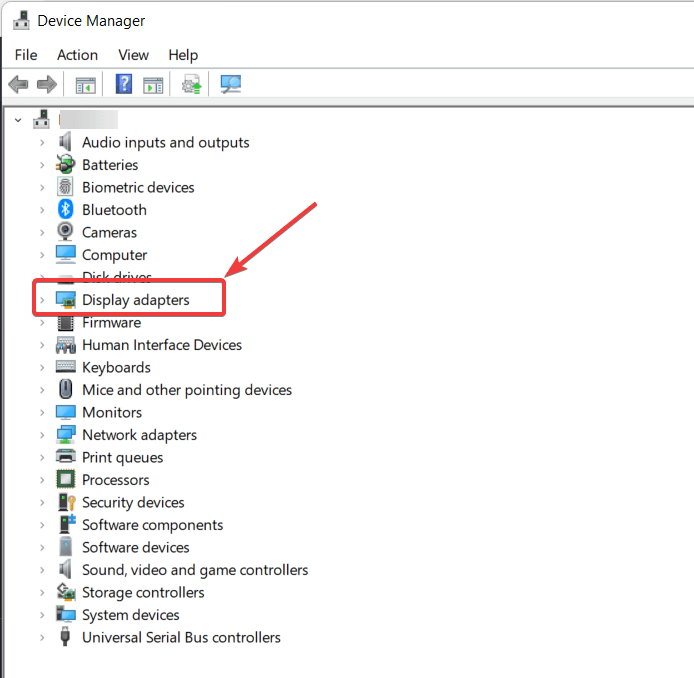
- Choisissez votre carte graphique dans le sous-menu
- Faites un clic droit sur la carte graphique et choisissez les propriétés.
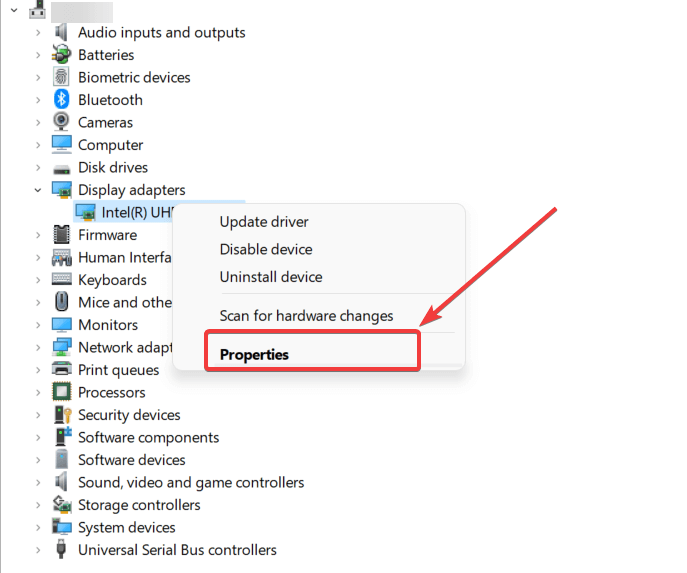
- Choisissez l’onglet Pilote dans la fenêtre contextuelle
- Faites défiler vers le bas pour choisir l’option Roll Back Driver et cliquez sur OK pour autoriser la progression.
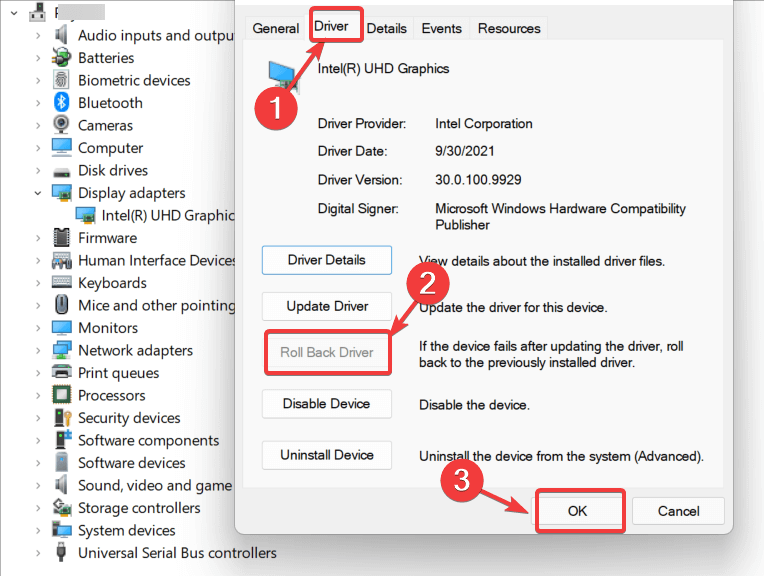
- N’oubliez pas que la restauration du pilote dissuaderait toute future mise à jour Windows de télécharger à nouveau le pilote similaire
- Redémarrez l’appareil et vérifiez si le problème existe
Solution 3: désinstallation des pilotes via le gestionnaire de périphériques
La désinstallation de l’ancien pilote peut être le seul recours, surtout si vous ne trouvez pas de succès dans les étapes précédentes. Les étapes pour effectuer les étapes comprennent,
- Appuyez sur Windows
- Recherchez Gestionnaire de périphériques et cliquez sur Ouvrir
- Sous l’option Adaptateur d’affichage, choisissez votre pilote de carte graphique
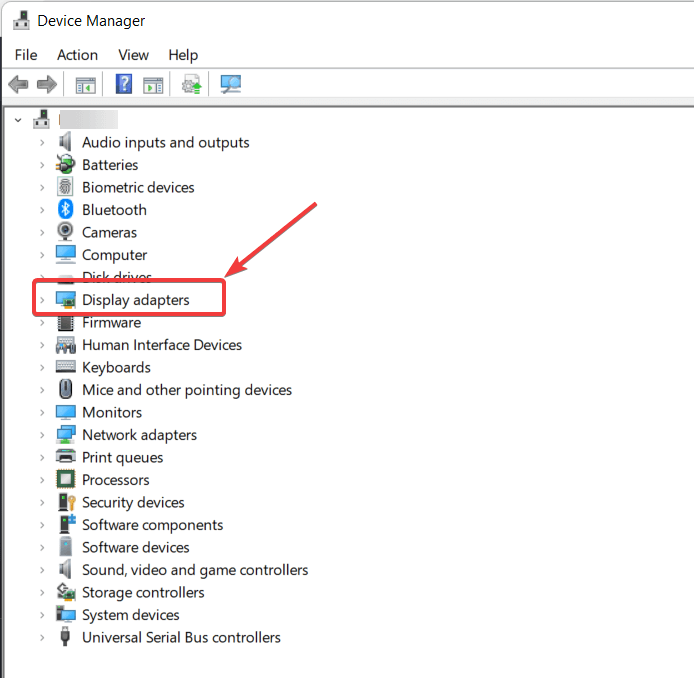
- Faites un clic droit dessus et choisissez Désinstaller l’appareil
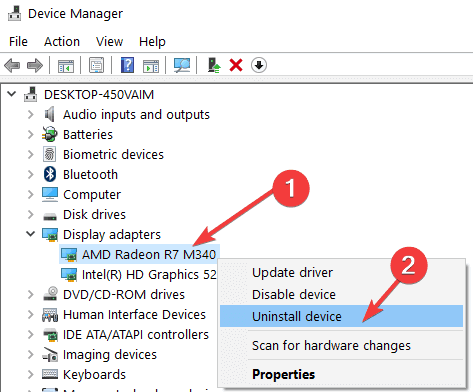
- Attendez que le processus se termine
- Ensuite, redémarrez votre système
Maintenant, après le redémarrage, vérifiez si les derniers pilotes sont installés et si le problème est résolu, mais si Windows 11 installe à nouveau les anciens pilotes, essayez un autre correctif.
Solution 4: ne pas inclure les pilotes dans Windows Mise à jour (applicable pour les éditions Pro et Enterprise)
Cette méthode est destinée aux utilisateurs de Windows 11 Pro et Enterprise édition. Donc, si vous utilisez l’une de ces deux variantes, vous avez un moyen supplémentaire de contrer le problème.
Suivez les étapes indiquées:
- Appuyez sur Win+R pour ouvrir la boîte Exécuter
- Tapez gpedit.msc et appuyez sur Entrée
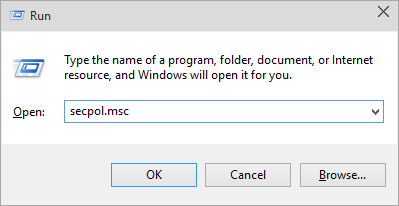
- Dans la zone Éditeur de stratégie de groupe local, recherchez le chemin suivant,
- Configuration de l’ordinateur/Modèles d’administration/Composants Windows/Windows Mise à jour /Gérer les mises à jour proposées à partir des mises à jour Windows
- À partir de l’entrée Windows Mise à jour dans le panneau de gauche, double-cliquez sur ce qui suit,
- Ne pas inclure les pilotes avec Windows Mise à jour
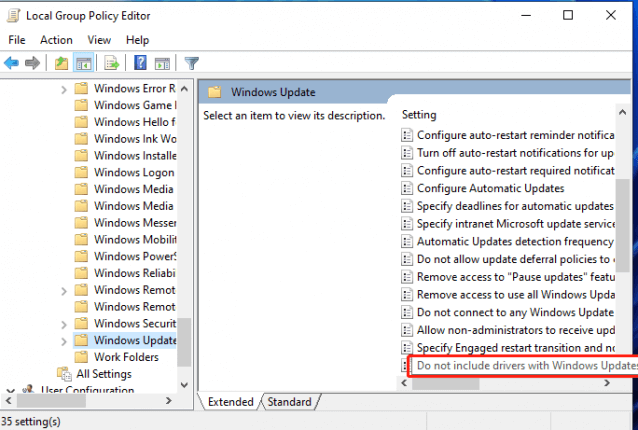
- Sur la page suivante, choisissez Activé et appuyez sur Appliquer et OK pour confirmer l’étape
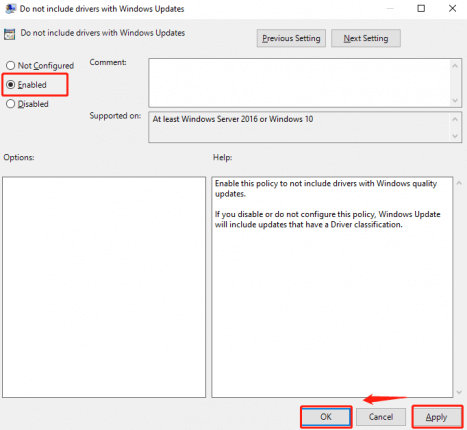
- Redémarrez votre ordinateur pour vérifier si les paramètres sont appliqués et si les problèmes ont disparu
Voici donc les correctifs qui, je l’espère, vous ont aidé à résoudre le problème de Windows 11 qui continue d’installer les anciens pilotes d’affichage.
La solution recommandée pour réparer Windows 11 continue d’installer les anciens pilotes
L’installation manuelle des pilotes est une tâche qui prend un peu de temps. L’installation du nouveau pilote entraîne également divers problèmes. Il est donc préférable d’opter pour l’automatique Driver Updater Outil.
Il s’agit d’un outil avancé qui, en analysant une seule fois, met à jour l’ensemble des pilotes du système et installe les nouveaux pilotes sans aucun problème de compatibilité que vous pourriez rencontrer lors de l’installation de nouveaux pilotes.
Donc, pour rendre le processus de mise à jour et d’installation du nouveau pilote fluide et éviter les erreurs liées aux pilotes GPU, nous vous suggérons d’installer l’outil. Il est facile à utiliser et met à jour les pilotes en quelques clics.
Obtenez le Driver Updater outil pour mettre à jour et installer facilement de nouveaux pilotes
Conclusion:
Windows 11 continue d’installer d’anciens pilotes est un problème lié au dysfonctionnement du pilote.
Nous avons donc répertorié ici toutes les solutions possibles qui vous conviennent le mieux pour résoudre le dysfonctionnement du pilote et empêcher Windows 11 d’installer les anciens pilotes de périphérique.
J’espère que les correctifs donnés vous permettront de résoudre le problème dans votre cas.
De plus, le problème se produit souvent en raison d’erreurs internes du PC, il est donc suggéré ici d’analyser votre système avec PC Réparation Outil. Il s’agit d’un outil multifonctionnel qui, en scannant une seule fois, résout divers problèmes et pépins de PC.
J’espère que l’article vous a aidé à résoudre le problème. Si vous avez des doutes ou des questions concernant cet article particulier, vous pouvez nous contacter sur la page Facebook.
Bonne chance..!
Hardeep has always been a Windows lover ever since she got her hands on her first Windows XP PC. She has always been enthusiastic about technological stuff, especially Artificial Intelligence (AI) computing. Before joining PC Error Fix, she worked as a freelancer and worked on numerous technical projects.