
En voyant le message d’erreur “Windows ne peut pas être installé sur ce disque. Le disque sélectionné est du style de partition GPT” sur Windows 11 ou d’autres versions, puis continuez à lire l’article.
Cette erreur courante apparaît lors de l’installation de Windows 11/10 ou d’une autre version sur le PC. Pour certains utilisateurs, l’erreur apparaît lors du déplacement de Windows vers le SSD nouvellement installé.
C’est une situation gênante, mais heureusement, il existe des solutions ; Ici, dans cet article, nous avons répertorié les solutions de travail pour résoudre les problèmes et les erreurs de style de partition GPT.
Alors continuez à lire l’article..!
Pour réparer les fichiers système Windows corrompus, Nous recommandons Advanced System Repair:
Ce logiciel est votre solution unique pour corriger les erreurs Windows, vous proteger contre les logiciels malveillants, nettoyer les fichiers inutiles et optimiser votre PC pour des performances maximales en 3 etapes simples :
- Telechargez Advanaced System Repair note Excellent sur Trustpilot.
- Cliquez sur Install & Scan Now pour analyser les problemes a l'origine des problemes du PC.
- Ensuite, cliquez sur Click Here to Fix All Issues Now pour reparer, nettoyer, proteger et optimiser votre PC.
Qu’est-ce que “Windows ne peut pas être installé sur ce disque. Le disque sélectionné est du style de partition GPT” erreur?
Le système Windows a été conçu pour être configuré en mode BIOS (Basic Input/Output System). Pourtant, le disque dur sur lequel vous installez Windows est partitionné en GPT, qui s’exécute dans l’UEFI (Interface de micrologiciel extensible unifiée).
Et en raison de ce conflit, le message d’erreur Le disque sélectionné a un style de partition GPT apparaît à l’écran et vous n’installerez pas Windows.
Quelles sont les causes “Windows ne peut pas être installé sur ce disque. Le disque sélectionné est du style de partition GPT” erreur ?
Lorsque Windows est configuré pour une installation correcte, vous devez choisir entre le style de partition GPT ou MBR.
Supposons que vous installiez le système d’exploitation Windows sur des PC basés sur UEFI via la configuration de Windows. Dans ce cas, il est obligatoire que votre disque dur prenne en charge la compatibilité BIOS héritée ou le mode UEFI.
Pour choisir le style de partition MBR ou GPT pour l’installation de Windows, il est important de connaître le micrologiciel de la carte mère que vous utilisez actuellement.
En dehors de cela, essayez de faire correspondre dans l’ordre suivant :
- UEFI → GPT
- BIOS hérité → MBR
Si vous recevez cette erreur “Windows ne peut pas être installé sur ce style de partition GPT“, c’est que votre système est démarré en mode UEFI. Mais le disque dur du système n’est pas bien configuré pour le mode UEFI.
Suivez donc les correctifs répertoriés étape par étape pour résoudre l’erreur de style de partition GPT.
Comment réparer Windows ne peut pas être installé sur ce disque. Le disque sélectionné est du style de partition GPT?
Maintenant, vous devez tous réfléchir à la façon dont le problème de style de partition Windows GPT peut être résolu. Ne t’inquiète pas; il peut être facilement résolu en suivant ces correctifs :
- Convertir le style de partition MBR en GPT pour s’adapter aux fonctionnalités du micrologiciel UEFI du PC.
- Étant sur le style de partition MBR, redémarrez votre PC en mode BIOS hérité.
En dehors de cela, essayez les correctifs ci-dessous en conséquence.
- Solution 1 – Convertir MBR en GPT en reformatant le lecteur
- Solution 2 – Convertir GPT en MBR avec Diskpart
- Solution 3 – Changer le mode de démarrage du périphérique en mode UEFI
Solution 1 – Convertir MBR en GPT en reformatant le lecteur
Si vous souhaitez installer le système d’exploitation Windows sur le disque, vous devez disposer d’un USB ou d’un DVD Windows, à l’aide duquel vous pouvez facilement le convertir en GPT.
Lors de l’exécution de cette méthode, vous devez supprimer manuellement, reformater le lecteur, puis le convertir en GPT. Comme le reformatage supprime les données complètes du lecteur, effectuez une sauvegarde appropriée de tout ce que vous avez conservé dedans.
- Éteignez votre PC et entrez dans les installations Windows USB ou DVD.
- Maintenant, démarrez le système à partir d’une clé USB ou d’un DVD.
- Dans la configuration de Windows, appuyez sur la touche « Maj + F10 » pour ouvrir l’invite de commande.
- Attribuez ces commandes mentionnées ci-dessous dans cet ordre :
- partie disque
- lister le disque
- sélectionner le disque
- faire le ménage
- convertir gpt
- sortir
- Quittez l’invite de commande.
- Maintenant, continuez l’installation de Windows.
Après avoir terminé ce processus de conversion, vous remarquerez que le lecteur s’affichera comme une seule section d’espace non alloué. Sélectionnez l’espace non alloué et appuyez sur l’option Suivant.
Windows démarrera le processus d’installation sans recevoir l’erreur Windows ne peut pas être installé sur ce disque.
Solution 2 – Convertir GPT en MBR avec Diskpart
Une autre méthode pour convertir MBR en GPT consiste à utiliser diskpart qui est exécuté par le code du programme.
Voici les étapes que vous devez suivre pour effectuer cette tâche :
- Accédez à l’interface du système en utilisant le disque Win 7/8/10 ou le démarrage du disque dur USB.
- Après cela, appuyez sur le bouton « Shift » + » F10″; cela ouvrira la fenêtre d’invite de commande.
- Tapez la commande Diskpart et appuyez sur le bouton Entrée. Cela vous mènera à l’interface d’exploitation.
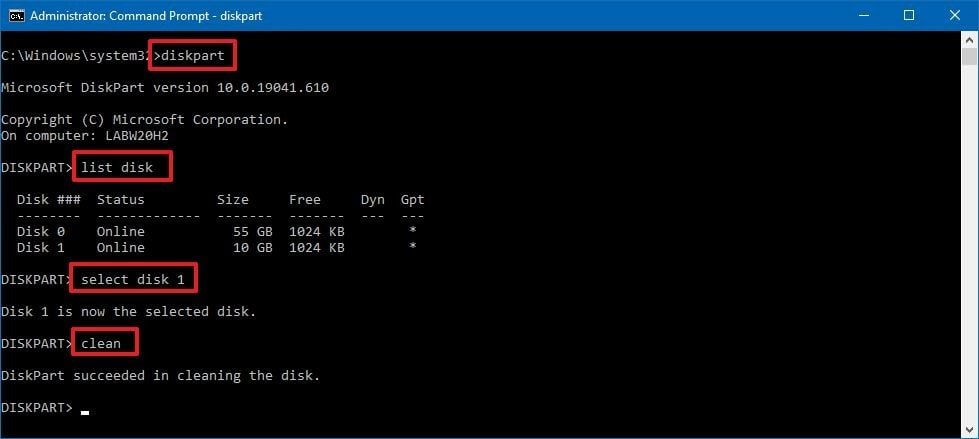
- Pour vérifier les propriétés du disque dur, saisissez la commande “list disk” dans la fenêtre cmd.
- Vous devez faire très attention à la capacité du disque dur avant de faire une sélection. Généralement, le sur lequel disque 1 indique la clé USB et le disque 0 indique le disque dur Windows 7/8/10 est installé.
- Entrez « select disk 0 » : pour choisir le disque 0 comme disque d’exploitation.
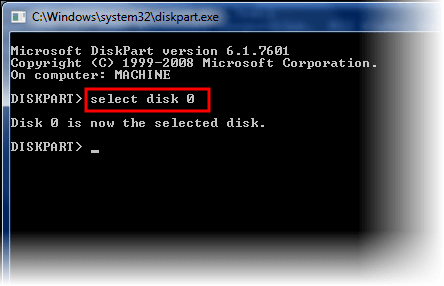
- Saisissez maintenant la commande « nettoyer » : dans la fenêtre CMD. Cela va nettoyer la partition sur votre disque dur.
- Enfin, attribuez la commande « convertir MBR » pour la conversion de GPT en MBR. Saisissez la commande « create partition primary size = xxx »: Cela fera une partition de taille principale.
- Mettez maintenant le « format fs = NTFS quick » : commande pour formater rapidement le disque en NTFS.
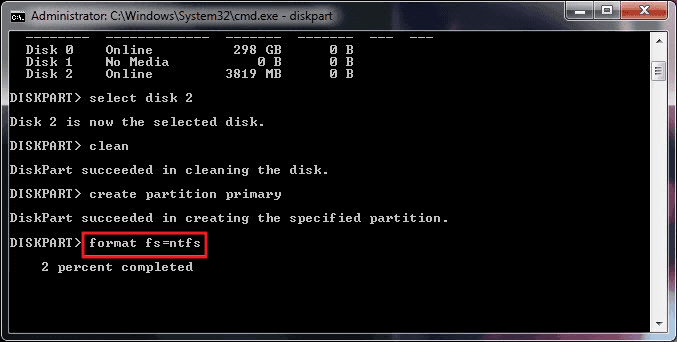
- Saisissez la commande « exit » : pour terminer toutes ces tâches.
- Maintenant, pour sortir facilement de l’invite de commande, tapez la commande « exit »:.
Après avoir terminé l’ensemble du processus, fermez l’invite de commande, puis essayez d’installer le système d’exploitation Windows sur votre PC. Et vérifiez si Windows ne peut pas être installé sur cette partition GPT de disque est corrigé.
Solution 3 – Changer le mode de démarrage du périphérique en mode UEFI
Cette méthode n’est pas applicable universellement car la compatibilité BIOS et UEFI ne sont pas bien compatibles avec tous les micrologiciels PC.
De nos jours, Windows 10 PC est composé d’une carte mère basée sur UEFI avec un mode de compatibilité BIOS hérité. Alors que l’ancienne version du système d’exploitation Windows 7 ne prend en charge que le mode BIOS hérité. En dehors de cela, la dernière Surface Pro n’autorise que le mode UEFI.
Lorsque vous obtenez cette erreur « Windows ne peut pas être installé sur ce disque », cela signifie que votre PC est maintenant démarré dans le BIOS hérité.
Pour le démarrer en mode UEFI, consultez le micrologiciel qui prend en charge UEFI dans le BIOS. Si ce mode est disponible, passez immédiatement à celui-ci.
Voici comment vérifier la disponibilité du mode UEFI et les étapes pour passer du mode BIOS au mode UEFI.
- Au début, vous devez éteindre votre PC.
- Maintenant, allumez votre système et le logo commence à apparaître. Appuyez simplement sur la touche du BIOS, comme Delete, Esc, F1, F2, F10, F11 ou F12, pour accéder au mode BIOS.
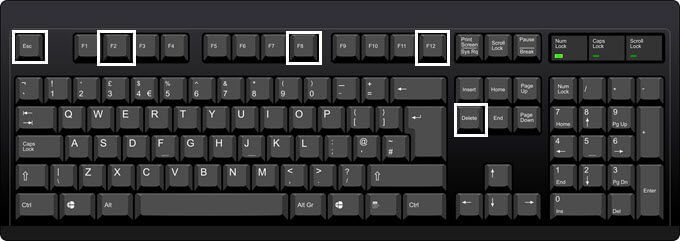
- A l’aide de la touche fléchée, allez dans l’onglet « Boot » et appuyez sur le bouton Enter.
- Maintenant, avec la touche fléchée vers le bas, sélectionnez l’UEFI.
- Enregistrez toutes les modifications que vous avez apportées et quittez facilement le mode BIOS.
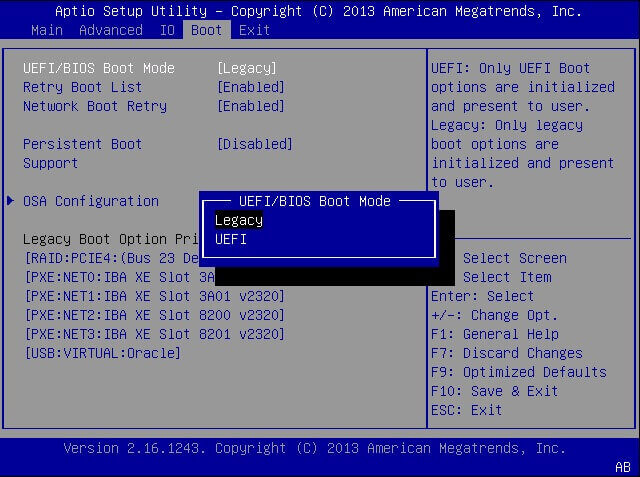
- Après cela, continuez la tâche de votre installation de Windows.
Si le mode UEFI n’y est pas disponible, votre PC ne dispose que du mode BIOS. Dans ce cas, vous n’avez qu’une seule solution, c’est-à-dire convertir GPT en MBR pour corriger le problème “Windows ne peut pas être installé sur ce disque GPT. Le disque sélectionné est de l’erreur de style de partition GPT.
FAQ : En savoir plus sur la partition Windows GPT
1 - Comment installer Windows 10 sur la partition GPT ?
- Connectez votre clé d'installation USB Windows 10 UEFI
- Maintenant, démarrez votre PC dans le BIOS en appuyant sur la touche Suppr ou F2.
- Accédez aux options de démarrage à partir du menu.
- Définissez l'option Lancer CSM sur Activé. Si le CSM est déjà défini sur Désactivé, ignorez l'étape 8.
- Sélectionnez l'option UEFI uniquement dans Boot Device Control.
- Sélectionnez d'abord le pilote UEFI dans la section Boot from Storage Devices.
- Maintenant, enregistrez toutes vos modifications, puis redémarrez votre système.
- Entrez à nouveau dans le mode BIOS à l'aide de la touche F2 ou Supprimer.
- Dans la liste de priorité de démarrage, conservez l'option USB UEFI OS Boot dans la première liste.
- Redémarrez le PC, puis essayez d'installer le système d'exploitation Windows.
Maintenant, confirmez que Windows est installé sur une partition GPT
- Démarrez dans Windows
- Ouvrez le Gestionnaire de disques en appuyant simultanément sur les touches Windows + X, puis appuyez sur l'option Gestionnaire de disques.
- Vous verrez les 3 partitions avec la partition système EFI
- Faites un clic droit sur le disque apparaissant comme De base, Disque x, En ligne, Capacité
- Appuyez sur l'onglet Propriétés>Volumes.
- Ici, vous pouvez confirmer votre style de partition.
2 - Qu'est-ce que le style de partition GPT ?
GPT fait partie de la norme UEFI. Cela signifie que si votre PC est basé sur UEFI, il doit être installé sur le disque GPT. Le style de partition GPT vous aide à créer des partitions illimitées à l'aide desquelles vous pouvez utiliser complètement la taille des disques de plus de 2 To. En dehors de cela, si vous comparez GPT et MBR, vous constaterez que GPT est beaucoup plus sûr et qu'avec du matériel moderne, il est beaucoup plus compatible.
3 - Pourquoi Windows ne peut pas installer GPT ?
Lorsque Windows ne parvient pas à installer GPT, il affiche l'erreur suivante : Windows ne peut pas être installé sur ce disque. Le disque sélectionné est du style de partition GPT. Cela signifie que votre système est démarré avec le mode UEFI, mais le disque dur n'est pas configuré pour ce mode.
4 - Comment puis-je me débarrasser du style de partition GPT ?
Eh bien, vous ne pouvez pas supprimer le style de partition GPT car il s'agit d'un style de partition obligatoire pour Windows 10 pour un accès facile aux données de l'appareil. Mais vous avez la possibilité de convertir le style de partition GPT en MBR.
5 - Comment créer une partition GPT ?
Le style de partition de disque est sélectionné lors de la première initialisation. Au moment de l'initialisation du disque, vous devez sélectionner la méthode de partitionnement hors GPT ou MBR. Selon vos besoins, vous pouvez passer du disque GPT au disque MBR et vice versa.
6 - Le GPT est-il plus rapide que le MBR ?
Oui, GPT est plus rapide et stable si vous comparez le processus de démarrage avec le disque MBR. Ainsi, si vous démarrez votre PC Windows avec le disque GPT, vous obtiendrez de meilleures performances PC.
7 - Windows 10 peut-il être installé sur GPT ?
Si votre PC est basé sur UEFI, vous pouvez facilement installer le système d'exploitation Windows 10 sur le disque GPT. Non seulement Windows 10, mais vous pouvez également installer Windows 8/8.1 sur le disque GPT.
8 - Quelles sont les différences entre GPT et MBR ?
La table de partition GUID (GPT) est la nouvelle norme qui remplace le MBR, et elle est intégrée aux derniers systèmes UEFI. L'intégralité de la partition du GPT est liée à un GUID (identifiant global unique) de sorte que chacune des partitions uniques dans le monde dispose d'un identifiant unique et spécifique. GPT n'a pas de limitations comme le style de partition MBR. Les unités basées sur GPT ont une taille limite plus importante et dépendent du système de fichiers et du système d'exploitation. GPT vous offre un nombre illimité de partitions car il utilise la dernière table de partition UEFI (Unified Extensible Firmware Interface) MBR :
- Master Boot Record (MBR) est l'une de ces normes qui a commencé à fonctionner en 1983 et qui est toujours pleinement fonctionnelle.
- Ce style de partition est limité à 2 To
- Il ne peut vous permettre de travailler qu'avec 4 partitions principales. Pour créer plus de 4 utilisateurs, vous devez recourir aux partitions étendues.
- Les disques MBR utilisent la table de partition BIOS héritée standard (Basic Input/Output System).
Solution recommandée pour augmenter les performances de votre PC
Si votre ordinateur Windows 10 est lent ou ne répond pas bien ? Ensuite, votre PC est confronté à une sorte d’erreur interne. Il est donc suggéré ici d’analyser votre système avec PC Réparation l’outil, car cet outil optimise votre PC pour améliorer ses performances et le faire fonctionner comme un nouveau.
Cet outil est également capable de résoudre divers problèmes liés au PC et protège également le PC contre les virus et les logiciels malveillants. En outre, il corrige également les DLL, les BSOD, les erreurs de jeu, les problèmes de registre, répare les fichiers système endommagés ou corrompus, etc.
Par conséquent, essayez cet outil si vous rencontrez l’un de ces problèmes liés au PC, car il est facile à utiliser et prend moins de temps que de traiter les problèmes manuellement.
Obtenez PC Réparation l’outil pour optimiser les performances de votre PC Windows
La ligne de fond
Récapitulons rapidement les points que nous avons appris du post ci-dessus :
Le PC utilise principalement deux méthodes de démarrage : UEFI-GPT ou BIOS-MBR. Alors que l’installation se fait par le GPT ou le MBR dépend de plus du firmware de votre PC.
Si votre PC est basé sur le BIOS, vous avez la possibilité d’installer Windows sur le disque MBR.
Mais si votre PC est basé sur UEFI, vous avez la possibilité d’installer Windows sur le disque GPT.
En dehors de cela, si le micrologiciel de votre PC prend entièrement en charge UEFI et BIOS, sélectionnez le GPT ou le MBR selon vos besoins.
Après avoir lu le message complet, vous devez avoir une idée claire de la façon de réparer Windows ne peut pas être installé sur cette erreur GPT.
Alors, essayez les correctifs et partagez vos expériences avec nous sur notre page Facebook.
Hardeep has always been a Windows lover ever since she got her hands on her first Windows XP PC. She has always been enthusiastic about technological stuff, especially Artificial Intelligence (AI) computing. Before joining PC Error Fix, she worked as a freelancer and worked on numerous technical projects.