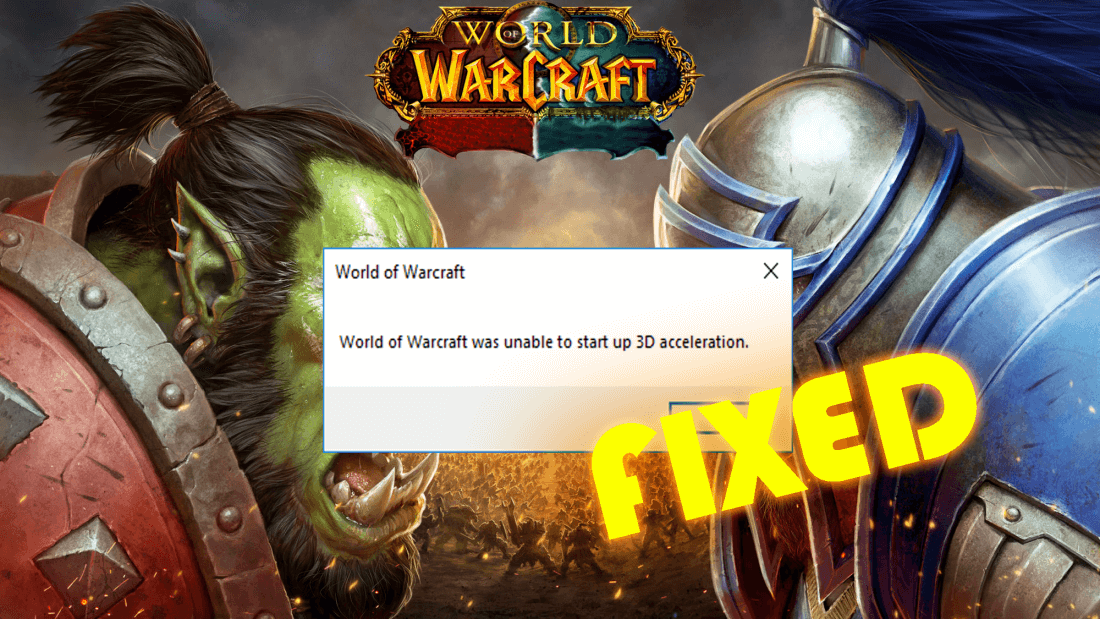
Cela faisait un moment que les joueurs de WoW confrontés à World of Warcraft n’avaient pas pu démarrer une erreur d’accélération 3D mais n’avaient pas encore trouvé de solution. Alors que WoW devient chaque jour plus célèbre parmi les amateurs de jeux, de plus en plus d’utilisateurs sont confrontés à ce problème avec le jeu.
Selon les utilisateurs signalés, cette erreur apparaît lors de la tentative de lancement du jeu. Ce problème de World of Warcraft empêche les joueurs de jouer au jeu et génère cette erreur:

Cette erreur était principalement liée au problème du pilote de la carte graphique et aux paramètres graphiques. Cependant, il y a aussi d’autres raisons. Alors, jetez un œil à la liste complète des causes potentielles de cette erreur.
Quelles sont les raisons pour lesquelles WoW n’a pas pu démarrer l’erreur d’accélération 3D?
- Si vous utilisez des pilotes de carte graphique défectueux ou obsolètes.
- Si les paramètres du jeu ne sont pas configurés correctement.
- Lorsque les fichiers du jeu sont corrompus.
- Si le jeu ne dispose pas des autorisations d’administration essentielles.
- Si votre Windows est obsolète.
Donc, si vous faites également partie des joueurs qui rencontrent cette erreur de World of Warcraft et que vous devez la corriger maintenant, consultez les solutions possibles ci-dessous.
Comment réparer World of Warcraft n’a pas pu démarrer Erreur d’accélération 3D?
Correctif 1: exécutez WoW en tant qu’administrateur
Parfois, le système d’exploitation ne fournit pas aux jeux ou à d’autres programmes les autorisations suffisantes pour fonctionner comme il se doit. Et cela entraîne des problèmes de performances des applications. Par conséquent, cela pourrait être la raison pour laquelle vous obtenez que World of Warcraft n’a pas pu démarrer une erreur d’accélération 3D.
Dans ce scénario, vous devez exécuter le jeu en tant qu’administrateur afin qu’il puisse s’exécuter ou fonctionner de la manière prévue. Pour le faire, suivez ces étapes:
- Lancez Steam sur votre ordinateur.
- Allez dans l’onglet Bibliothèque et cliquez sur Jeux dans la liste de menus.
- Cliquez avec le bouton droit sur World of Warcraft et sélectionnez Propriétés.
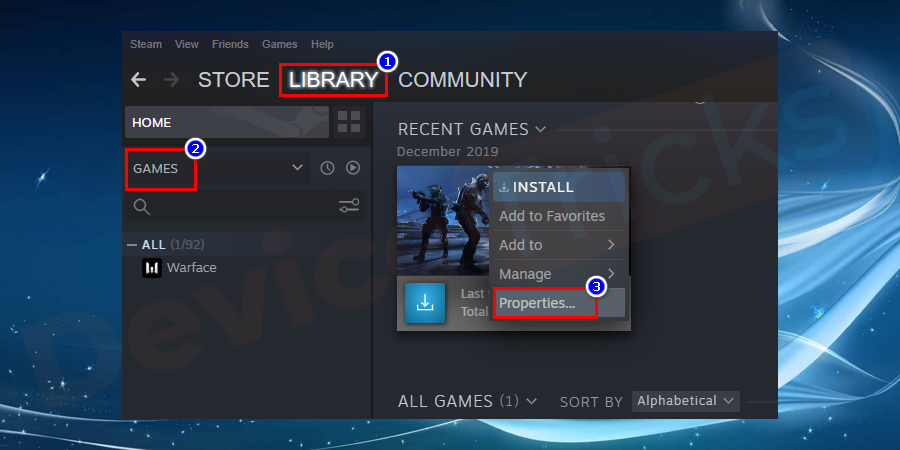
- Cliquez sur Fichiers locaux> Parcourir les fichiers locaux.
- Dans l’explorateur de fichiers, cliquez avec le bouton droit sur le fichier .exe du jeu et sélectionnez Propriétés.
- Accédez à l’onglet Compatibilité.
- Cochez la case Exécuter ce programme en tant qu’administrateur.

- Cliquez sur le bouton Appliquer et OK.
- Redémarrez Steam et le
Correctif 2: mettre à jour le pilote graphique
Les problèmes de jeux sont souvent dus à un pilote de carte graphique obsolète ou manquant. Par conséquent, il est recommandé de vérifier et de mettre à jour le pilote graphique obsolète.
Pour exécuter cette solution, vous pouvez utiliser l’une des méthodes manuelles ou obsolètes. Tout d’abord, nous allons vérifier la manière manuelle de mettre à jour le pilote de périphérique sur l’ordinateur. Voici les étapes:
- Appuyez sur les touches Windows + R> tapez devmgmt.msc dans la boîte de dialogue Exécuter> appuyez sur la touche Entrée.
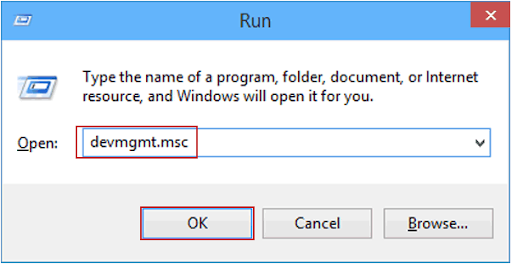
- Dans la fenêtre Gestionnaire de périphériques, cliquez sur les cartes
- Cliquez avec le bouton droit sur votre carte graphique et sélectionnez l’option Mettre à jour le pilote.
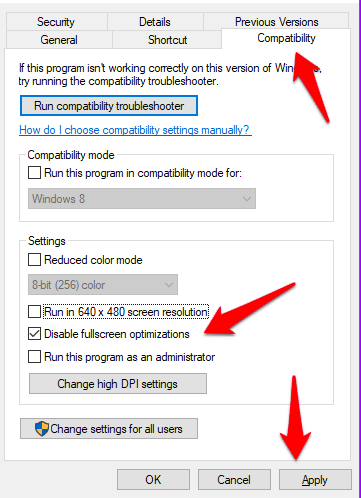
- Sélectionnez Rechercher automatiquement l’option du logiciel du pilote mis à jour dans la fenêtre contextuelle suivante.
- Maintenant, suivez les instructions à l’écran.
- Retsrat votre ordinateur.
Maintenant, arrivons à la manière automatique de mettre à jour les pilotes de périphériques. Comme vous le savez, il n’est pas possible de toujours garder un œil sur tous les pilotes de périphériques, vous pouvez donc utiliser Driver Updater ici. Il gardera vos pilotes de périphérique à jour et résoudra également les problèmes de pilote.
Obtenez Driver Updater pour mettre à jour les pilotes de périphériques sur PC
Correctif 3: désactiver l’optimisation plein écran
La fonction d’optimisation plein écran permet d’optimiser les performances de jeu tout en jouant au jeu en mode plein écran. Cependant, parfois, cette fonctionnalité crée des problèmes.
De nombreux joueurs ont corrigé que World of Warcraft était incapable de démarrer une erreur d’accélération 3D en désactivant cette fonctionnalité. Donc, vous pouvez également essayer cette astuce pour corriger l’erreur de votre jeu.
- Accédez à l’Explorateur Windows et ouvrez le dossier du jeu World of Warcraft.
- Cliquez avec le bouton droit sur WoW.exe / Wow-64.exe et sélectionnez Propriétés dans le menu contextuel.
- Basculez vers l’onglet Compatibilité.
- Cochez la case Désactiver les optimisations plein écran.
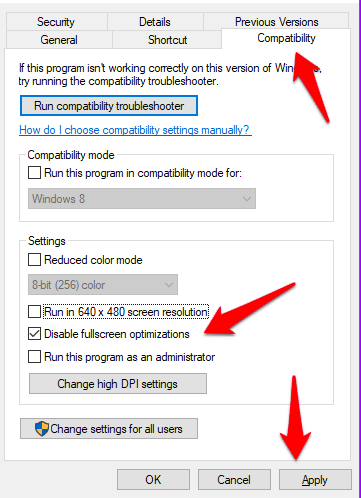
- Cliquez sur le bouton Appliquer et OK
Correctif 4: réinitialiser WoW par défaut
Si vous avez apporté des modifications aux paramètres du jeu et que, par conséquent, World of Warcraft n’a pas pu démarrer l’erreur d’accélération 3D, la réinitialisation du jeu aux paramètres par défaut peut résoudre le problème.
Nous expliquons ici les étapes à suivre pour faire cela sur Blizzard:
- Ouvrez le logiciel Blizzard Battle.net.
- Cliquez sur Blizzard> Options.
- Sélectionnez les paramètres du jeu.
- Choisissez les options de réinitialisation en jeu pour WoW.

- Cliquez sur le bouton Réinitialiser> Terminé.
Correctif 5: utiliser une autre version de DirectX
Les jeux récemment installés utilisant DirectX 12 par défaut, et il semble que les utilisateurs qui utilisent cette dernière technologie sont également aux prises avec les problèmes d’accélération de World of Warcraft.
C’est pourquoi il est préférable de passer soit à DirectX 11, soit à DirectX 9. Vous pouvez le faire en suivant les étapes ci-dessous:
- Accédez au dossier World of Warcraft.
- Maintenant, recherchez le fichier de configuration> cliquez dessus avec le bouton droit de la souris> sélectionnez l’option Ouvrir avec le bloc-notes dans le menu.
- Ensuite, recherchez et supprimez la ligne Set gxapi d3d12 du fichier.

- Supprimer Définissez la Set gxapi d3d11 si vous souhaitez utiliser DirectX 9.
- Appuyez sur la touche Ctrl + S pour enregistrer le fichier.
- Vérifiez maintenant si le problème de World of Warcraft (WoW) est résolu ou non.
Correctif 6: Exécuter l’outil de réparation du logiciel Blizzard Battle.net
Le logiciel Blizzard Battle.net est livré avec une option de réparation intégrée qui analyse et corrige les problèmes mineurs du jeu. Cela permet également de corriger cette erreur car il a résolu le problème pour de nombreux joueurs.
Parfois, cela fonctionne lentement mais cela en vaut la peine. Pour exécuter cet outil de réparation, procédez comme suit:
- Ouvrez l’application Battle.net sur votre PC.
- Allez dans World of Warcraft.
- Cliquez sur Option> Analyser et réparer.
- Ensuite, cliquez sur le bouton Commencer l’analyse.
- Une fois le processus de numérisation et de réparation terminé, rouvrez World of Warcraft pour vérifier si l’erreur persiste.
Correctif 7: désactiver SLI sur le GPU NVIDIA
L’interface de liaison évolutive (SLI) est la technologie GPU NVIDIA et sa désactivation peut résoudre le problème que WoW n’a pas pu démarrer l’erreur d’accélération 3D. Pour le désactiver, suivez ces instructions:
- Cliquez avec le bouton droit sur votre bureau et sélectionnez Panneau de configuration NVIDIA dans le menu contextuel.
- Dans le panneau de configuration NVIDIA, accédez à l’option Paramètres 3D dans le volet gauche de la fenêtre et cliquez sur l’option Définir la configuration SLI et PhysX.
- Sélectionnez l’option Ne pas utiliser SLI dans la section Sélectionnez une configuration SLI.
- Enfin, cliquez sur le bouton Appliquer.
Conclusion
Dans cet article, j’ai discuté de toutes les corrections possibles pour résoudre l’erreur d’accélération 3D de World of Warcraft.
Maintenant, c’est à vous d’appliquer les solutions mentionnées pour résoudre ce problème sur l’ordinateur. Espérons que cela corrigera l’erreur et que vous pourrez à nouveau jouer au jeu.
Outre cette erreur, si vous obtenez une autre erreur BSOD, une erreur DLL, une erreur de registre, une erreur de mise à jour, etc., essayez le PC Réparation Outil. Cet outil vous aidera à résoudre les erreurs et problèmes liés à Windows sur votre ordinateur.
Donc, si vous avez aimé cet article et que vous l’avez trouvé utile, donnez-nous un like sur Facebook ou Twitter et restez à l’écoute pour plus de guides pour corriger différentes erreurs / problèmes sur PC Windows.
Hardeep has always been a Windows lover ever since she got her hands on her first Windows XP PC. She has always been enthusiastic about technological stuff, especially Artificial Intelligence (AI) computing. Before joining PC Error Fix, she worked as a freelancer and worked on numerous technical projects.