
Le clavier virtuel d’ouverture de la manette Xbox est une fenêtre contextuelle de problème étrange lors de la lecture de jeux à l’aide de la manette Xbox série S/X sur PC.
Ceci est très ennuyeux car le clavier virtuel apparaît de manière aléatoire en appuyant sur n’importe quel bouton de la manette et oblige le joueur à arrêter le jeu et à fermer manuellement le clavier virtuel.
Eh bien, la raison potentielle du problème est qu’un logiciel installé pour faire fonctionner le contrôleur Xbox comme une souris ou un mot-clé commence à mal fonctionner ou à avoir des problèmes lors de l’entrée.
Heureusement, il existe des solutions qui vous permettent de résoudre le problème. Dans ce blog, suivez les étapes de dépannage pour résoudre le problème d’ouverture du clavier virtuel de la manette Xbox sur votre PC.
Pour réparer les fichiers système Windows corrompus, Nous recommandons Advanced System Repair:
Ce logiciel est votre solution unique pour corriger les erreurs Windows, vous proteger contre les logiciels malveillants, nettoyer les fichiers inutiles et optimiser votre PC pour des performances maximales en 3 etapes simples :
- Telechargez Advanaced System Repair note Excellent sur Trustpilot.
- Cliquez sur Install & Scan Now pour analyser les problemes a l'origine des problemes du PC.
- Ensuite, cliquez sur Click Here to Fix All Issues Now pour reparer, nettoyer, proteger et optimiser votre PC.
Comment réparer le clavier Xbox continue d’apparaître sur PC?
Dans cette section, nous avons compilé une liste de solutions de dépannage pour résoudre le problème de clavier du contrôleur Xbox. Avant d’essayer ces solutions répertoriées, essayez de redémarrer votre console, de désactiver la barre de jeu Xbox et de redémarrer les services Xbox. Ils peuvent vous aider à résoudre le problème en quelques clics simples. Sinon, essayez les solutions ci-dessous.
Solution 1: désactiver le clavier virtuel Steam
Le clavier virtuel Steam peut interférer avec la capacité du contrôleur Xbox à reconnaître les entrées. En désactivant le clavier virtuel Steam, le contrôleur Xbox peut mieux comprendre les entrées de l’utilisateur et interagir plus précisément avec le jeu. Cela permet de réduire ou d’éliminer le problème d’ouverture du clavier virtuel par la manette Xbox.
Suivez ces instructions pour désactiver le clavier virtuel sur Steam.
- Ouvrez Steam sur votre PC et accédez à l’onglet Affichage dans le coin supérieur gauche de l’écran.
- Ensuite, cliquez sur Paramètres suivi de Contrôleur>Configuration du bureau. Maintenant, une fenêtre affichant le contrôleur sera ouverte maintenant.
- Choisissez la case affichant plusieurs touches fléchées dans le coin inférieur gauche de l’écran.
- Maintenant, quelques paramètres seront affichés à l’écran. Ici, cliquez sur l’option Afficher le clavier sous les paramètres d’action de clic sur l’écran de droite. Maintenant, un clavier et une souris seront affichés avec plusieurs liaisons.
- Accédez à l’affichage du clavier et appuyez sur le bouton Supprimer et cliquez sur OK pour enregistrer et quitter les paramètres.
Solution 2: mettre à jour la manette Xbox
La dernière mise à jour du contrôleur Xbox permet de résoudre la cause sous-jacente du problème. Cela permet de s’assurer que le contrôleur n’ouvre pas le clavier virtuel par inadvertance. De plus, la mise à jour améliore également la stabilité et les performances globales du contrôleur, ce qui le rend plus facile à utiliser. Vous pouvez mettre à jour la manette Xbox à l’aide de votre PC Windows même si vous n’avez pas de console.
- Lancez votre application Accessoires Xbox. Si vous ne l’avez pas, téléchargez-le et installez-le à partir du Microsoft Store.

- Maintenant, connectez le contrôleur via le câble USB et une fois que l’application le détecte, cliquez dessus et vérifiez si une mise à jour est disponible.
- S’il y a une mise à jour, cliquez sur Oui, puis mettez-la à jour. Redémarrez votre PC et vérifiez si le problème persiste maintenant.
Solution 3: désactiver le clavier à l’écran pour Xbox
La désactivation du clavier à l’écran pour Xbox aide à résoudre les problèmes liés au clavier Xbox, car le clavier à l’écran peut amener le contrôleur à ouvrir le clavier virtuel en premier lieu.
En désactivant le clavier virtuel, le contrôleur ne pourra plus accéder au clavier virtuel, empêchant ainsi le problème de se produire.
Pour désactiver le clavier à l’écran pour Xbox, suivez ces instructions:
- Accédez aux paramètres de votre appareil Xbox et passez à la Xbox One
- Ensuite, basculez le commutateur en bas pour désactiver le clavier à l’écran.
Solution 4: reconnectez la manette Xbox à la console de jeu
La reconnexion de la manette Xbox à la console de jeu réinitialise la connexion de la manette à la console et ses paramètres. Cela peut aider à résoudre les conflits ou les erreurs qui peuvent amener le contrôleur à ouvrir le clavier virtuel au lieu de répondre aux commandes. De plus, cela permet de s’assurer que le contrôleur reçoit la puissance dont il a besoin pour fonctionner correctement.
Option I: reconnecter la manette Xbox filaire
- Déconnectez le câble de liaison de la manette Xbox et reconnectez-le au port URB de la console de jeu ou à un autre port USB de la console de jeu.
- Maintenant, cliquez sur le bouton de synchronisation de la console pendant environ 30 minutes.

- Ensuite, cliquez sur Continuer et suivez les instructions à venir pour terminer le processus de configuration du contrôleur.
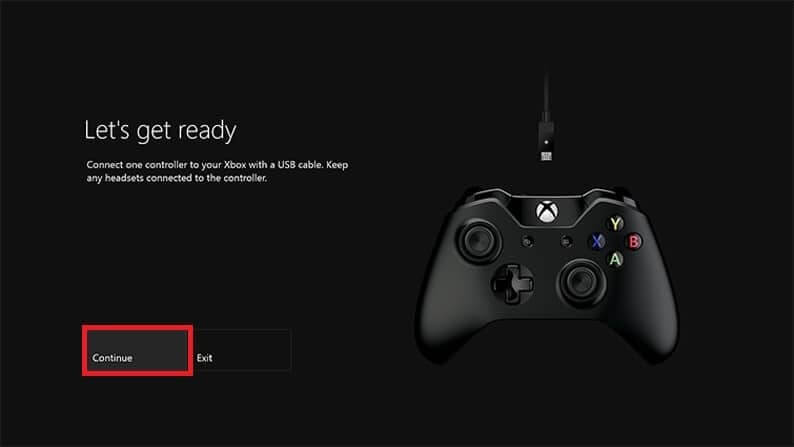
Option II: reconnectez la manette Xbox sans fil
- Cliquez sur le bouton de connexion sans fil de la manette Xbox jusqu’à ce que le bouton Xbox de la manette clignote et reste allumé.
- Cliquez ensuite sur le bouton Jumeler de la console Xbox jusqu’à ce que le voyant clignote.
- Maintenant, cliquez sur les touches Windows + I ensemble pour ouvrir les paramètres
- Ensuite, cliquez sur l’option Appareils.
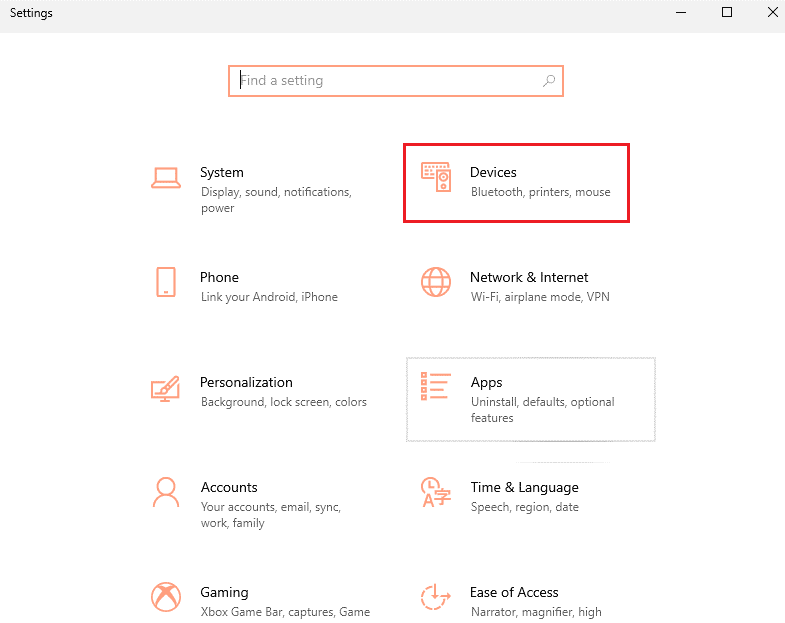
- Accédez à l’onglet Bluetooth et autres appareils et appuyez sur le bouton Ajouter Bluetooth ou autres appareils.

- Enfin, appuyez sur la manette Xbox et associez-la à votre PC pour reconnecter la manette. Désormais, vous ne rencontrerez plus l’erreur de manette Xbox sur votre appareil.
Solution 5: réinitialiser la console de jeu Xbox
La réinitialisation de votre console de jeu Xbox aide à éliminer les erreurs ou les problèmes du système. Cela garantit que le contrôleur fonctionne correctement et ne rencontre aucun problème technique, tel que l’ouverture inattendue du clavier virtuel. La réinitialisation de la console peut également aider à effacer toutes les mises à jour système pouvant être à l’origine du problème.
- Appuyez sur le bouton Xbox pour lancer le guide.
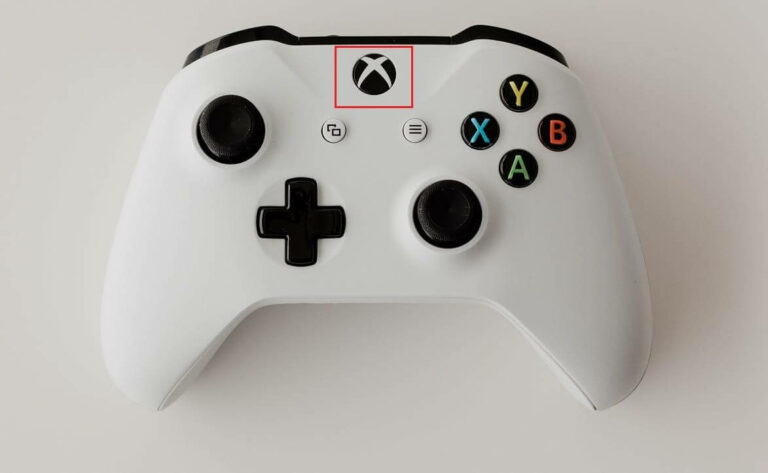
- Accédez à Paramètres> Système suivi des informations sur la console.
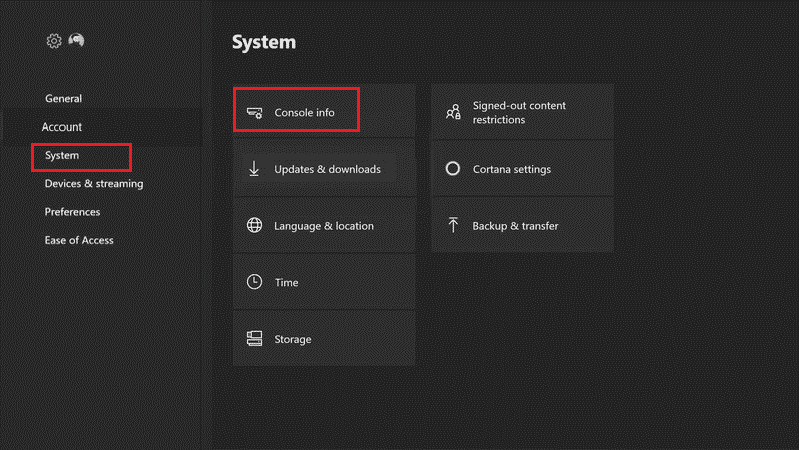
- Choisissez Réinitialiser la console. Deux options vous seront proposées.
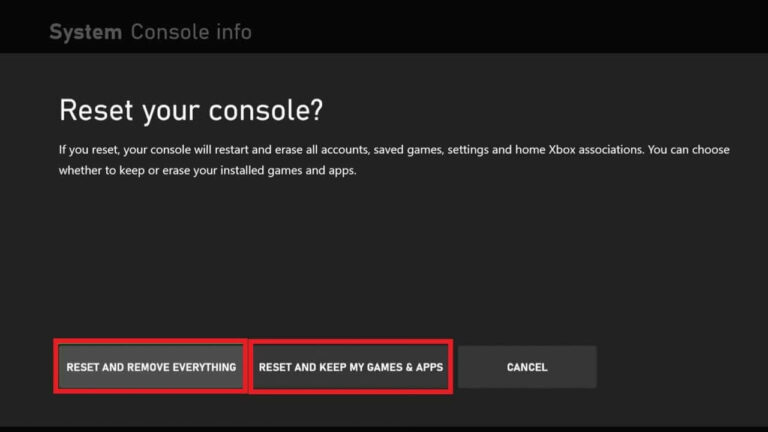
- Dans un premier temps, cliquez sur Réinitialiser et conservez mes jeux et applications qui ne réinitialiseront que le micrologiciel et les paramètres.
Remarque: dans ce cas, les données du jeu restent inchangées et vous n’aurez rien à retélécharger.
- Sinon, sélectionnez Réinitialiser et supprimez tout.
Une fois la console de jeu Xbox restaurée aux paramètres d’usine, vous ne rencontrerez plus le problème.
Conclusion:
Voici donc les solutions dont vous avez besoin pour essayer de résoudre le problème d’ouverture du clavier virtuel du contrôleur Xbox. Assurez-vous d’utiliser les paramètres appropriés pour désactiver le clavier virtuel.
En suivant les étapes décrites dans ce guide, le problème peut être facilement résolu et permettre aux joueurs de continuer à profiter de leur expérience de jeu.
De plus, ici, il est suggéré de scanner votre système avec le PC Réparation Outil, autant de fois que l’erreur apparaît en raison des problèmes internes et des erreurs du PC. Analysez donc complètement votre système pour résoudre divers problèmes et erreurs liés à Windows PC.
J’espère que l’article vous aidera à corriger l’erreur et à commencer à jouer au jeu.
Si vous avez des questions ou des doutes concernant cet article, n’hésitez pas à nous contacter sur la page Facebook.
Bonne chance..!
Hardeep has always been a Windows lover ever since she got her hands on her first Windows XP PC. She has always been enthusiastic about technological stuff, especially Artificial Intelligence (AI) computing. Before joining PC Error Fix, she worked as a freelancer and worked on numerous technical projects.