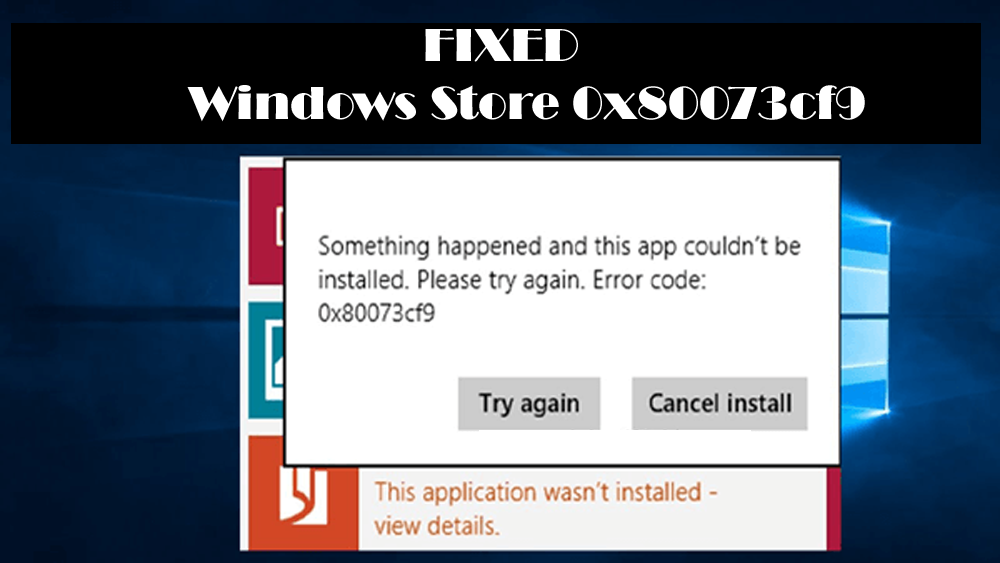
Êtes-vous incapable d’installer une application à partir du Windows Store? Votre boutique Windows vous montre-t-elle l’erreur ci-dessous?
Un problème s’est produit et cette application n’a pas pu être installée. Veuillez réessayer. Code d’erreur: 0x80073cf9
Si votre réponse est OUI et que vous avez rencontré ce message d’erreur, vous devez bientôt corriger cette erreur 0x80073cf9 pour recommencer l’installation des applications.
Fondamentalement, lorsque vous obtenez cette erreur, cela signifie qu’elle empêche les utilisateurs d’installer les applications à partir de Windows 10.
Cette erreur irritante peut être corrigée en appliquant certaines astuces données dans cet article, mais il est recommandé de créer une sauvegarde d’image système dans Windows 10. Cela vous aidera à résoudre tout autre problème généré lors de l’application des solutions données.
Parcourez cet article et appliquez les méthodes pour résoudre le Windows Store 0x80073cf9 et exécutez l’application sans aucun problème.
Comment réparer le Windows Store 0x80073cf9?
Afin de résoudre l’erreur 0x80073cf9 dans le magasin Windows, consultez les correctifs mentionnés ci-dessous, débarrassez-vous de cette erreur et installez les applications du magasin Windows sans autre erreur.
Méthode 1: essayez de supprimer le dossier OLE du registre
La suppression du dossier OLE du registre avait également aidé certains utilisateurs à résoudre l’erreur 0x80073cf9 de Windows.
Voici les étapes pour supprimer le dossier OLE, mais avant cela, assurez-vous d’effectuer la sauvegarde de votre registre Windows avant de supprimer une clé ou un dossier.
- Appuyez sur la touche Windows + R
- Tapez regedit et appuyez sur la touche Entrée
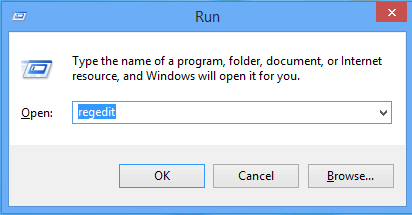
- Naviguez: HKEY_CURRENT_USER \ Software \ Microsoft
- Recherchez le dossier OLE, effectuez une sauvegarde et supprimez-le
Après avoir supprimé le dossier, redémarrez votre PC et ouvrez le magasin Windows et voyez si le magasin Windows 0x80073cf9 a été corrigé ou non.
Méthode 2: créer un dossier AUInstallAgent
La création du dossier AUInstallAgent dans Windows peut vous aider à surmonter l’erreur 0x80073cf9 du Microsoft Store.
Tout d’abord, accédez au dossier C: \ Windows et voyez si le répertoire AUInstallAgent s’y trouve ou non.
Si le dossier n’est pas présent, vous devez le recréer, puis essayer de rechercher l’erreur. Suivez les étapes pour continuer:
- Cliquez sur ce PC
- Sélectionnez le disque local (C: ) et sélectionnez Windows
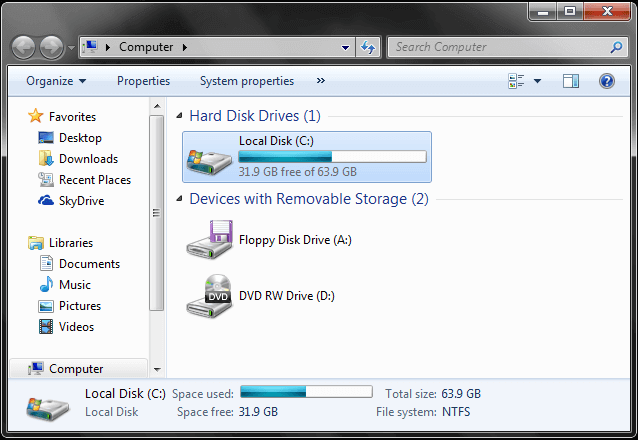
- Faites un clic droit sur l’espace vide
- Cliquez sur Nouveau et sélectionnez le dossier
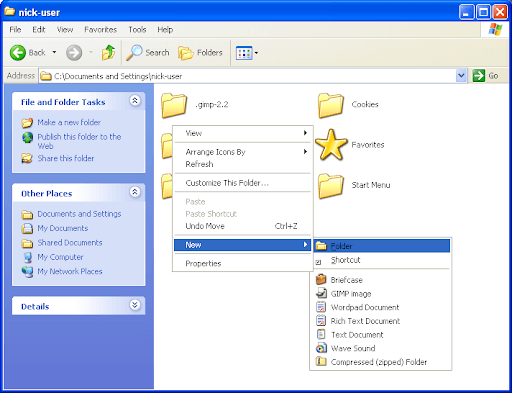
- Maintenant, après avoir été invité par le contrôle de compte d’utilisateur, cliquez simplement sur
- Et puis donnez à ce dossier un nom «AUInstallAgent».
- Maintenant, redémarrez simplement Windows 10, puis accédez au Windows App Store afin de pouvoir réinstaller l’application et vérifier si elle a réussi ou non.
Vérifiez également qu’un dossier «AppReadiness» est présent dans C: \ Windows ou non, sinon créez-le et laissez-le vide.
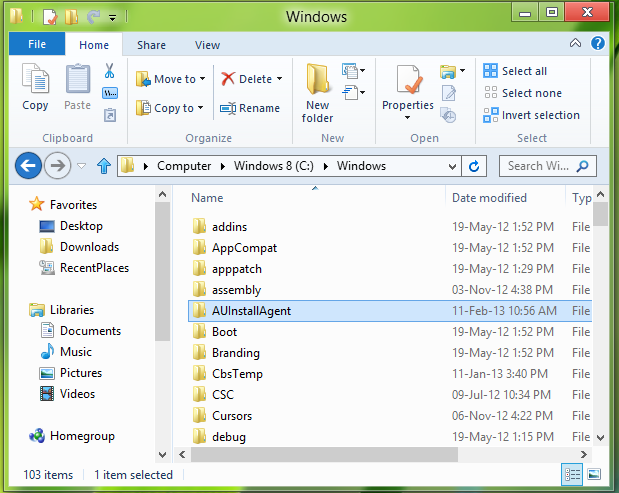
Si vous ne parvenez pas à réparer “Quelque chose s’est passé et cette application n’a pas pu être installée Code d’erreur 0x80073cf9” sur votre système Windows 10 ou 8 avec les astuces ci-dessus, ne vous inquiétez pas car ci-dessous, d’autres méthodes sont données pour résoudre ce problème. problème avec facilité.
Méthode 3: essayez de réenregistrer les applications du Windows Store
La réinscription de l’application Windows Store peut vous aider à surmonter l’erreur 0x80073cf9 du Windows Store. suivez les étapes ci-dessous pour réenregistrer l’application Windows Store:
- Appuyez sur Windows + Q -> tapez PowerShell et choisissez Windows PowerShell dans les résultats de recherche affichés. Exécutez Windows PowerShell avec des privilèges d’administrateur.
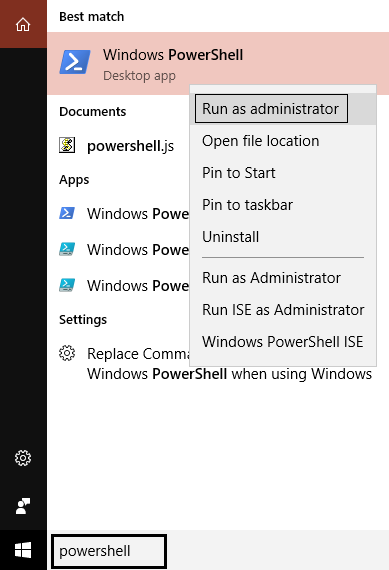
- Dans la fenêtre PowerShell, tapez la commande ci-dessous et appuyez sur la touche Entrée, puis:
- Get-AppXPackage | Foreach {Add-AppxPackage -DisableDevelopmentMode -Register “$ ($ _. InstallLocation) \ AppXManifest.xml”}
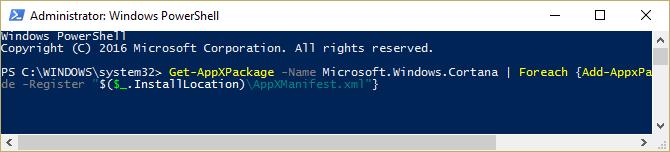
- Après la compétition de la commande ci-dessus, fermez Windows PowerShell et redémarrez votre système.
Maintenant, essayez de lancer le Windows Store et voyez si l’erreur 0x80073cf9 est résolue ou non.
Méthode 4: essayez de réinitialiser le cache du Windows Store avec WSReset.exe
Voici une autre méthode qui résoudra le Windows Store 0x80073cf9, essayez de réinitialiser le cache du Windows Store avec WSReset.exe et rendre le Windows Store sans erreur.
Suivez les étapes pour réinitialiser le Windows Store:
- Accédez à l’écran de démarrage ou à l’écran de l’interface utilisateur moderne de Windows
- Tapez WSReset.exe
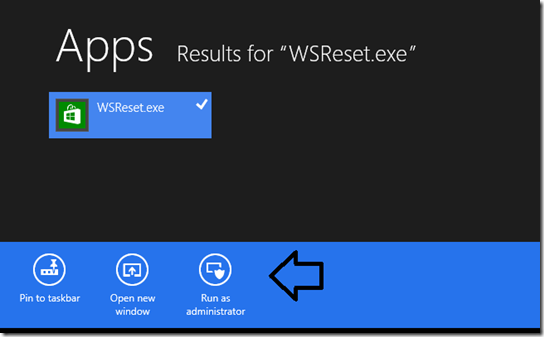
- Exécutez ceci en tant qu’administrateur
- Le Windows Store s’ouvrira automatiquement et vous recevrez un message de confirmation: “Le cache du Store a été vidé. Vous pouvez maintenant parcourir le Store pour les applications ».
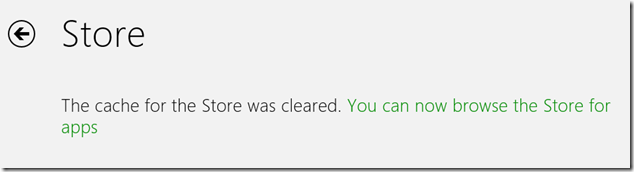
Maintenant, essayez d’installer ou de mettre à jour les applications et voyez si cela fonctionne sans le code d’erreur: 0x80073cf9 ou non, on espère que les astuces ou méthodes ci-dessus résoudront le problème avec facilité.
Méthode 5: Effectuer le vérificateur de fichiers système
Parfois, il arrive qu’en raison d’un fichier système manquant ou corrompu, le magasin Windows 0x80073cf9 puisse apparaître sur l’écran Windows. Par conséquent, il a suggéré d’exécuter une analyse SFC pour corriger cette erreur et réparer les fichiers corrompus.
Suivez les étapes pour effectuer une analyse SFC:
- Appuyez sur l’icône Windows
- Tapez cmd, cliquez avec le bouton droit sur le résultat et sélectionnez Exécuter en tant qu’administrateur
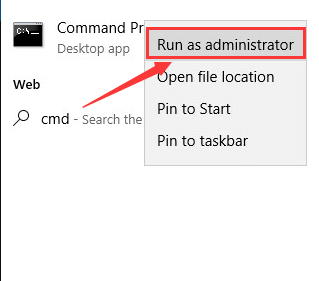
- Dans la fenêtre d’invite de commande, tapez sfc / scannow et appuyez sur la touche Entrée
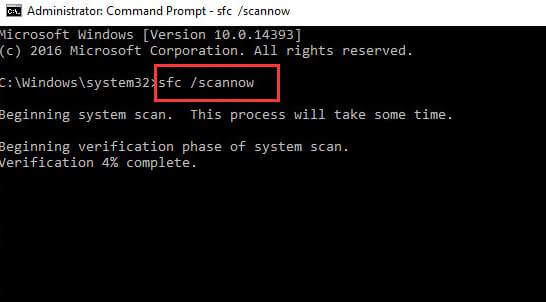
- Attendez quelques minutes pour que le processus de numérisation soit terminé, puis redémarrez votre PC
Maintenant, ouvrez Windows Store et essayez d’installer une application et voyez si le code d’erreur: 0x80073cf9 persiste ou non.
Méthode 6: désactivez votre antivirus
Si vous exécutez un antivirus sur votre système, vous devez le désactiver, puis vérifier vos applications si les applications s’installent correctement par la suite ou non.
Si les applications s’installent correctement, cela est certainement lié à votre antivirus car il bloque le processus d’installation des applications.
Méthode 7: désactivez votre pare-feu
Parfois, en dehors des problèmes ci-dessus, votre pare-feu peut déclencher l’erreur la plus ennuyeuse appelée erreur Microsoft Store 0x80073cf9.
Et par conséquent, vous devez le désactiver à tout prix et c’est la seule solution la plus sûre et la plus rapide que vous puissiez essayer à ce moment-là.
Après avoir désactivé le pare-feu, vous pouvez à nouveau télécharger et installer l’application qui peut déclencher initialement ce code d’erreur et vous pouvez ensuite réactiver le pare-feu.
Méthode 8: exécutez l’utilitaire de résolution des problèmes du Windows Store
Après avoir essayé les solutions ci-dessus, si vous trouvez toujours que le magasin Microsoft 0x80073cf9, essayez d’exécuter l’utilitaire de résolution des problèmes intégré de Windows. Si vous exécutez l’utilitaire de résolution des problèmes, vous pouvez réparer les problèmes techniques généraux qui affectent vos applications Windows Store.
Cependant, si vous souhaitez le lancer, vous pouvez suivre les étapes ci-dessous:
- Appuyez sur l’icône Windows
- Aller aux paramètres
- Cliquez sur Update & Security
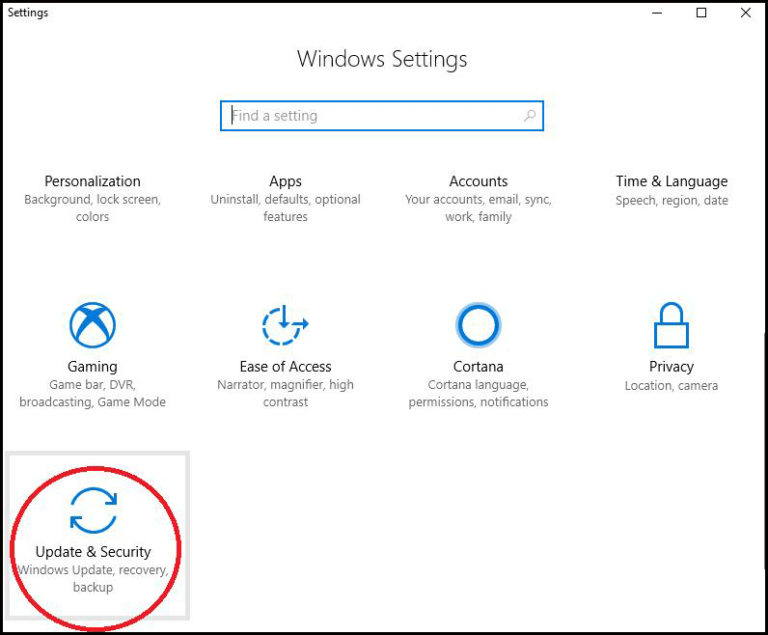
- Sélectionnez l’utilitaire de résolution des problèmes
- Recherchez les applications du Windows Store
- Cliquez sur Exécuter l’utilitaire de résolution des problèmes
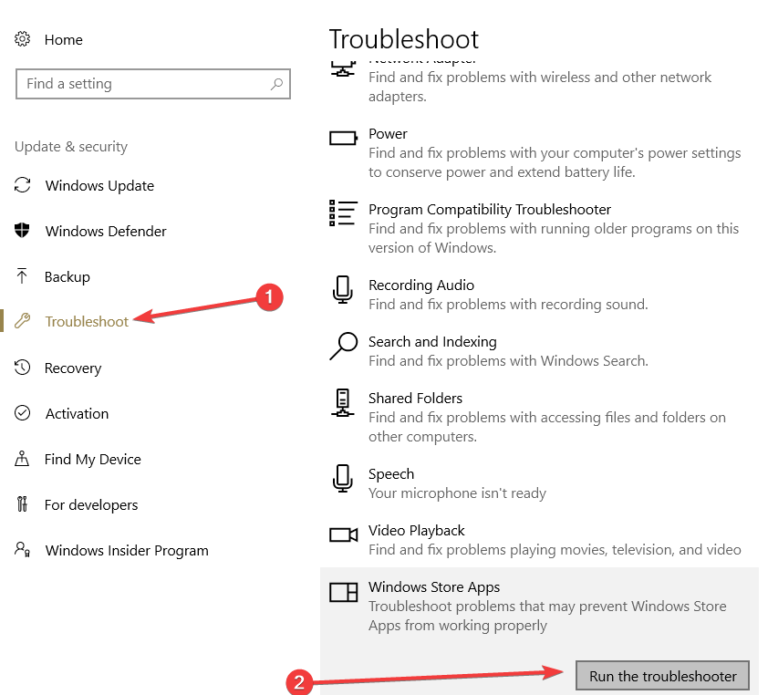
- Maintenant, attendez que le processus de dépannage soit terminé, puis redémarrez votre Windows.
Essayez de lancer le Windows Store et vérifiez si l’erreur 0x80073cf9 du Windows Store est corrigée ou non.
Méthode 9: utiliser la restauration du système
Vous pouvez également utiliser la restauration du système pour résoudre cette application n’a pas pu être installée Erreur 0x80073cf9. La restauration du système ramènera votre PC à l’état précédent et résoudra le problème.
Effectuez la restauration du système en suivant les étapes ci-dessous:
- Vous pouvez appuyer simultanément sur les boutons «Windows» et «X» et les maintenir enfoncés.
- Après cela, il vous sera demandé de cliquer avec le bouton gauche de la souris sur la fonction «Système» affichée à l’écran.
- Maintenant, après avoir ouvert le «Panneau de configuration du système», faites un clic gauche sur la fonction appelée «Protection du système» que vous avez déjà dans cette fenêtre.
- Vous pouvez maintenant cliquer avec le bouton gauche ou même appuyer sur le bouton «Restauration du système».
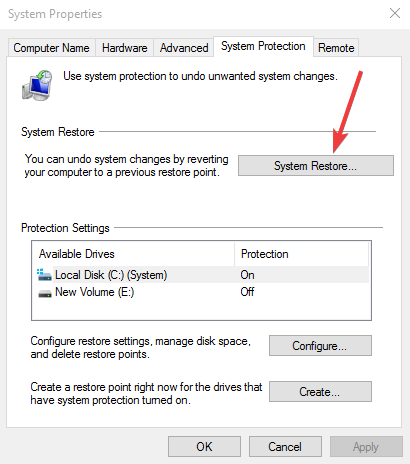
- Après cela, vous devrez suivre les instructions à l’écran, puis sélectionner le point de restauration vu précédemment afin de ramener les paramètres système pour savoir à quoi ils ressemblaient avant que vous n’obteniez cette erreur.
Meilleure solution facile pour réparer le Windows Store 0x80073cf9
Les méthodes indiquées ci-dessus fonctionneront sûrement pour résoudre le code d’erreur: 0x80073cf9 de Windows. Si vous êtes une personne non technique et que vous éprouvez des difficultés à exécuter les manuels, voici une solution simple pour vous.
Essayez le PC Réparation Outil. Cet outil résout non seulement l’erreur du magasin Microsoft 0x80073cf9, mais également d’autres erreurs Windows telles que DLL, mise à jour, registre, application, jeu, BSOD et prévient les virus, répare les fichiers système endommagés et bien d’autres choses.
Il vous suffit de télécharger cet outil et le reste du travail se fera automatiquement sans aucun tracas
Obtenez PC Réparation Outil pour réparer le Windows Store 0x80073cf9
Conclusion
Vous pouvez rencontrer le code d’erreur: 0x80073cf9 lors de l’installation d’applications à partir du Windows Store dans Windows 10 et 8. Cependant, vous pouvez résoudre cette erreur à l’aide des méthodes mentionnées ci-dessus dans cet article l’une après l’autre.
Si aucun d’entre eux ne résout l’erreur 0x80073cf9, utilisez la solution simple fournie ci-dessus et éliminez cette erreur.
On s’attend à ce que votre problème soit résolu à l’aide de cet article. Si vous avez des questions, vous pouvez nous écrire en visitant notre page FB et n’oubliez pas de donner un grand merci.
Hardeep has always been a Windows lover ever since she got her hands on her first Windows XP PC. She has always been enthusiastic about technological stuff, especially Artificial Intelligence (AI) computing. Before joining PC Error Fix, she worked as a freelancer and worked on numerous technical projects.