
Le mode sans échec est le moyen par lequel vous pouvez détecter et parfois résoudre les problèmes liés au système Windows 10. Il s’agit d’une des options de démarrage populaires permettant aux utilisateurs de démarrer leur PC ou ordinateur portable avec des applications et des services limités.
Ce mode est en gros une option de dépannage pour Windows qui démarre l’ordinateur avec une source ou une application limitée. Dans ce mode, les mots «Mode sans échec» apparaissent dans les coins de votre moniteur.
Le mode sans échec devient un élément clé pour résoudre tout problème d’ordinateur Windows. Si une application installée sur votre PC est à l’origine du problème, vous pouvez détecter le service / l’application concerné en démarrant votre système en mode sans échec.
Aujourd’hui, nous allons discuter des différentes méthodes permettant à Windows 10 de botte en mode sans échec, de lire ce blog jusqu’à la fin et de choisir celle qui convient parmi les méthodes données pour démarrer en mode sans échec sous Windows 10.
Méthode 1: Option avancée pour bott Windows 10 en mode sans échec
Allez dans l’application Paramètres-> Mise à jour et sécurité -> Récupération. Dans le volet de droite de l’écran de récupération indiqué ci-dessous, cliquez sur le rredémarrer maintenant présent sous Démarrage avancé.

Windows va redémarrer
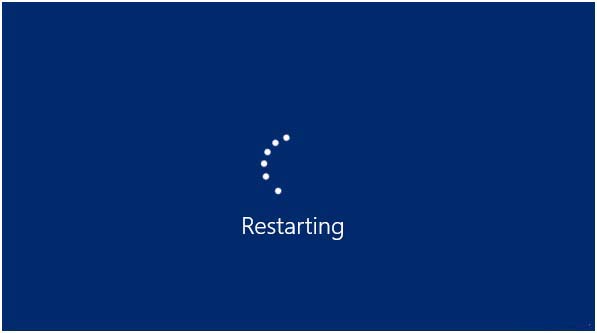
Après cela, choisissez l’option de dépannage:
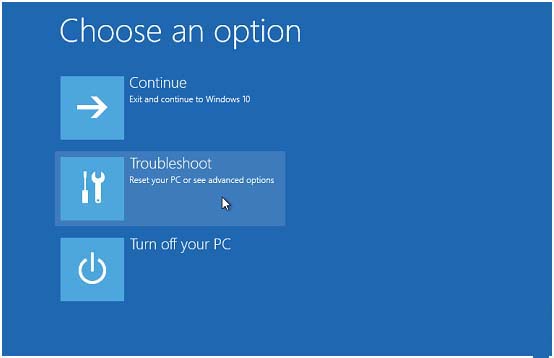
Choisissez les options avancées présentes dans l’écran Dépannage:
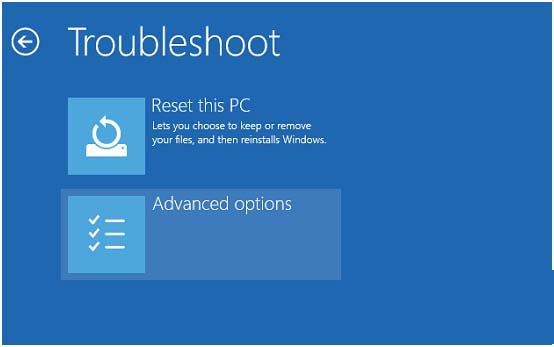
Cliquez sur Paramètres de démarrage:
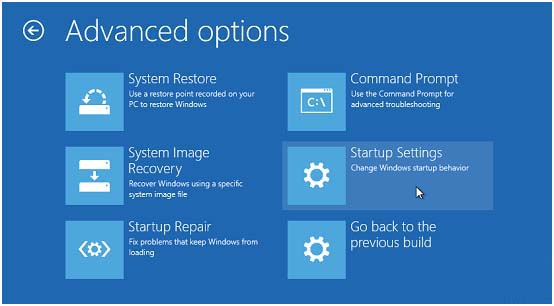
Dans Configuration du démarrage Windows, vous devez cliquer sur l’option Redémarrer pour changer le démarrage de Windows:
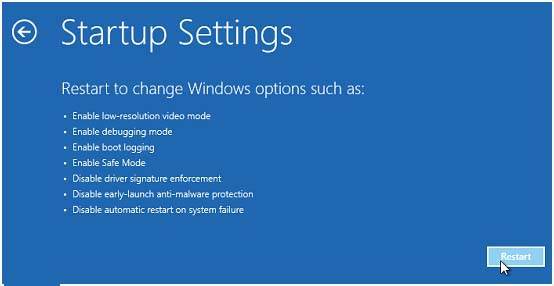
En fin de compte, vous devez appuyer sur F4 (pour le mode sans échec), F5 (pour le mode sans échec avec mise en réseau) et sur F6 (pour le mode sans échec avec invite de commande). Si vous utilisez Windows 10 sur une machine virtuelle via un logiciel tel que Oracle VirtualBox, vous devez appuyer sur les touches numériques 4 (pour le mode sans échec), 5 (pour le mode sans échec avec mise en réseau), 6 (pour le mode sans échec avec invite de commande), respectivement.
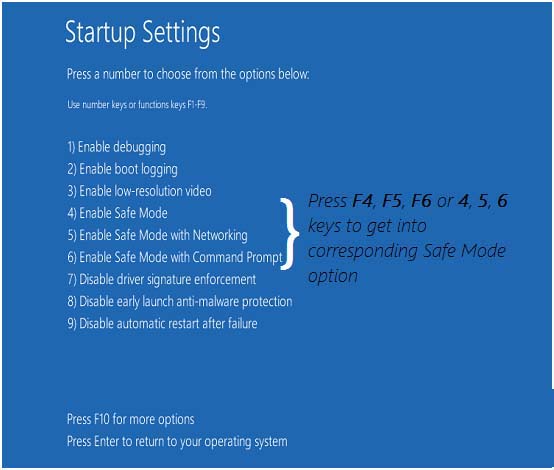
Enfin, Windows 10 démarre en mode sans échec.
Pour revenir en mode normal, redémarrer simplement votre système.
Méthode 2: Options de récupération pour accéder au mode sans échec
Pour ouvrir le mode sans échec, vous pouvez également utiliser les options de récupération présentes dans l’application Paramètres.
Tout d’abord, vous devez ouvrir la fenêtre de réglages, appuyer sur Windows + I à partir de votre clavier et cliquer sur le bouton Mise à jour et sécurité.
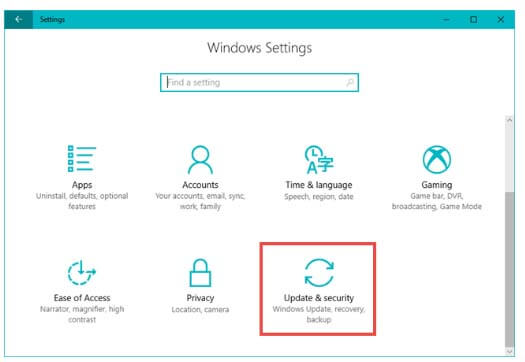
Appuyez sur l’option de récupération présente à gauche de la fenêtre Paramètres.
Maintenant, dans la section Démarrage avancé, vous devez cliquer sur le bouton Redémarrer maintenant.
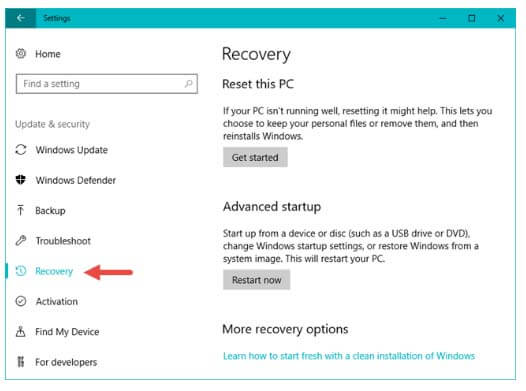
Votre PC / ordinateur portable Windows 10 va redémarrer. Suivez à nouveau les étapes décrites dans la deuxième méthode de ce guide (Allez à «Dépannage -> Options avancées -> Paramètres de démarrage -> Redémarrer»).
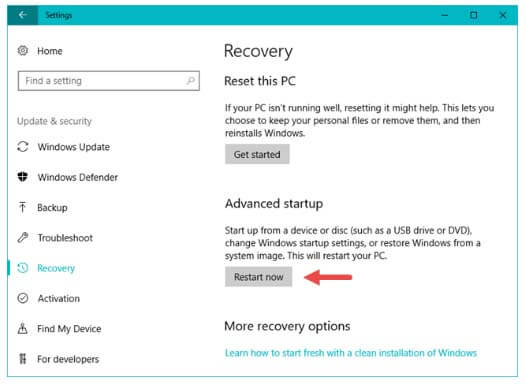
Vous devez maintenant appuyer sur la touche F4 de votre clavier pour passer en mode sans échec.
Vous pouvez appuyer sur la touche F5 de votre clavier pour démarrer en «Mode sans échec avec mise en réseau». Continuez à appuyer sur F6 pour accéder au «Mode sans échec avec invite de commande»

aussi lire: Haut 4 ruses à Réparer “Botte fichier de données de configuration est manquant ” Erreur ans Windows 10
Méthode 3: utiliser l’outil de configuration système (msconfig.exe)
Avec cette méthode, vous pouvez facilement démarrer votre système en mode sans échec. Cette astuceest surtout pour ceux qui sont nouveaux sur leur ordinateur.
Pour ouvrir la fenêtre de configuration du système, vous pouvez utiliser la boîte de dialogue Exécuter.
Appuyez sur la touche Windows + R pour ouvrir la boîte de dialogue d’exécution. Dans la zone courir, vous devez taper msconfig et appuyer sur la touche Entrée ou appuyer sur OK.
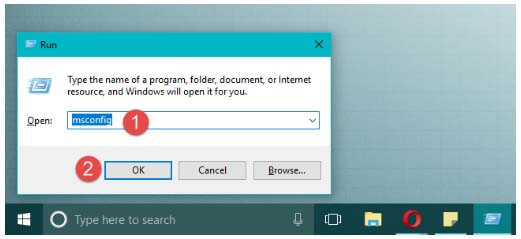
Maintenant, après avoir ouvert la fenêtre deConfiguration du système, accédez à l’onglet Boot. Dans la section Options de démarrage, choisissez l’option «Démarrage en sécurité».
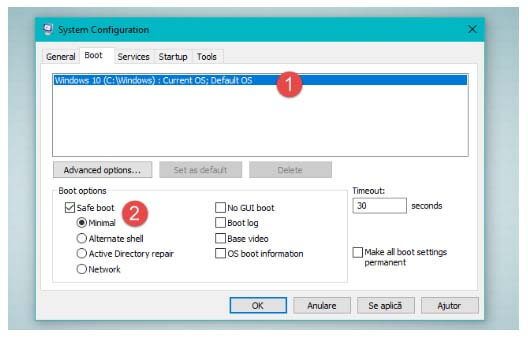
Enfin, cliquez sur OK.
Redémarrez votre système et vous verrez que votre ordinateur / ordinateur portable démarrera automatiquement Windows 10 en mode sans échec.
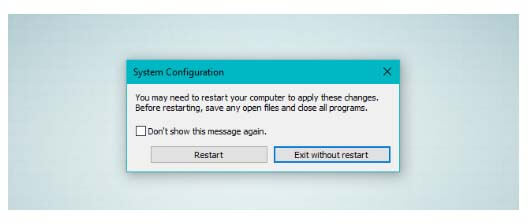
Méthode 4: utilisez la combinaison « Shift + Redémarrer »
Dans cette méthode, nous saurons comment entrer en mode sans échec en utilisant les touches Maj + Redémarrer. Suivez les étapes ci-dessous:
Tout d’abord, ouvrez le menu Démarrer et cliquez sur le bouton Alimentation.
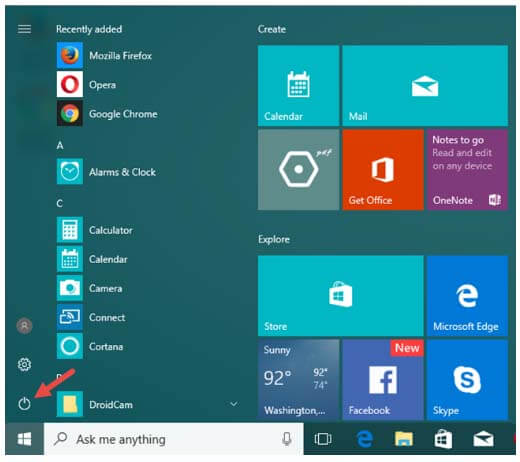
Maintenant, continuez d’appuyer sur la touche Maj, puis cliquez sur Redémarrer.
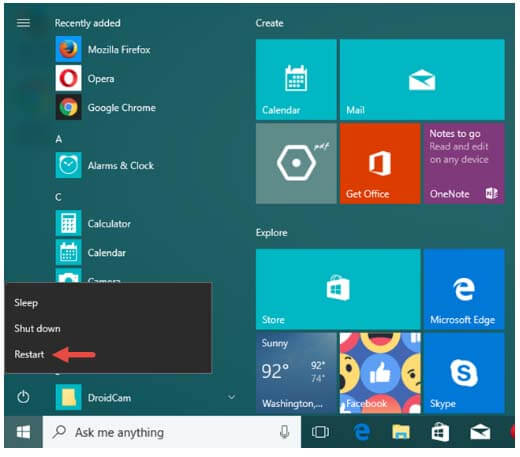
Si vous souhaitez utiliser la combinaison de touches Maj + Redémarrer à partir de la fenêtre de connexion, cliquez sur le bouton Alimentation-> continue d’appuyer sur la touche Maj, puis appuyez sur Redémarrer.
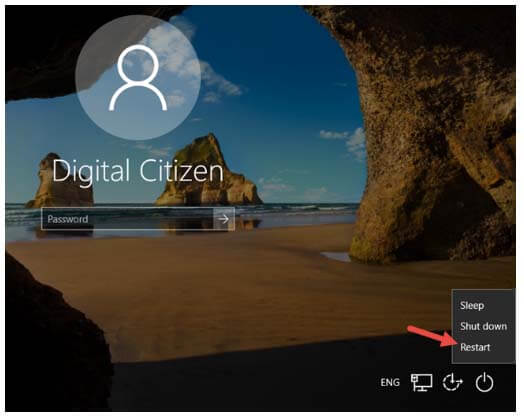
Après cela, votre système Windows 10 redémarrera et affichera différentes options à sélectionner. Ici, vous devez sélectionner le dépannage.
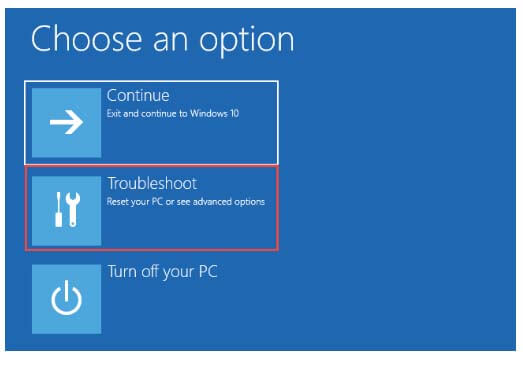
Maintenant, vous verrez la fenêtre de dépannage, puis choisissez Options avancées.
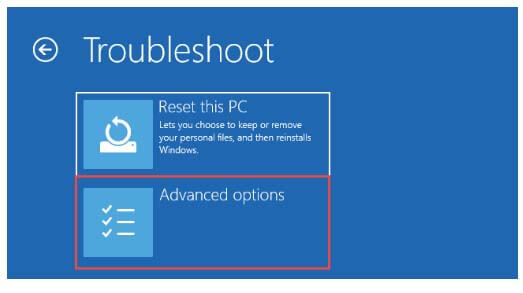
Dans la fenêtre Options avancées, sélectionnez les paramètres de démarrage.
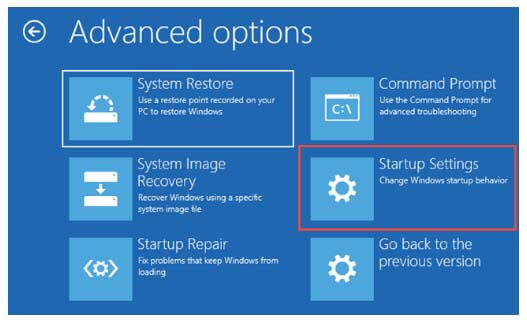
Maintenant, redémarrez votre PC / ordinateur portable Windows 10 pour appliquer les modifications.
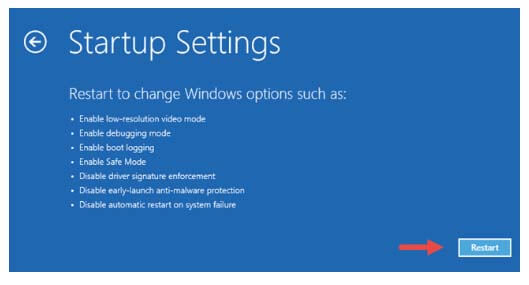
Une fois votre système redémarré, vous pouvez sélectionner une option en fonction de vos besoins. Il existe principalement 3 options différentes pour démarrer en mode sans échec.
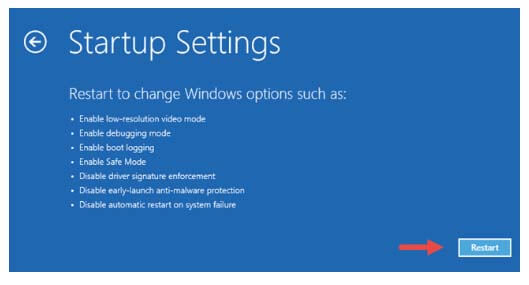
Activez simplement le “Mode sans échec” Appuyez sur la touche F4
Activez le «Mode sans échec avec mise en réseau» en appuyant sur la touche F5.
Pour activer le «Mode sans échec avec invite de commande», vous devez appuyer sur la touche F6.

aussi lire: 6 rapide tweaks à corriger Google Chrome utilisation élevée du processeur Windows 10
Méthode 5: Windows 10 bootable lecteur de DVD / USB et l’invite de commande
Pour appliquer cette méthode, vous devez disposer d’un DVD d’installation de Windows 10 ou d’un périphérique USB.
Cette méthode s’applique aux PC / ordinateurs portables qui ne démarrent pas normalement ou qui ne démarrent pas complètement.
Maintenant, allumez votre système et insérez le DVD amorçable ou connectez le lecteur USB amorçable.
Appuyez sur le bouton de redémarrerphysique de votre ordinateur / ordinateur portable pour le redémarrer. Lorsqu’un message apparaît, «Appuyez sur une touche pour démarrer à partir du CD ou du DVD», puis appuyez sur une touche du clavier.
Attendez que la fenêtre d’installation apparaisse, puis sélectionnez la langue et la disposition du clavier de votre choix, puis cliquez sur Suivant.
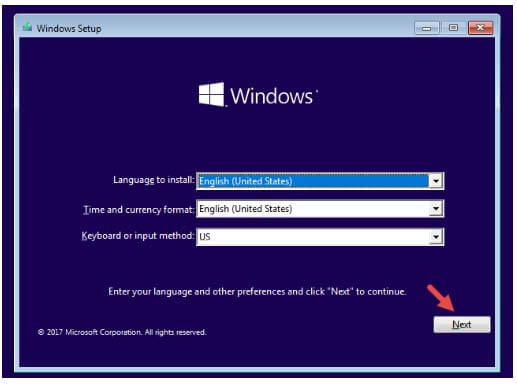
Lorsque vous verrez l’option «Réparer votre ordinateur», cliquez dessus.
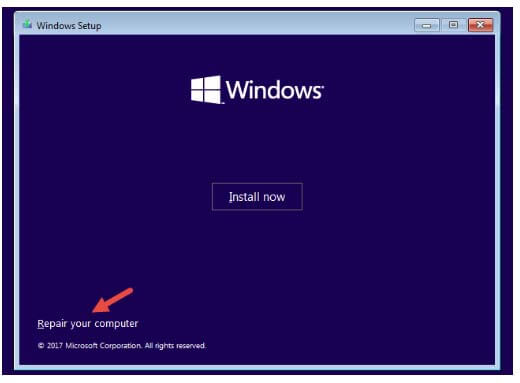
Après cela, cliquez sur l’option Dépanner
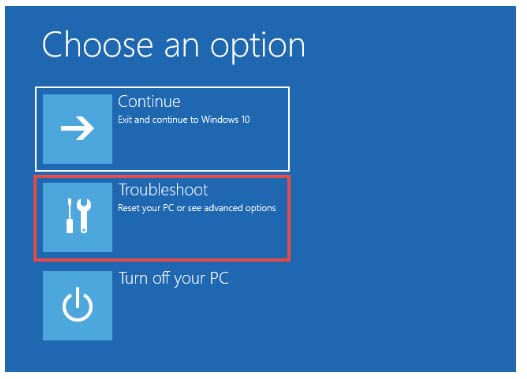
Maintenant, dans l’écran «Options avancées», cliquez sur «Invite de commande (utilisez l’invite de commande pour le dépannage avancé)».
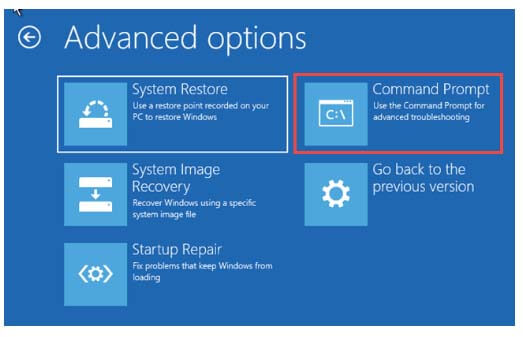
Une fois que vous avez chargé la prompt de commande, vous devez maintenant courir les au dessous de-donné commande:
bcdedit / set {default} minimal de démarrage en toute sécurité
Appuyez sur la touche Entrée pour courir cette commande.
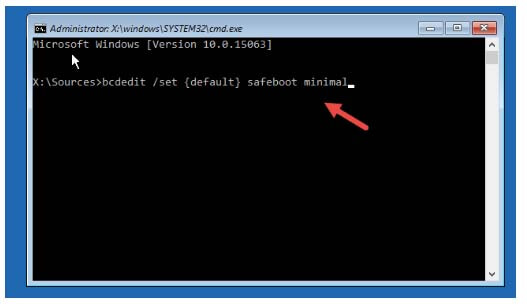
Au bout de quelques secondes, un message apparaîtra pour nous indiquer que «l’opération a été effectuée avec succès».
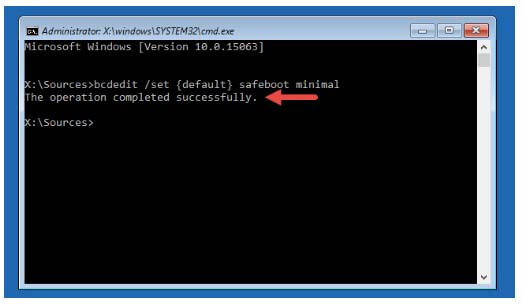
Ensuite, vous devez quitter l’invite de commande et sélectionner Continuer sur l’écran suivant.
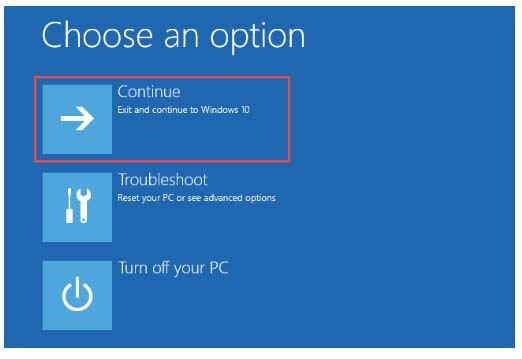
Enfin, lorsque vous redémarrez votre PC / ordinateur portable, Windows 10 démarre automatiquement en mode sans échec.
Méthode 6: Dans Windows 10, interruption du processus de démarrage / démarrage normal
Pour activer le mode automatique de réparation, vous devez interrompre Windows 10 processus de démarrage normal trois fois de suite et la quatrième fois, il entrera dans le automatiques de réparation mode par défaut.
Lorsque Windows 10 passe en mode de réparation automatiques, un message indiquant que votre système d’exploitation apparaît dans «Préparation de la réparation automatiques» s’affiche à l’écran.
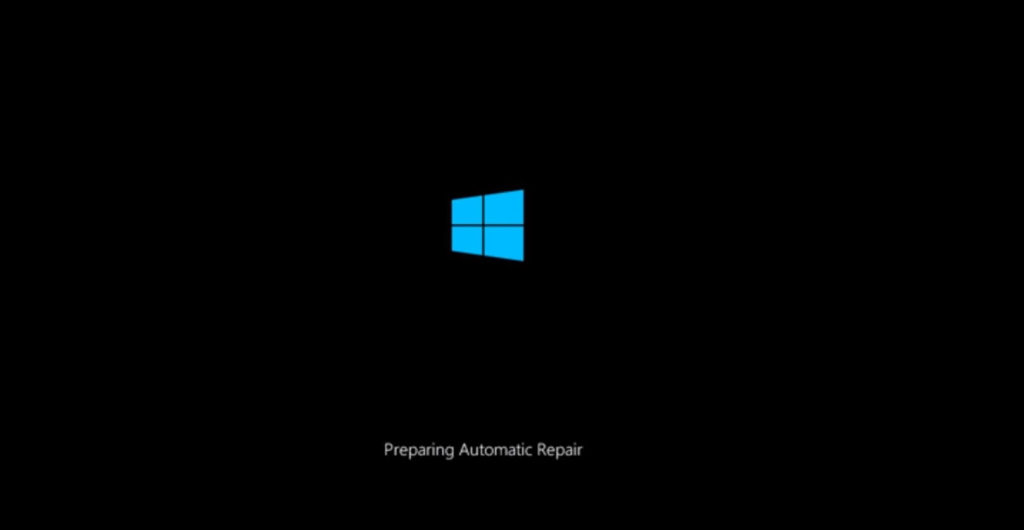
Choisissez un compte qui a l’autorisation de l’administrateur. Si ce n’est pas demandé, passez à l’étape suivante.
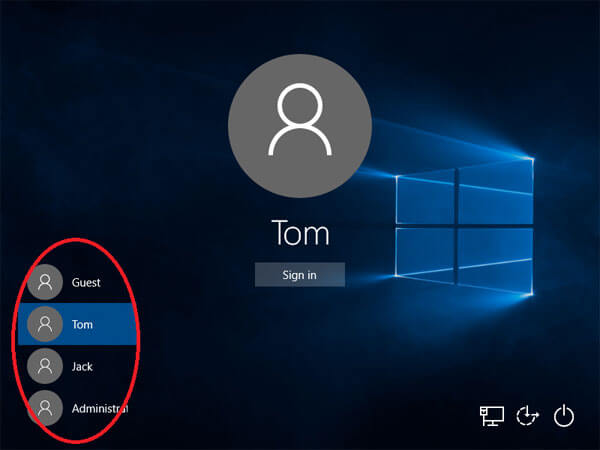
Attendez pendant que Windows 10 essaie de faire le diagnostic automatique de votre système
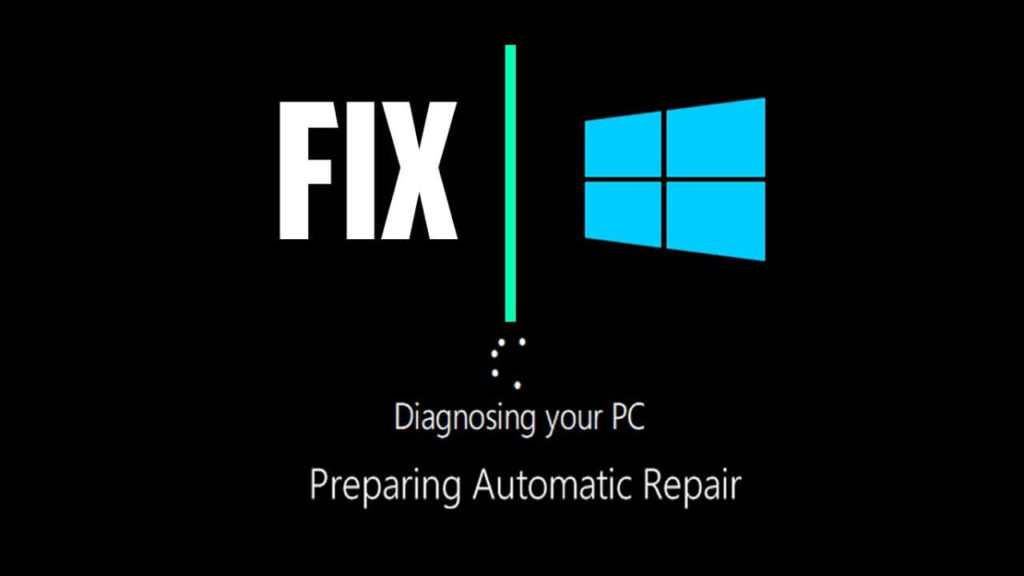
Sur l’écran “Réparation automatiques”, cliquez sur “Options avancées”
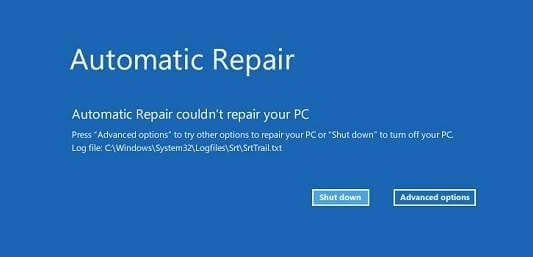
Sélectionnez Dépanner
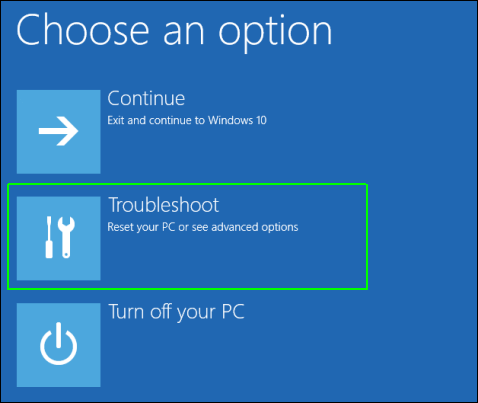
Encore une fois, cliquez sur Option avancée> paramètres de démarrage> Redémarrer
Maintenant, appuyez sur F4 pour démarrer en mode sans échec minimum, touche F5 pour «Mode sans échec avec mise en réseau» ou F6 pour «Mode sans échec avec invite de commande»
Et de cette manière, votre Windows 10 redémarre en mode sans échec.
Conclusion
Toutes les méthodes indiquées ci-dessus sont entièrement testées et capables de démarrer votre système en mode sans échec. Ne vous inquiétez donc pas pour son fonctionnement.
Appliquez-les un par un en fonction de l’état de votre PC.
Il est également suggéré de scanner votre PC avec un scanner d’erreur professionnel PC, cet outil vous aidera à rendre votre PC rapide et sans erreur. C’est un outil complètement automatique, vous n’avez donc besoin d’aucune compétence professionnelle pour le faire fonctionner.
Hardeep has always been a Windows lover ever since she got her hands on her first Windows XP PC. She has always been enthusiastic about technological stuff, especially Artificial Intelligence (AI) computing. Before joining PC Error Fix, she worked as a freelancer and worked on numerous technical projects.