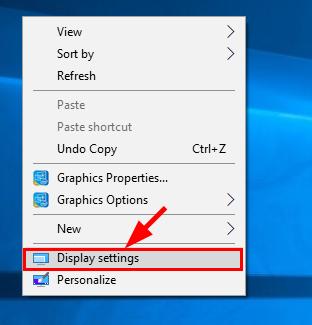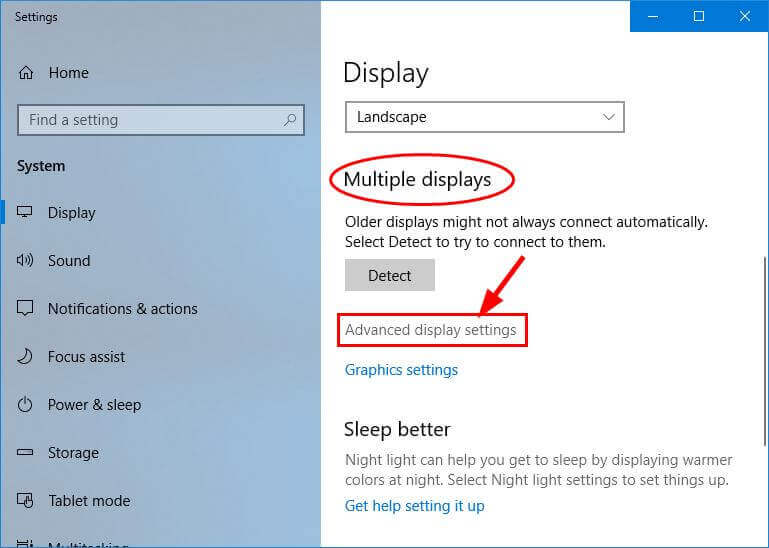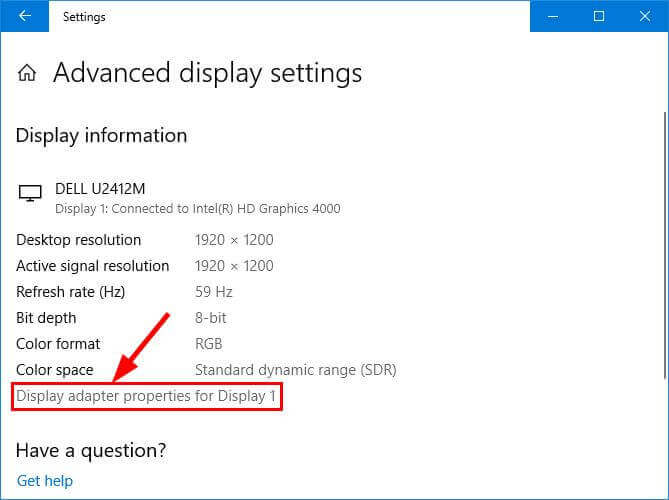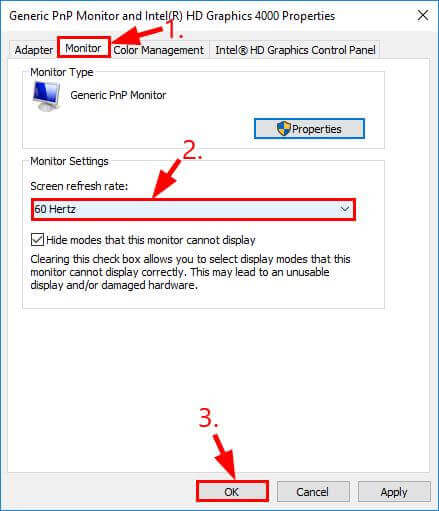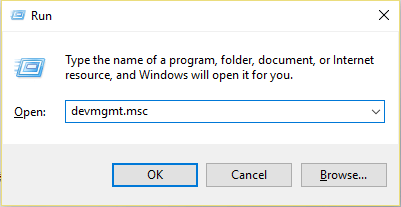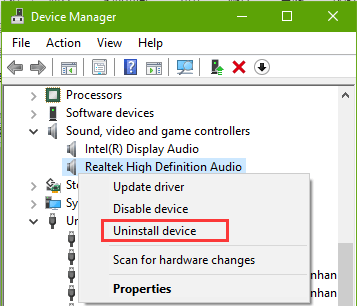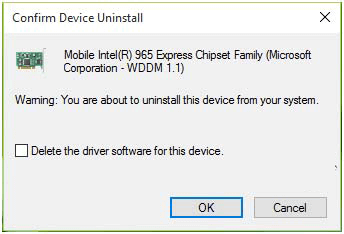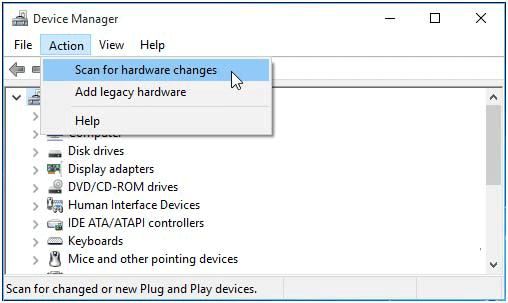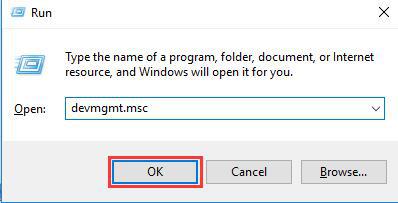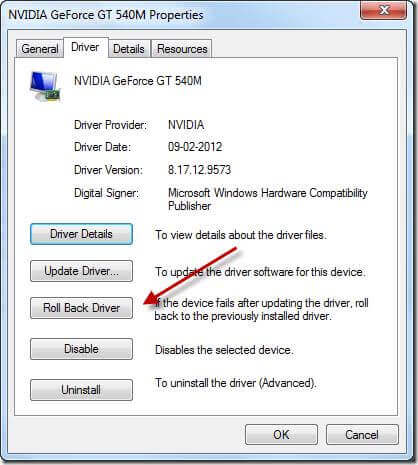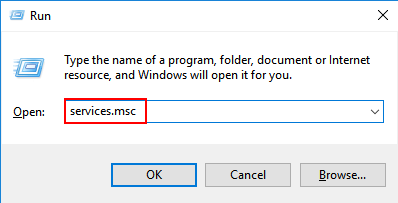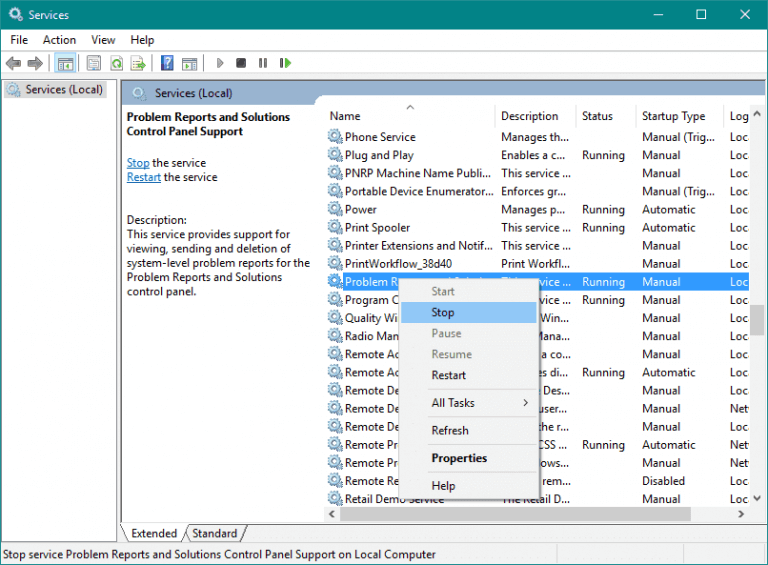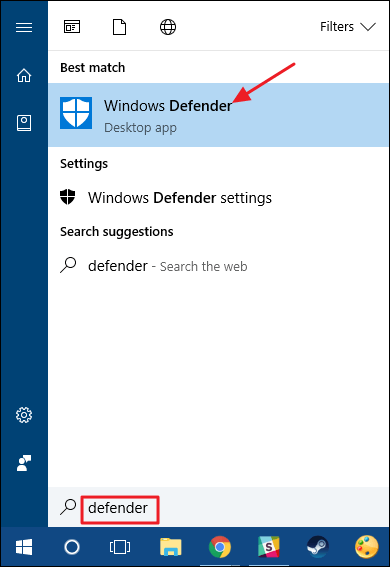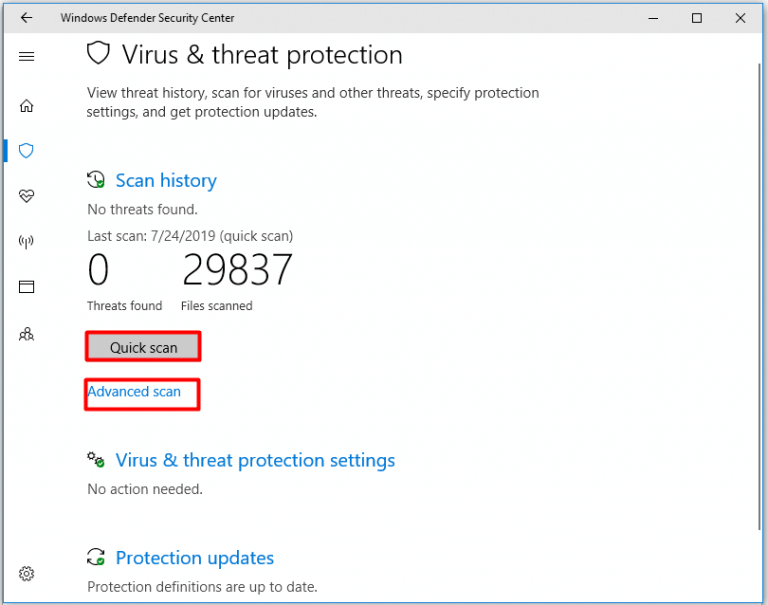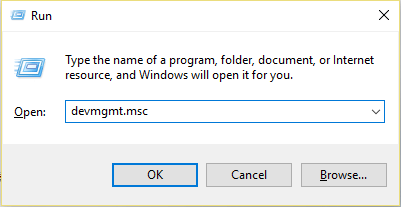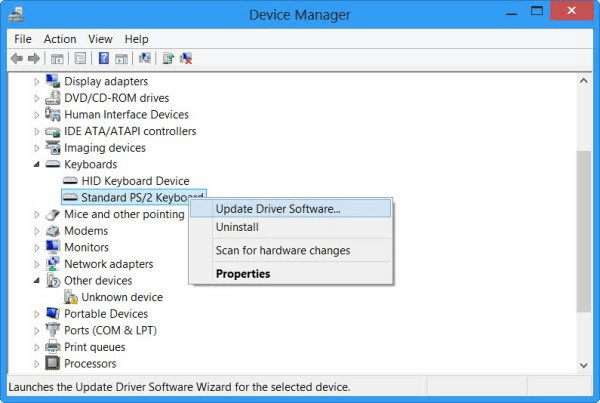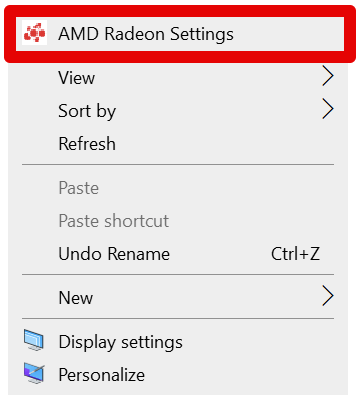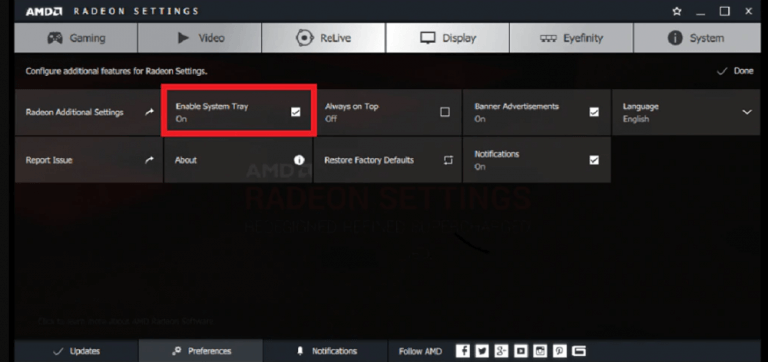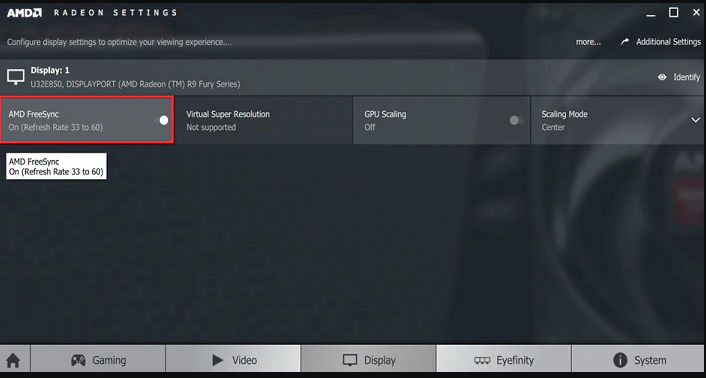Si vous êtes confronté à un écran de clignotant Windows 10, cela peut être dû à l’incompatibilité des applications ou des pilotes d’affichage.
Pour résoudre ce problème, vous pouvez utiliser l’aide de la solution de contournement indiquée dans cet article.
Un conseil chaque fois que vous rencontrez un tel problème declignotant ne démarre pas le processus de mise à niveau, sinon votre Windows fluctuera ou basculera entre l’écran bleu de la mort ou l’écran noir.
Maintenant, parcourez cet article, appliquez les solutions et vérifiez laquelle résout votre problème Windows 10 d’écran de Clignotant.
Comment fixer l’écran de clignotant sur Windows 10?
Afin de réparer l’écran de clignotant sur Windows 10, suivez les solutions ci-dessous qui résoudront le problème de clignotement et feront fonctionner votre ordinateur comme auparavant.
Solution 1: modifier le taux de rafraîchissement du moniteur
Une autre raison qui cause un problème d’écran clignotant peut être un taux de rafraîchissement du moniteur incorrect.
Par conséquent, recherchez dans le manuel de votre moniteur le meilleur taux de rafraîchissement, il est compatible et modifiez-le. Voici les étapes pour modifier le taux de rafraîchissement du moniteur:
- Cliquez avec le bouton droit sur l’espace vide sur votre bureau et sélectionnez Paramètres d’affichage.
- Accédez à Plusieurs écrans et cliquez sur Paramètres d’affichage avancés.
- Cliquez sur Propriétés de l’adaptateur d’affichage pour Affichage 1.
- Cliquez sur l’onglet Moniteur, puis cliquez sur le taux de rafraîchissement de l’écran et sélectionnez celui qui convient à votre système et cliquez sur OK.
Maintenant que vous avez modifié le taux de rafraîchissement du moniteur, redémarrez votre système Windows et voyez si le problème d’écran de clignotant de Windows 10 a été résolu ou non.
Solution 2: réinstallation du pilote d’affichage
Afin de réparer l’écran de clignotant de Windows 10, vous pouvez réinstaller le pilote d’affichage. Pour réinstaller le pilote d’affichage, vous devez d’abord démarrer votre Windows en mode sans échec.
- Une fois que votre Windows est mode sans échec, appuyez sur la touche Windows + R pour ouvrir la boîte d’exécution
- Tapez devmgmt.msc et cliquez sur OK pour ouvrir le gestionnaire de périphériques
- Dans cette fenêtre, développez Cartes graphiques. Cliquez ou appuyez sur l’adaptateur de périphérique d’affichage installé pour votre PC et choisissez Désinstaller.
- Après cela, confirmez le processus de désinstallation en cliquant ou en appuyant sur OK ici:
REMARQUE: Ne cochez pas la case à cocher présente avant «Supprimer le logiciel du pilote pour ce périphérique»
- Enfin, dans la fenêtre Gestionnaire de périphériques, cliquez ou appuyez sur Action -> Rechercher les modifications matérielles.
Après l’achèvement de la dernière étape, fermez le Gestionnaire de périphériques Windows et redémarrez le système pour vérifier que l’écran de clignotant de Windows 10 au problème de démarrage a été résolu ou non.
Solution 3: Roulent dos du driver
La restauration des pilotes vers leur version précédente peut vous aider à résoudre l’écran de clignotant de Windows 10. Suivez les étapes ci-dessous pour restaurer le pilote vers une version plus ancienne s’il y en a une si disponible:
- Appuyez sur la touche Windows + R
- Tapez devmgmt.msc et cliquez sur OK pour ouvrir Device Manager
- Développez la catégorie à l’origine du problème
- Faites un clic droit sur ce programme et cliquez sur les propriétés
- Cliquez sur l’onglet Pilote
- Cliquez sur le pilote de Roulent dos (disponible)
- Sélectionnez l’option pour répondre
- Cliquez sur Oui
Après avoir terminé les étapes ci-dessus. Le pilote existant sera remplacé par l’ancien qui peut réparer les fenêtres de l’écran de clignotant 10.
Solution 4: désactiver les services Windows
Voici une autre solution qui vous aidera à résoudre le problème d’écran de clignotant de Windows. Essayez de désactiver les services Windows (Rapports de problèmes et Panneau de configuration de la solution et Service de rapport d’erreurs Windows) pour résoudre ce problème.
Suivez les étapes pour désactiver les services Windows:
- Appuyez sur la touche Windows + R pour ouvrir la boîte d’exécution
- Tapez services.msc et cliquez sur OK pour ouvrir Services
- Recherchez les rapports de problèmes et le panneau de configuration de la solution, faites un clic droit dessus et cliquez sur l’option Arrêter
- Répétez la même étape pour le service de rapport d’erreurs Windows et désactivez-le
Redémarrez votre système et vérifiez si le problème de l’écran de Clignotant Windows 10 a été corrigé ou non.
Solution 5: Balayage antivirus système
Il peut arriver qu’en raison de virus ou de programmes malveillants, votre ordinateur soit infecté et que vous rencontriez un écran de clignotant Windows 10.
Analysez votre système contre les virus à l’aide des fonctionnalités intégrées de Windows Defender. Suivez les étapes pour le faire:
- Appuyez sur l’icône Windows
- Tapez Windows Defender et cliquez dessus
- Lorsque la fenêtre du centre de sécurité de Windows Defender apparaît, cliquez sur l’onglet Windows Defender
- Cliquez sur scan Vite
- Vous pouvez cliquer sur Analyse avancée pour exécuter d’autres types scan
Le processus de numérisation prendra un certain temps, vous devez donc attendre. Une fois l’analyse terminée, la menace virale à l’origine de ce problème sera résolue.
Si vous trouvez cette étape manuelle déroutante, vous pouvez essayer Spyhunter, il s’agit d’un outil d’analyse antivirus qui analysera votre système et le rendra sans virus.
Obtenez Spyhunter pour supprimer les virus et les logiciels malveillants de Windows
Solution 6: mettre à jour les pilotes GPU
Le pilote GPU obsolète est une raison courante responsable du problème d’écran de clignotant de Windows 10. Pour le résoudre, essayez de les mettre à jour, suivez les étapes ci-dessous pour mettre à jour les pilotes obsolètes:
- Appuyez sur la touche Windows + R
- Tapez devmgmt.msc et cliquez sur OK pour ouvrir Device Manager
- Développez les adaptateurs d’affichage
- Faites un clic droit sur la carte graphique
- Cliquez sur Mettre à jour le logiciel du pilote.
- Maintenant, suivez les instructions données à l’écran
- Si de nouvelles mises à jour sont disponibles, installez-les et redémarrez votre système
Une fois la mise à jour du pilote terminée, vérifiez s’il a résolu le problème de l’écran de clignotant Windows 10 ou non. Essayez également de vérifier les autres appareils et de les mettre à jour.
Vous pouvez également mettre à jour les pilotes à partir du site Web du fabricant ou du site officiel de Microsoft. Pour vous faciliter la tâche, essayez Driver Updater. Cela mettra automatiquement à jour les pilotes et résoudra les problèmes liés aux pilotes.
Obtenez le Driver Updater à mettre à jour automatiquement les pilotes
Solution 7: désactivez FreeSync
On constate que lorsque FreeSync est activé, il provoque des problèmes d’écran clignotant dans Windows 10. Pour le corriger, désactivez-le simplement. Suivez les étapes pour le faire:
- Faites un clic droit sur le bureau et choisissez Paramètres AMD Radeon.
- Cliquez sur l’icône Paramètres Radeon dans la barre d’état système
- Dans le menu Programmes, sélectionnez Paramètres Radeon.
- Cliquez sur Affichage
- Éteignez Radeon FreeSync.
Cette solution résoudra le problème d’écran de Clignotant de Windows 10, il vous suffit de vous rappeler de désactiver FreeSync chaque fois que vous rencontrez un tel problème.
Vérifiez votre PC Windows / Laptop Santé
Il est nécessaire de maintenir la santé de votre PC / ordinateur portable Windows, sinon s’il tombe malade, vous aurez des ennuis.
Il existe de nombreuses raisons pour lesquelles votre PC peut tomber malade, telles que les erreurs Windows, DLL, BSOD, registre, jeu et autres problèmes. Pour éloigner ces erreurs de votre PC, essayez PC réparation Outil.
Cet outil analysera votre système et maintiendra l’intégrité du PC pendant sa longue durée.
Obtenez PC réparation Outil pour améliorer la santé de Windows
Conclusion
Un écran de clignotant Le problème de Windows 10 peut apparaître pour diverses raisons pour lesquelles j’ai indiqué une solution complète qui fonctionnera pour résoudre ce problème.
Exécutez les solutions l’une après l’autre pour voir laquelle a résolu le problème d’écran clignotant pour vous.
Nous espérons que cet article vous a plu et que les solutions fournies ci-dessus vous ont aidé à résoudre toutes vos requêtes.