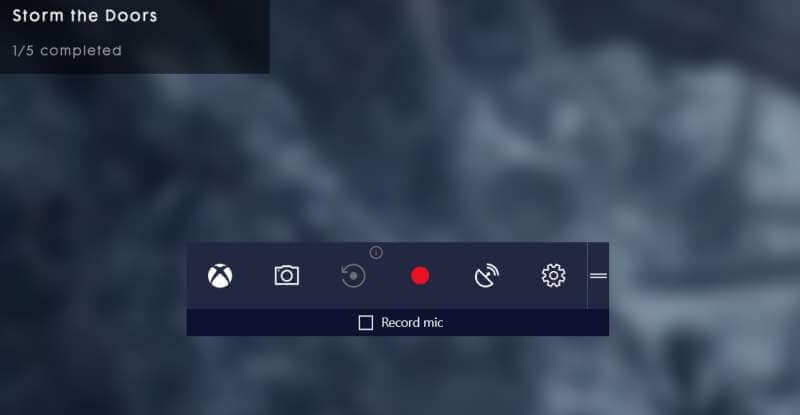
Game Bar et Game DVR sont les dernières fonctionnalités du système Windows 10, cette fonctionnalité avancée permet aux joueurs d’enregistrer le gameplay en arrière-plan pour enregistrer vos moments mémorables à regarder à l’avenir ou partager avec vos amis.
Game DVR peut enregistrer automatiquement tout votre moment de jeu en arrière-plan, donc quand un moment incroyable se produit, vous pouvez le sauvegarder sans aucun problème.
Mais, si vous avez déjà un autre outil de capture vidéo comme Nvidia ShadowPlay ou si vous avez une carte de capture de jeu dédiée enregistrant des séquences sur votre système, vous n’aurez peut-être pas besoin de Game Bar ou Game DVR.
Vous pouvez accéder à la fonction “Barre de jeu” avec un raccourci simple (Win + G), via ce que vous pouvez accéder rapidement aux fonctionnalités de jeu. Vous pouvez faire beaucoup de choses avec l’aide de cette barre, enregistrer des visuels de jeux vidéo joués sur l’appareil avec prendre des captures d’écran des clips du jeu.
Comme nous le savons, le Game DVR et la Game Bar sont conçus pour fonctionner en arrière-plan tout en jouant au jeu, ce qui affecte les performances du système et génère parfois des problèmes de latence. Donc, il est recommandé d’éteindre la barre de jeu et le magnétoscope numérique afin de rendre votre PC / ordinateur portable normal et de maximiser les performances de Windows 10.
Comment désactiver le jeu DVR?
Nous savons que le jeu DVR une partie de la barre de jeu utilisé pour enregistrer de la vidéo en arrière-plan tout en jouant. Mais, cette fonctionnalité peut prendre beaucoup de ressources système et ralentir les performances de votre système. Donc, désactivons le Game DVR à l’aide des étapes ci-dessous.
- Allez dans les paramètres du système, en cliquant avec le bouton droit sur le bouton Démarrer -> cliquez sur Paramètres puis -> cliquez sur Jeux -> cliquez sur Jeu DVR.
- Maintenant, vous devez cliquer sur l’interrupteur présent sous le “Enregistrer en arrière-plan pendant que je joue à un jeu” pour l’éteindre.
Comment désactiver Xbox DVR dans Windows 10 sans vous connecter au compte Microsoft?
Si vous n’avez pas de compte Xbox ou si vous n’êtes pas connecté à l’application Xbox, ne vous inquiétez pas car vous pouvez toujours désactiver Xbox DVR via l’éditeur de registre. Mais, cette méthode est pour ceux qui sont familiers avec les opérations de base de données de registre et non recommandé pour les utilisateurs débutants.
Étape 1: Tout d’abord, vous devez ouvrir l’éditeur de registre, pour ce faire, appuyez sur Windows + R et dans la boîte de dialogue d’exécution apparu tapez «regedit» puis appuyez sur la touche Entrée.
Étape 2: Après l’ouverture de la fenêtre de l’Éditeur du Registre, vous devez accéder à HKEY_CURRENT_USER \ System \ GameConfigStore
Étape 3: Maintenant, vous devez définir la valeur de DWORD “GameDVR_Enabled” à 0
Étape 4: Accédez à HKEY_LOCAL_MACHINE \ SOFTWARE \ Policies \ Microsoft \ Windows \
Étape 5: Créer la clé “GameDVR”, Créer un DWORD 32 bits appelé “AllowGameDVR” et mettre à 0
Étape 6: Enfin, redémarrez votre ordinateur.
Lisez aussi: Un guide complet pour corriger Windows 10 mise à jour cumulative erreur d’installation 0x80070246
Étapes pour désactiver la barre de jeux
Les joueurs de Windows 10 peuvent également désactiver la barre de jeu pour de meilleures performances. Si vous avez un système Windows 10 et que vous ne voulez pas capturer n’importe quel type de jeu, suivez les étapes ci-dessous et désactivez complètement la barre de jeu.
Étape 1: Cliquez avec le bouton droit sur le bouton Démarrer, puis naviguez dans la barre Paramètres -> Jeux -> Jeu.
Étape 2: Maintenant, cliquez sur l’interrupteur présent sous les clips du jeu d’enregistrement. Captures d’écran, et diffusé en utilisant la barre de jeu pour l’éteindre.
Comment désactiver la surveillance du jeu Xbox?
Xbox Game Monitoring est un service Windows 10 qui fonctionne avec l’application Xbox. La fonction de cette fonctionnalité est de garder un œil sur le jeu en cours de lecture sur votre ordinateur.
Parfois, cette fonctionnalité se heurte aux performances du jeu tout en jouant à des jeux d’autres services, comme Steam.
Cette fonctionnalité est active même après avoir désactivé la barre de jeu, et afin de désactiver ce service, vous devez passer par les opérations de registre.
Note: Il est suggéré de ne fonctionner que sur l’éditeur de registre si vous avez des connaissances professionnelles, cette opération n’est pas pour les débutants. Gardez une sauvegarde complète de votre base de données de registre, PC et autres données de votre ordinateur.
Étape 1: Faites un clic droit sur le bouton Démarrer et allez à l’option de recherche et recherchez le regedit
Étape 2: Après avoir ouvert l’éditeur de registre, vous devez trouver HKEY_LOCAL_MACHINE et double-cliquer dessus. Ensuite, double-cliquez sur SYSTEM et double-cliquez sur CurrentControlSet.
Étape 3: Double-cliquez sur les services pour le développer, puis cliquez sur le xbgm. Pour trouver cette clé, vous devez faire défiler vers le bas.
Étape 4: Encore une fois, cliquez avec le bouton droit sur la clé de démarrage REG_DWORD, qui est présente dans le volet droit de la fenêtre et cliquez sur Modifier. Maintenant, vous devez taper 4 (la valeur par défaut est 3).
Étape 5: Enfin, cliquez sur OK.
Ainsi, vous avez désactivé le service Xbox Game Monitoring, si vous souhaitez réactiver cette fonctionnalité, vous devez répéter les étapes et changer à nouveau la valeur de 4 à 3.
Conclusion
Toutes les solutions de contournement ci-dessus sont complètement testées, donc ne vous inquiétez pas de son fonctionnement. Mais les opérations liées à l’éditeur de registre doivent être exécutées très soigneusement.
Si vous voulez augmenter votre expérience de jeu sur votre ancien système Windows, vous devriez essayer l’outil Game Booster. C’est le logiciel spécialement conçu pour traiter les problèmes liés au jeu, comme le retard, le problème d’affichage, les erreurs et plus encore.
Simplement, téléchargez, installez et exécutez cet outil, et il vous aidera à augmenter le FPS et d’autres facteurs liés tout en jouant.
Hardeep has always been a Windows lover ever since she got her hands on her first Windows XP PC. She has always been enthusiastic about technological stuff, especially Artificial Intelligence (AI) computing. Before joining PC Error Fix, she worked as a freelancer and worked on numerous technical projects.