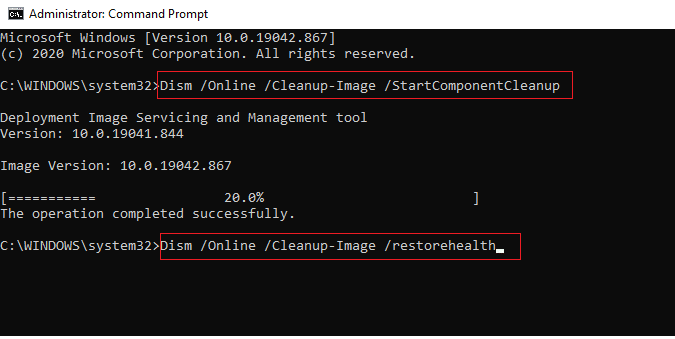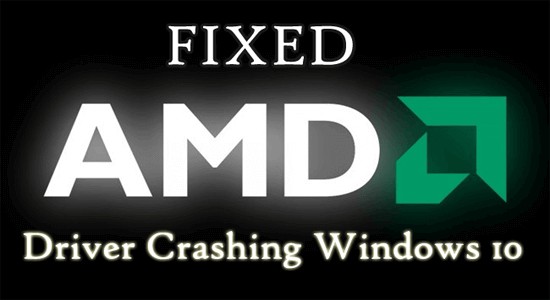
Des millions d’ordinateurs utilisent des graphiques AMD pour rendre et faire fonctionner des graphiques. Mais récemment, de nombreux utilisateurs ont signalé que le pilote AMD n’arrêtait pas de planter fréquemment et que l’écran devenait noir, indiquant que votre GPU était confronté à un problème et incapable de communiquer avec le système d’exploitation Windows.
Eh bien, le problème de plantage du pilote AMD se produit généralement lorsque la carte graphique est obsolète ou corrompue, malgré cela, il existe également d’autres raisons.
Dans ce didacticiel, découvrez les coupables courants à l’origine du problème et suivez les correctifs potentiels pour résoudre le problème de plantage du pilote AMD de Windows 10.
Pour réparer les fichiers système Windows corrompus, Nous recommandons Advanced System Repair:
Ce logiciel est votre solution unique pour corriger les erreurs Windows, vous proteger contre les logiciels malveillants, nettoyer les fichiers inutiles et optimiser votre PC pour des performances maximales en 3 etapes simples :
- Telechargez Advanaced System Repair note Excellent sur Trustpilot.
- Cliquez sur Install & Scan Now pour analyser les problemes a l'origine des problemes du PC.
- Ensuite, cliquez sur Click Here to Fix All Issues Now pour reparer, nettoyer, proteger et optimiser votre PC.
Pourquoi mon pilote AMD continue-t-il de planter ?
Il existe de nombreuses raisons différentes qui causent le problème de plantage d’AMD, telles que :
- Certaines applications commencent à entrer en conflit avec le pilote et l’empêchent de fonctionner correctement
- Dans certains cas, les paramètres de superposition multiplan de Windows provoquent des interférences avec le fonctionnement du pilote AMD et provoquent des problèmes de blocage ou de blocage.
- L’overclocking du GPU peut également entraîner le plantage du pilote AMD.
- L’accumulation de poussière entraîne une surchauffe qui provoque finalement une charge sur les cartes graphiques et
- Un autre coupable possible est que si les câbles d’alimentation du GPU sont endommagés ou confrontés à des problèmes d’alimentation, le problème se produit également.
Donc, voici quelques-uns des coupables courants responsables du problème ici. Examinez les causes courantes liées au plantage continu du pilote AMD.
- Le pilote AMD bloque Windows 10,
- Le pilote AMD plante les problèmes d’écran noir lorsqu’il démarre son ordinateur Windows,
- Le système Windows plante lors de l’installation des pilotes AMD
- Le pilote AMD plante en jouant à des jeux comme Valorant, Warzone, etc.
Comment réparer le pilote AMD n’arrête pas de planter?
Solution 1: Retournez vers les anciennes versions des pilotes GPU AMD
De nombreux utilisateurs résolvent le problème simplement en remontant à une ancienne version des pilotes. Suivez les étapes pour faire reculer le pilote vers une ancienne version de pilotes pour AMD GPU:
- Appuyez sur la touche Windows + R pour ouvrir la zone d’exécution ici Tapez devmgmt.msc et appuyez sur Entrée
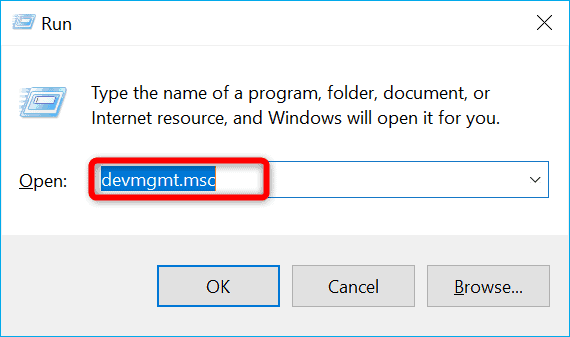
- Recherchez maintenant le pilote AMD corrompu et., Double-cliquez dessus.
- Cliquez ensuite sur l’onglet Driver et cliquez sur le pilote Roll Back.
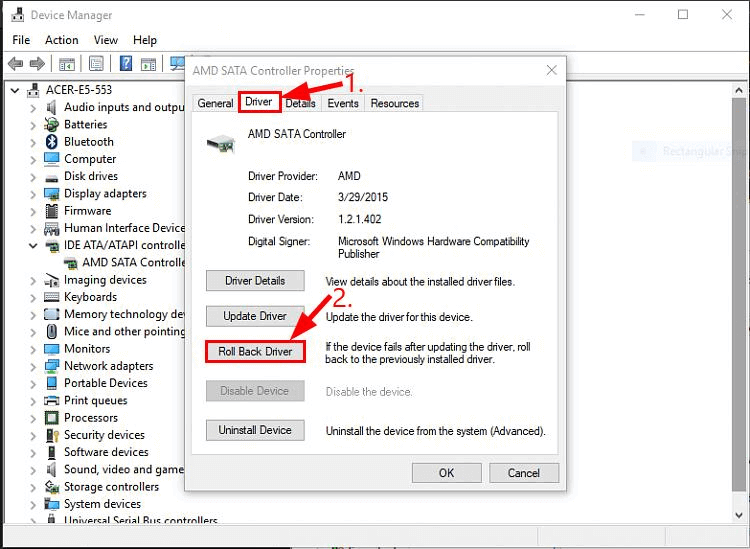
- Cliquez maintenant sur oui et attendez que le pilote se rétablit à la version précédente et redémarrez votre PC.
Vérifiez maintenant si le problème du crash du pilote AMD est résolu ou non.
Solution 2: Réinstallez le pilote graphique AMD
La réinstallation du pilote graphique AMD remplace tous les fichiers de pilote obsolètes, corrompus ou incompatibles par la dernière version stable. Ce processus garantit l’interaction appropriée entre le pilote AMD, le système d’exploitation et les composants matériels, réduisant les problèmes tels que le plantage et l’amélioration des performances et l’amélioration de la stabilité globale du système.
- Téléchargez Display Driver Uninstaller (DDU) et configurez le fichier d’installation.
- Maintenant, démarrez votre PC en mode sans échec et exécutez DDU.
- Ensuite, modifiez le type de périphérique en GPU et le périphérique en AMD.
- Ensuite, cliquez sur Clean et Redémarrez. Maintenant, le pilote d’affichage et ses fichiers seront supprimés du PC.
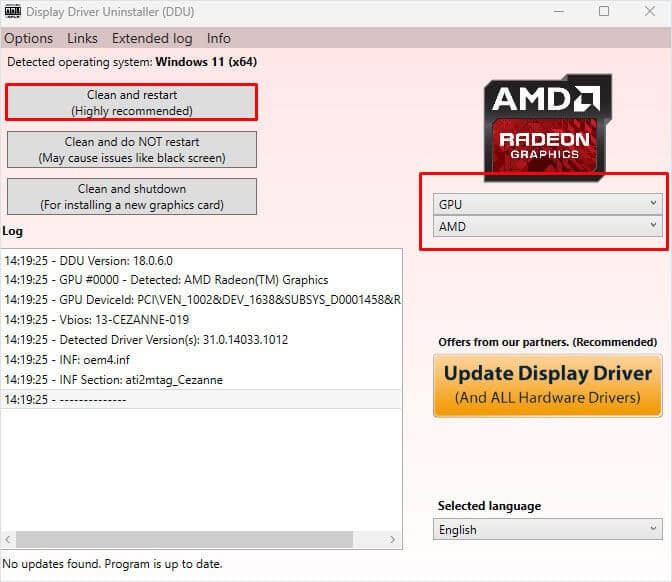
- Une fois que vous avez veillé à ce que tous les anciens pilotes soient désinstallés de votre PC, accédez au centre de téléchargement officiel du pilote d’AMD.
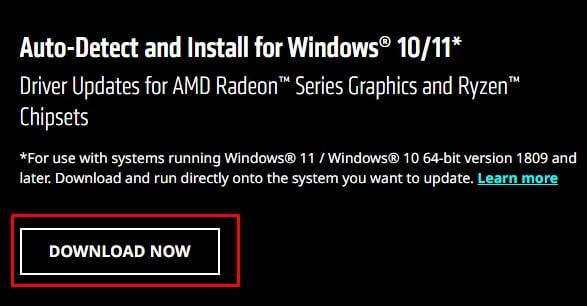
- Ici, cliquez sur l’option Télécharger maintenant pour télécharger le logiciel sur votre PC.
- Exécutez le fichier exécutable (.exe) à partir de mes téléchargements et maintenant, installez le pilote nécessaire pour votre GPU.
Hope maintenant après réinstallation des pilotes, le problème de crash AMD est résolu, mais sinon, passez à une autre solution.
Solution 3: Désactiver la superposition multiplane
La désactivation de la superposition multiplane peut aider à résoudre les problèmes de crash du pilote Windows 10 AMD en réduisant la charge sur le GPU. De plus, la désactivation peut améliorer la stabilité du système, empêcher les accidents du conducteur et assurer des performances plus lisses.
Remarque: apporter des modifications à certaines valeurs de registre crucial peut entraîner un dysfonctionnement de votre PC. Assurez-vous de sauvegarder votre registre avant d’apporter des modifications.
- Cliquez ensemble sur les touches Windows + R pour ouvrir la boîte de dialogue Exécuter.
- Maintenant, tapez regedit, puis cliquez sur Entrer.
- Ensuite, dans la fenêtre Registre, accédez à l’emplacement suivant.
HKEY_LOCAL_MACHINE\SOFTWARE\Microsoft\Windows\Dwm
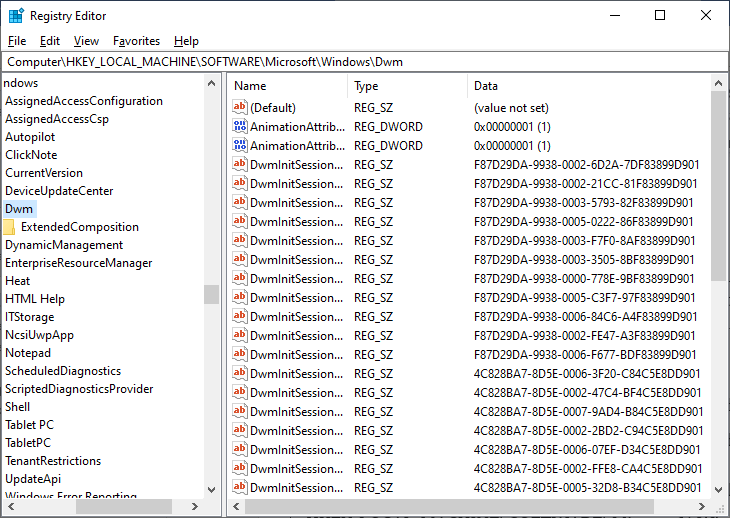
- Accédez à l’écran droit et cliquez avec le bouton droit sur l’écran vide.
- Maintenant, cliquez sur la valeur nouvelle puis D-word (32 bits).
- Nommez le champ comme overlaytestmode et double-cliquez dessus.
- Ensuite, assurez-vous HexaDecimal et définissez des données de valeur: à 5.
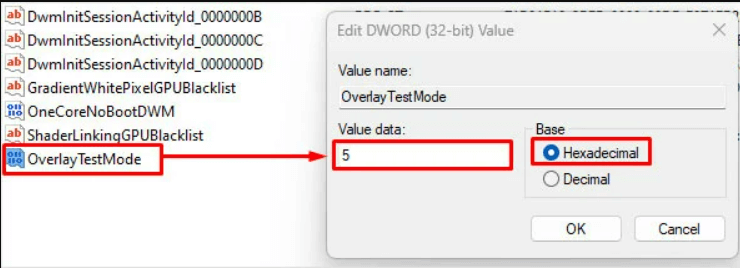
- Redémarrez votre PC pour enregistrer les modifications récentes sur votre PC.
Solution 4: Modifier la préférence graphique
La modification des préférences graphiques vous permet d’ajuster manuellement les paramètres de performance pour des applications spécifiques. Il aide à maintenir la stabilité du système et optimise les performances de l’application, empêchant les conflits potentiels entre l’application et le pilote graphique AMD.
Vous pouvez essayer cette solution si vous utilisez un ordinateur portable et que votre PC a un GPU dédié et intégré.
- Appuyez sur la touche Windows + I ensemble pour ouvrir les paramètres Windows.
- Maintenant, cliquez sur le système suivi de l’affichage.
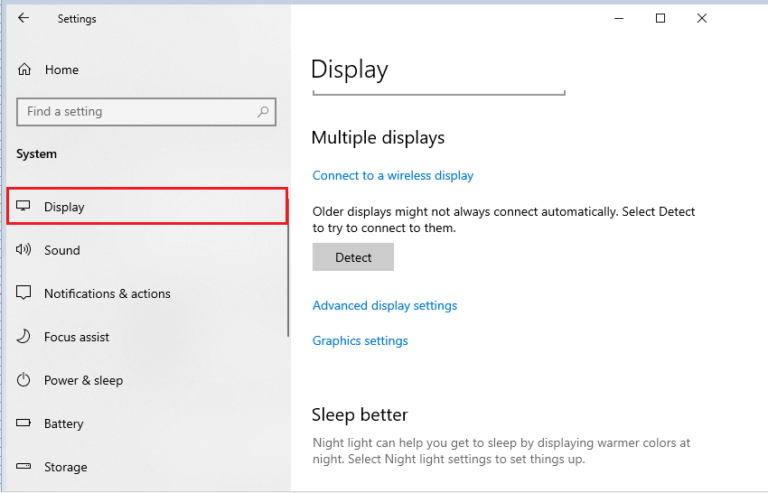
- Ensuite, cliquez sur les graphiques.
- Ici, trouvez l’application qui provoque le problème du pilote AMD continue de se précipiter.
- Ensuite, cliquez sur les options.
- Ensuite, choisissez l’option avec GPU intégré et cliquez sur OK.
- Essayez de lancer l’application conflictuelle et vérifiez si vous ne faites plus face au problème.
Solution 5: désactiver les extensions de navigateur
De nombreux utilisateurs ont signalé que certaines extensions de navigateur entraînaient des plantages du pilote AMD lors du visionnage de vidéos YouTube. Ainsi, vous pouvez supprimer les extensions de navigateur problématiques pour résoudre les problèmes des pilotes Windows 10.
Suivez les étapes pour le faire:
- Dans le navigateur dans le coin supérieur droit, cliquez avec le bouton droit sur l’icône Plus.
- Allez dans Plus d’outils et cliquez sur Extensions et une liste des extensions installées apparaît.
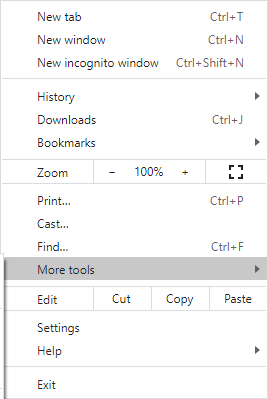
- Désactivez maintenant les extensions problématiques et redémarrez votre navigateur.
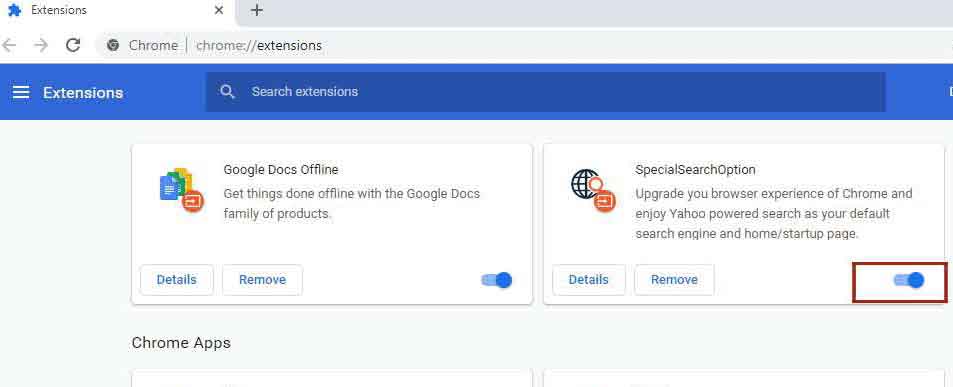
Solution 6: définir la vitesse d’horloge par défaut
Le réglage de la vitesse d’horloge par défaut aide à réduire le stress du processeur graphique et stabilise les performances du système. La restauration de la vitesse d’horloge par défaut garantit un environnement stable, évitant les conflits potentiels et les plantages dans le pilote AMD.
- Lancez le logiciel AMD sur votre système.
- Maintenant, passez à l’onglet Performances et choisissez maintenant le Tuning
- Ensuite, modifiez le réglage automatique sur le processeur et le processeur graphique par défaut et redémarrez votre ordinateur.
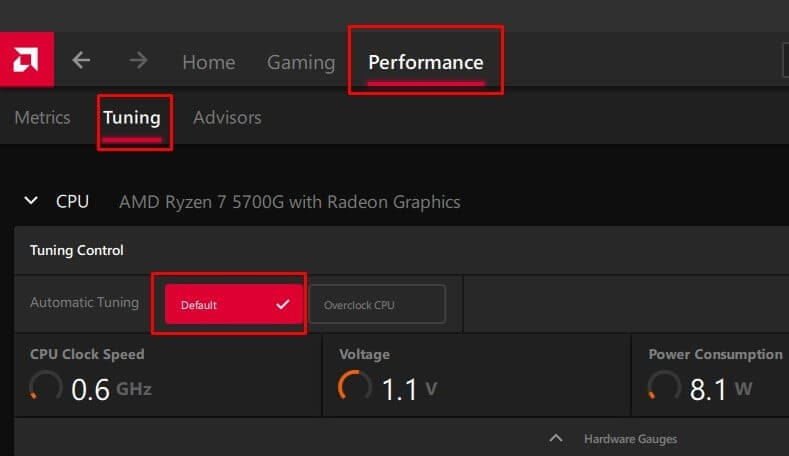
Solution 7: réparer les fichiers corrompus
La réparation des fichiers système corrompus restaure les fichiers endommagés ou manquants qui sont essentiels au bon fonctionnement du pilote. Ce processus élimine les conflits et les erreurs potentiels, garantissant que le pilote AMD communique efficacement avec le système d’exploitation et les composants matériels, évitant ainsi les pannes et améliorant la stabilité globale.
Suivez ces étapes pour réparer vos fichiers système par les commandes SFC et DISM.
- Cliquez sur la touche Windows et tapez cmd
- Ensuite, sélectionnez l’option Exécuter en tant qu’administrateur pour ouvrir l’écran d’invite de commande avec les droits d’administrateur.
- Ensuite, entrez la commande ci-dessous dans une nouvelle ligne et cliquez sur le bouton Entrée
sfc/scannow
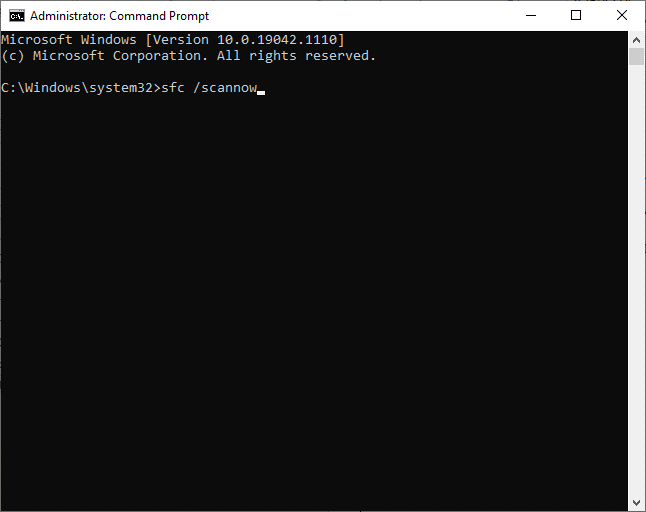
- Attendez que le message « Vérification terminée à 100 % » s’affiche, et une fois que c’est le cas, vérifiez que le problème de plantage du pilote AMD Windows 10 est résolu.
- Si l’erreur persiste, redémarrez votre PC, ouvrez à nouveau l’invite de commande en tant qu’administrateur et exécutez les commandes suivantes.
dism /Online /cleanup-image /scanhealth
dism /Online /cleanup-image /startcomponentcleanup
dism/Online /cleanup-image /restorehealth
Solution 8 : nettoyer la carte graphique
Si après avoir suivi les solutions ci-dessus, vous rencontrez toujours le problème de plantage ou de blocage du pilote AMD sous Windows 10, nettoyez votre carte graphique.
Parfois, en raison d’un excès de poussière sur le ventilateur de la carte graphique, le pilote commence à planter, alors nettoyez le ventilateur de votre carte graphique pour le faire, ouvrez le boîtier de votre ordinateur, retirez votre carte graphique et nettoyez son ventilateur de la poussière.
Cependant, si votre PC est sous garantie, vous pouvez l’apporter au centre de service et le faire réparer.
Solution 9: désactiver l’overclocking du GPU
La désactivation de l’overclocking du GPU ramène le GPU à ses paramètres d’usine, garantissant des performances stables et réduisant le risque de surchauffe. L’overclocking pousse le GPU au-delà de ses limites prévues, ce qui peut entraîner des pannes de pilotes, des pannes matérielles et une instabilité du système.
- Accédez aux paramètres Windows sur votre PC en appuyant sur les touches Windows + I
- Ensuite, cliquez sur l’option Mise à jour et sécurité dans la liste.
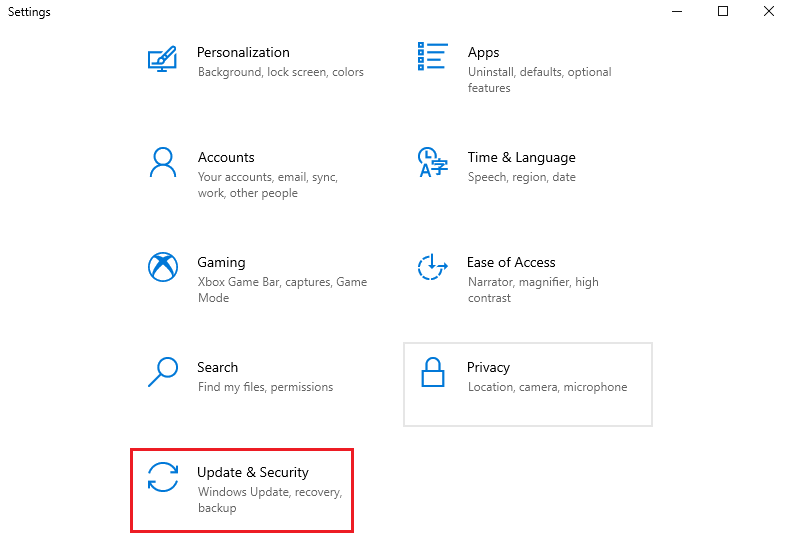
- Ensuite, accédez à l’onglet Récupération et cliquez sur le bouton Redémarrer maintenant dans le menu de démarrage avancé, comme indiqué.
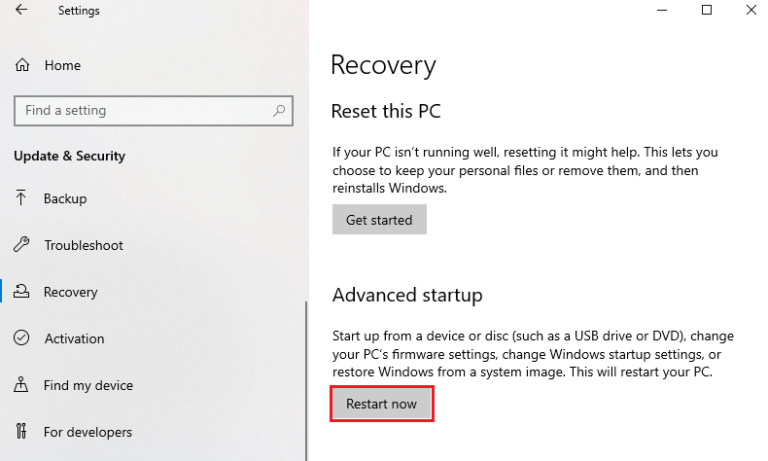
- Attendez que le PC redémarre, puis choisissez l’option de démarrage avancé suivie de Dépannage
- Ensuite, appuyez sur Options avancées, puis cliquez sur Paramètres du micrologiciel UEFI.
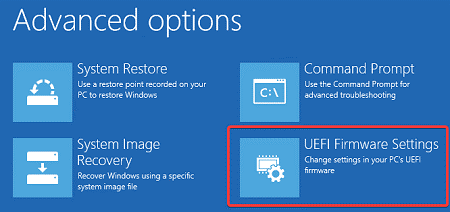
- Ensuite, cliquez sur Redémarrer, et une fois votre PC redémarré, lancez votre BIOS.
- Ensuite, accédez à l’onglet Avancé, accédez à l’option Performances et recherchez Overclocking.
- Maintenant, désactivez l’overclocking
- Ensuite, appuyez sur la touche F10 pour enregistrer les modifications et redémarrez votre système normalement. Lancez votre application en conflit et vérifiez si votre pilote ne plante plus.
Solution 10: désactiver les mises à jour automatiques des pilotes sous Windows 10
On estime que les correctifs ci-dessus vous permettent de résoudre le problème de plantage du pilote AMD sous Windows 10. Ici, il est donc recommandé de s’assurer que Windows ne met pas automatiquement à jour les pilotes.
Alors, désactivez l’option de mise à jour automatique du pilote sur Windows 10.
Suivez les étapes pour le faire:
- Cliquez sur le logiciel AMD pour l’ouvrir et cliquez sur les paramètres dans le coin supérieur gauche.
- Cliquez ensuite sur l’option Désactiver la vérification de la mise à jour.
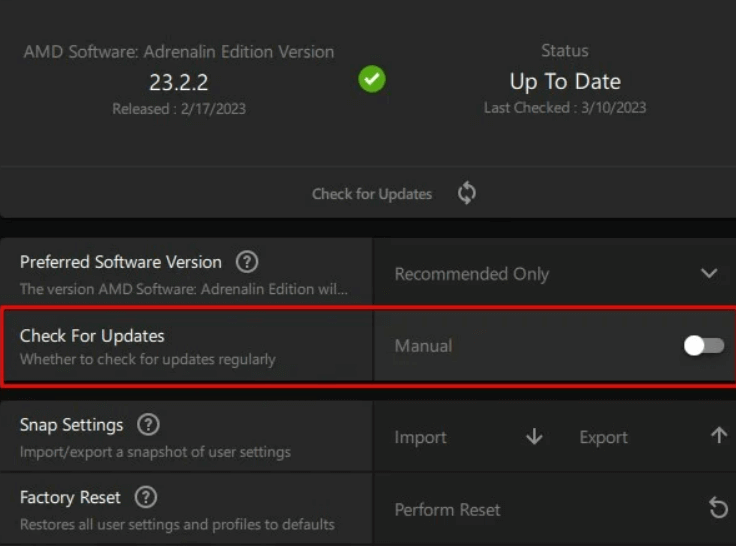
Et c’est maintenant que la mise à jour automatique du pilote AMD sur Windows 10 est désactivée et peut éviter une variété de problèmes liés aux pilotes AMD sur Windows 10.
Solution recommandée pour résoudre les problèmes de pilote sous Windows 10
Sur votre système Windows, si vous rencontrez des problèmes ou des erreurs liés au pilote, il est suggéré ici d’analyser votre système avec Driver Updater.
Il s’agit d’un outil avancé qui, en scannant une seule fois, détecte et corrige divers problèmes et erreurs liés aux pilotes. Avec cela, vous pouvez également installer les derniers pilotes ainsi que mettre à jour les pilotes de périphériques existants.
Obtenez Driver Updater pour mettre à jour et résoudre les problèmes de pilote
Conclusion:
Il s’agit donc du pilote AMD qui continue de planter le problème de Windows 10.
Essayez les correctifs donnés pour vous débarrasser du problème de plantage/gel du pilote AMD. Suivez également attentivement les correctifs donnés pour éviter toute corruption supplémentaire.
Malgré cela, il est également très important de nettoyer le système à l’intérieur comme à l’extérieur. Assurez-vous de retirer le bouchon de poussière du ventilateur pour éviter que le système ne surchauffe et fonctionne bien.
Si vous aimez ce post, alors aimez et partagez l’article. Vous pouvez également vous connecter et partager votre avis avec nous sur notre page Facebook.
Merci d’avoir lu..!
Hardeep has always been a Windows lover ever since she got her hands on her first Windows XP PC. She has always been enthusiastic about technological stuff, especially Artificial Intelligence (AI) computing. Before joining PC Error Fix, she worked as a freelancer and worked on numerous technical projects.