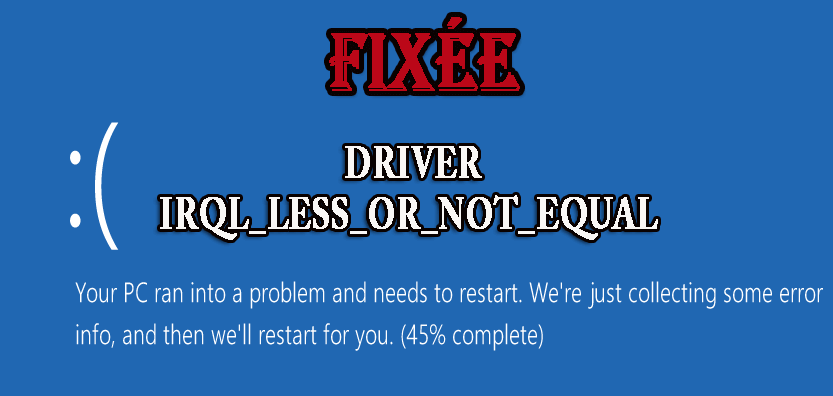
Si votre système affiche un écran bleu avec le message d’erreur DRIVER IRQL_LESS_OR_NOT_EQUAL Error, cet article est pour vous ici, apprenez comment corriger l’erreur DRIVER IRQL_LESS_OR_NOT_EQUAL dans le système Windows 10.
Eh bien, l’erreur DRIVER IRQL_LESS_OR_NOT_EQUAL est une erreur d’écran bleu et est directement liée au fichier storahci.sys. Ce fichier système est contenu dans toutes les versions du système d’exploitation Windows telles que Windows 7, 8, 8.1 ou 10.
Et lorsque ces fichiers système sont corrompus, les utilisateurs commencent à rencontrer le message d’erreur Windows 10 error driver irql_less_or_not_equal.
Ainsi, dans cet article, découvrez les informations complètes sur le d’erreur BSOD driver irql_less_or_not_equal Windows 10 et les moyens de le corriger.
Peu importe le système d’exploitation Windows que vous utilisez. Cette erreur peut apparaître sur toutes les versions du système Windows, il suffit de suivre les solutions ci-dessous et de rendre votre système Windows sans erreur.
Quelles sont les causes d’erreur Driver irql_less_or_not_equal Windows 10?
Généralement, l’erreur commence à apparaître lorsque le fichier «storahci.sys» est affecté en raison d’erreurs internes ou externes.
Ces fichiers sont les fichiers système, et une fois qu’il est endommagé ou corrompu, votre système devient défectueux et vous risquez de voir l’écran bleu redouté de l’erreur de mort.
De plus, le système d’exploitation avec un fichier storahci.sys défectueux n’est pas en mesure de gérer les processus ou les pilotes de périphérique du système critique.
Malgré cela, il existe de nombreuses autres raisons responsables de l’erreur DRIVER_IRQL_LESS_OR_NOT_EQUAL. Voici les vérifier:
- Le fichier système est endommagé ou corrompu
- Modifications récentes du logiciel ou du matériel
- Pilotes de périphérique corrompus ou obsolètes
- Dysfonctionnement des logiciels et du matériel
- Erreur lors de la mise à jour de Windows 10
Ne vous inquiétez pas car vous pouvez facilement traiter l’erreur DRIVER_IRQL_NOT_LESS_OR_EQUAL (storahci.sys). Suivez simplement les étapes ci-dessous et rendez votre PC sans erreur.
Comment puis-je corriger l’erreur DRIVER IRQL_LESS_OR_NOT_EQUAL dans Windows 10?
Correctif 1: supprimez les pilotes réseau
Ci-dessous, deux scénarios sont donnés, choisissez celui qui convient à votre condition.
Scénario 1: capable de démarrer Windows avec succès
- Appuyez sur la touche Windows + R pour ouvrir la boîte de dialogue d’exécution.
- Dans la fenêtre de la boîte de dialogue d’exécution, tapez devmgmt.msc et cliquez sur le bouton OK.
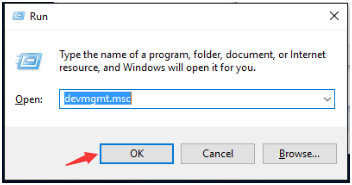
Cela ouvrira la fenêtre du Gestionnaire de périphériques.
- Maintenant, dans la fenêtre du Gestionnaire de périphériques, cliquez sur «Adaptateurs réseau» pour l’agrandir. Cliquez avec le bouton droit sur un périphérique réseau et cliquez sur Désinstaller
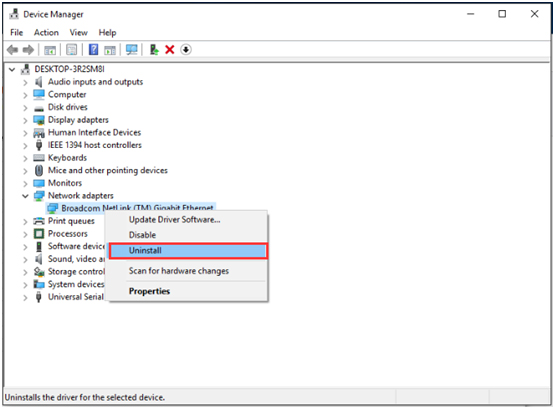
- Une fenêtre de confirmation apparaîtra, cliquez sur le bouton ok pour la confirmer.
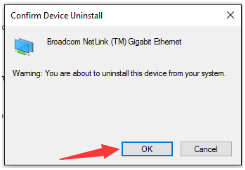
- Si votre système contient des adaptateurs réseau sans fil, répétez les étapes ci-dessus pour désinstaller et les pilotes sans fil.
- Enfin, redémarrez votre PC et vérifiez si le problème est résolu ou non.
Scénario 2: si vous ne parvenez pas à démarrer votre Windows
- Comme vous ne pouvez pas démarrer le système normalement, vous devez donc démarrer votre PC en mode sans échec.
- Après avoir démarré en mode sans échec, appuyez simultanément sur Windows + R. Cela ouvrira la boîte Exécuter.
- Dans la boîte de dialogue d’exécution, vous devez taper devmgmt.msc et cliquer sur le bouton OK.
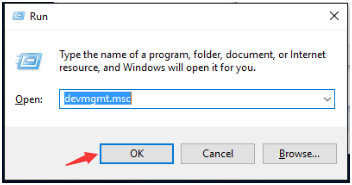
Cela ouvrira la fenêtre du Gestionnaire de périphériques.
- Dans la fenêtre du Gestionnaire de périphériques, cliquez sur «Adaptateurs réseau» pour l’agrandir. Après, il clique avec le bouton droit sur le périphérique réseau et clique sur Désactiver.
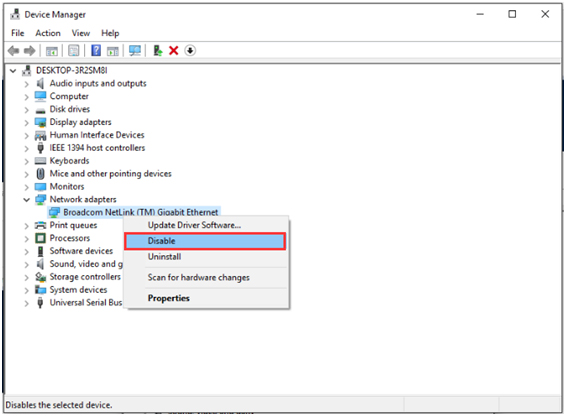
- Si votre système contient des adaptateurs réseau sans fil, répétez les étapes ci-dessus pour désinstaller les pilotes sans fil. Redémarrez enfin votre PC.
Correction 2: supprimer l’outil d’overclocking
Les outils d’overclocking sont destinés à améliorer les performances de votre matériel en dehors de ses limites. Supprimez tous les outils d’overclocking et restaurez votre matériel aux paramètres d’usine. Et puis supprimez le logiciel d’overclocking. Le problème devrait avoir disparu.
Si vous souhaitez à nouveau overclocker le logiciel, essayez de réinstaller une nouvelle copie du logiciel et cette fois, faites-le lentement pour ne pas pousser votre matériel à son point de rupture. L’erreur peut être due au fait que Windows 10 ne fonctionne pas correctement avec votre outil d’overclocking.
Correctif 3: analyser votre système pour détecter les virus
Certains virus, directement ou indirectement, peuvent provoquer de telles erreurs. Dans ce cas, scannez votre PC / ordinateur portable pour supprimer le virus. Suivez les étapes pour le faire:
- Accédez au menu Démarrer> paramètres> mise à jour et sécurité> Windows Defender
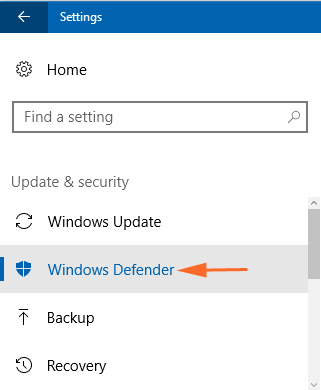
- Dans la section «Protection contre les virus et les menaces», cliquez sur l’option «Analyse avancée».
- Choisissez l’option «Analyse hors ligne de Windows Defender»
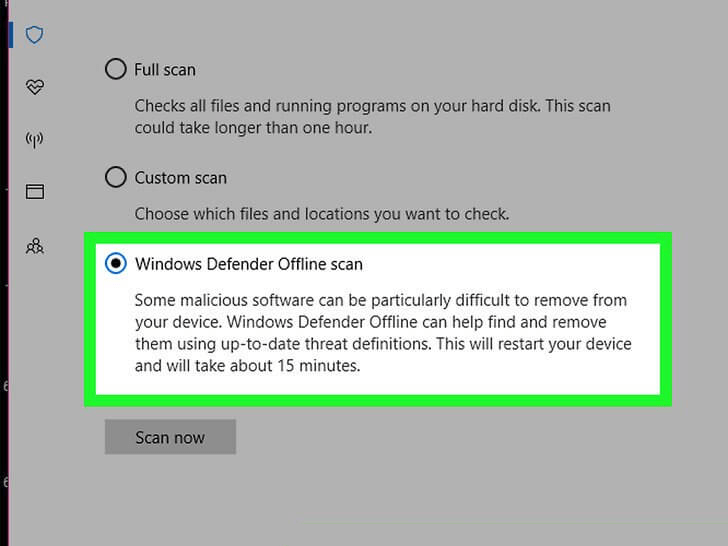
- Cliquez sur le bouton «Scanner maintenant».
Une fois la numérisation terminée, vérifiez si l’erreur est corrigée ou non. Si vous souhaitez une solution plus simple pour éliminer le virus.
Obtenez SpyHunter pour supprimer complètement les virus et les logiciels malveillants
Correctif 4: mise à jour du pilote de l’adaptateur sans fil
Si les correctifs ci-dessus ne fonctionnent pas pour vous afin de corriger l’erreur BSOD du Driver irql_less_or_not_equal dans Windows 10, essayez de mettre à jour le pilote de votre adaptateur sans fil.
Suivez les étapes pour télécharger le dernier pilote d’adaptateur sans fil.
- Appuyez sur la touche Windows + X> pour ouvrir le menu Power User> dans la liste, choisissez Gestionnaire de périphériques.
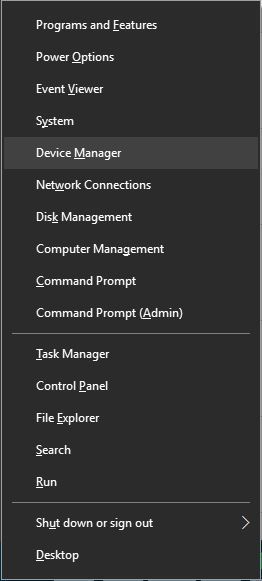
- Localisez maintenant l’adaptateur sans fil> cliquez dessus avec le bouton droit> dans le menu, sélectionnez Désactiver.
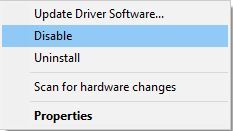
Maintenant, après avoir désactivé l’adaptateur sans fil à votre PC, connectez votre câble Ethernet. Et téléchargez le dernier pilote pour l’adaptateur sans fil. Vous pouvez le faire à partir du Gestionnaire de périphériques et procédez comme suit:
- Cliquez avec le bouton droit sur l’adaptateur sans fil> sélectionnez Mettre à jour le logiciel du pilote
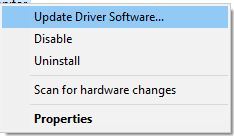
- Choisissez l’option Rechercher automatiquement le pilote mis à jour> attendez que Windows 10 télécharge le pilote.
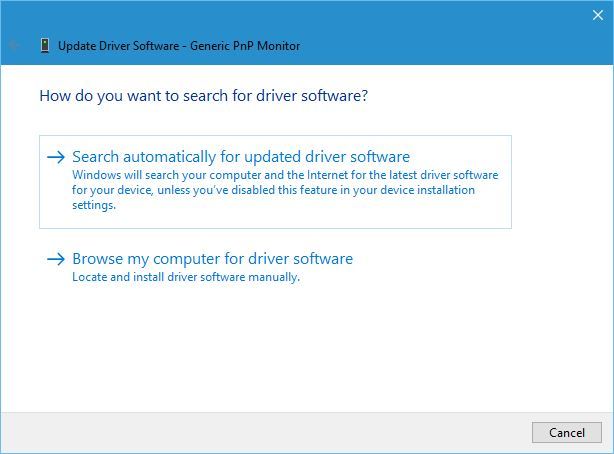
Eh bien, c’est le moyen facile de mettre à jour les pilotes, mais vous pouvez également mettre à jour l’adaptateur sans fil directement depuis le site Web du fabricant et télécharger les derniers pilotes.
Et en installant les derniers pilotes> allez dans le Gestionnaire de périphériques> activez votre adaptateur sans fil.
De plus, il existe un moyen simple de mettre à jour les pilotes en exécutant Driver Updater, cela met automatiquement à jour tous les pilotes de périphérique.
Obtenir Driver Updater, pour mettre à jour les pilotes automatiquement
Correctif 5: réinitialiser Windows 10
C’est la dernière solution que vous pouvez essayer si aucune des solutions ci-dessus ne fonctionne pour vous de corriger l’erreur Windows 10 driver irql_less_or_not_equal.
Essayez de réinitialiser votre Windows 10, cela supprimera tous les fichiers du lecteur système, alors assurez-vous de créer une sauvegarde complète de l’image système sur votre Windows 10.
Vous pouvez également avoir besoin d’un support d’installation de Windows 10 et le créer à l’aide de l’outil de création de supports. Comme tout est prêt, réinitialisez votre PC en procédant comme suit:
- Ouvrez le menu Démarrer> cliquez sur le bouton d’alimentation> maintenez la touche Maj enfoncée et sélectionnez Redémarrer dans le menu.
- Eh bien, si vous ne pouvez pas accéder à Windows 10, puis pendant la séquence de démarrage, redémarrez votre PC plusieurs fois pour accéder au menu de démarrage avancé.
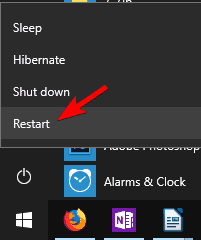
- Ensuite, sélectionnez Dépannage> Réinitialiser ce PC> Supprimer tout.
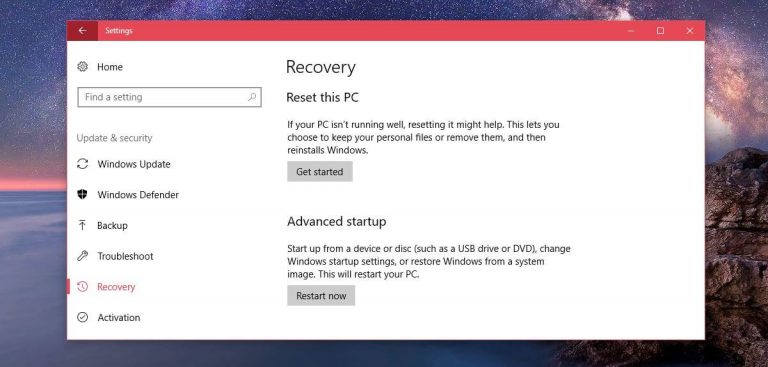
- S’il semble insérer le support d’installation de Windows 10, assurez-vous de le faire.
- Et choisissez votre version Windows> sélectionnez uniquement le lecteur sur lequel Windows est installé> supprimez simplement mes fichiers.
- Vous pouvez maintenant voir les modifications que la réinitialisation va effectuer. Et cliquez sur le bouton Réinitialiser au début.
- Suivez les instructions à l’écran pour terminer le processus de réinitialisation.
Une fois la réinitialisation terminée, installez toutes les applications et déplacez les fichiers de la sauvegarde. Eh bien, si votre erreur est causée par le logiciel, la réinitialisation de Windows corrigera le d’erreur driver irql_less_or_not_equal Windows 10.
Mais si vous rencontrez toujours l’erreur, optez pour la solution suivante.
Solution facile pour corriger l’erreur DRIVER IRQL_LESS_OR_NOT_EQUAL
On estime que les solutions ci-dessus fonctionnent pour vous afin de corriger l’erreur Driver irql_less_or_not_equal sur Windows 10, mais sinon, voici un moyen facile de corriger l’erreur en quelques clics.
Il est suggéré d’exécuter le PC Réparation Outil, il s’agit d’un outil avancé qui, en scannant une seule fois, détecte et corrige diverses erreurs et problèmes informatiques.
Cet outil avancé peut également corriger diverses erreurs telles que l’erreur de mise à jour, l’erreur de registre, l’erreur DLL, l’erreur BSOD, l’erreur de jeu et autres.
Il corrige non seulement l’erreur mais améliore également les performances du PC Windows en réparant les fichiers système Windows corrompus et endommagés.
Obtenez PC réparation Outil réparer l’erreur irql_less_or_not_equal du pilote
Conclusion
Donc, ici, j’ai mentionné les correctifs qui vous aideront à résoudre le d’erreur Windows 10 DRIVER IRQL_LESS_OR_NOT_EQUAL.
Effectuez les correctifs avec soin un par un pour vous débarrasser de l’erreur. J’espère que l’article a fonctionné pour vous afin de corriger l’erreur BSOD DRIVER IRQL_LESS_OR_NOT_EQUAL.
De plus, si vous êtes confronté à une autre erreur d’écran bleu de la mort, visitez notre hub d’erreurs BSOD pour obtenir les correctifs.
Si vous avez des questions ou des suggestions concernant cet article, vous pouvez les partager avec nous sur notre page Facebook.
Bonne chance..!
Hardeep has always been a Windows lover ever since she got her hands on her first Windows XP PC. She has always been enthusiastic about technological stuff, especially Artificial Intelligence (AI) computing. Before joining PC Error Fix, she worked as a freelancer and worked on numerous technical projects.