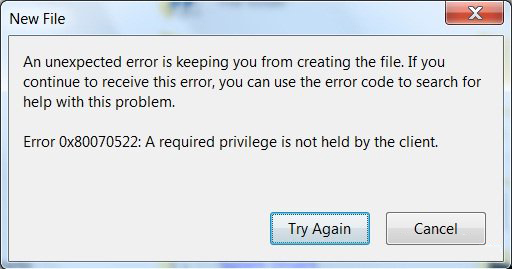 Si vous ne parvenez pas à mettre à jour votre ordinateur Windows ou votre PC en raison de la mise à jour de l’erreur 0x80070522 “Privilege Not Held“, vous êtes au bon endroit. Dans ce tutoriel, nous allons apprendre comment se débarrasser de Windows 10 mise à jour 0x80070522 Erreur “Privilege Not Held” et mettre à jour le système avec facilité.
Si vous ne parvenez pas à mettre à jour votre ordinateur Windows ou votre PC en raison de la mise à jour de l’erreur 0x80070522 “Privilege Not Held“, vous êtes au bon endroit. Dans ce tutoriel, nous allons apprendre comment se débarrasser de Windows 10 mise à jour 0x80070522 Erreur “Privilege Not Held” et mettre à jour le système avec facilité.
Mais, avant d’appliquer des correctifs à surmonter de cette mise à jour Windows 10, il est suggéré de connaître 0x80070522 Erreur “Privilege Not Held”.
Cette étrange erreur est très irritante, elle bloque le processus de mise à jour de Windows à chaque fois. Selon moi, cette erreur est liée à l’explorateur de fichiers. Une fois que l’explorateur de fichiers est endommagé, il abandonne les fichiers de création / copie / déplacement / modification sous le lecteur système (généralement C :). Par conséquent, chaque fois que l’utilisateur essaie d’effectuer tout type d’opérations liées au fichier, vous devrez faire face à un message d’erreur suivant:
Une erreur inattendue vous empêche de créer le fichier. Si vous continuez à recevoir cette erreur, vous pouvez utiliser le code d’erreur pour rechercher de l’aide avec ce problème.
Erreur 0x80070522: Un privilège requis n’est pas détenu par le client.
Maintenant, au point, vous devez suivre la solution ci-dessous un par un afin de corriger Windows 10 mise à jour Error 0x80070522.
Comment réparer Windows 10 Mise à jour Erreur 0x80070522
Solution 1: Désactiver le mode d’approbation de l’administrateur
- Ouvrez d’abord la boîte de dialogue d’exécution. Appuyez sur Windows et sur le bouton R
- Dans la zone d’exécution, vous devez taper secpol.msc et appuyer sur la touche Entrée. Si une fenêtre de confirmation apparaît, cliquez sur OK.
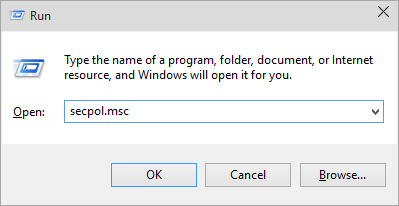
- Cela ouvrira la politique de sécurité locale Maintenant, vous devez naviguer vers les politiques locales présentes dans le volet de gauche et cliquez sur Options de sécurité.
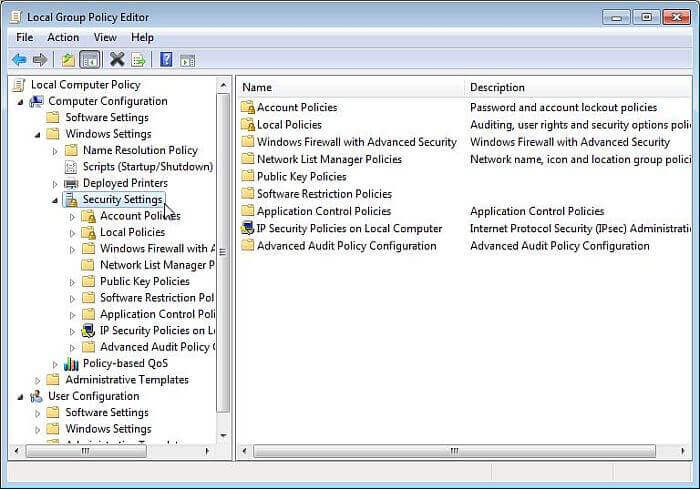
- Après cela, faites défiler vers le bas et trouver le contrôle de compte d’utilisateur: Exécuter tous les administrateurs en mode d’approbation de l’administrateur. Faites un clic droit dessus et sélectionnez Propriétés et choisissez
- Enfin, cliquez sur Appliquer, puis sur OK pour sauvegarder toutes les modifications. Maintenant, quittez la fenêtre Stratégie de sécurité locale et redémarrez votre appareil.
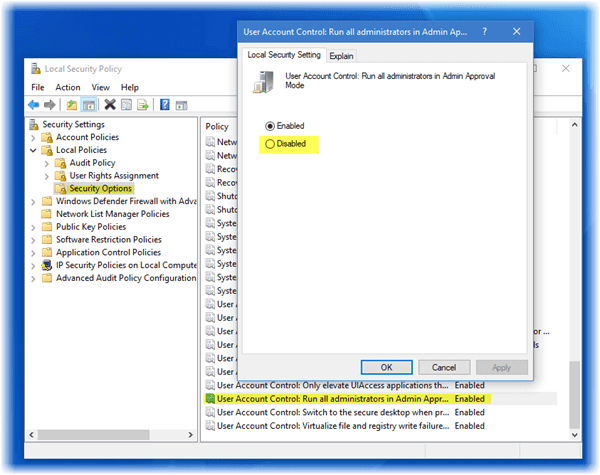
Après avoir désactivé le mode d’approbation administrateur, essayez de mettre à jour votre PC ou votre ordinateur portable.
Solution 2: Utilisation de l’explorateur de fichiers
- Pour ce faire, vous devez d’abord cliquer avec le bouton droit de la souris sur le lecteur système (généralement le pilote c) dans l’Explorateur de fichiers et choisir Propriétés.
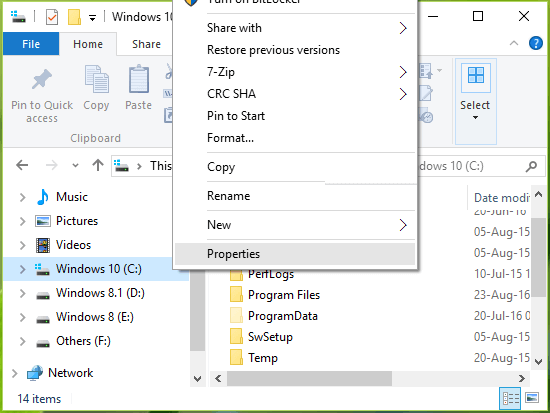
- Accédez à l’onglet Partage et cliquez sur le bouton Partage avancé.
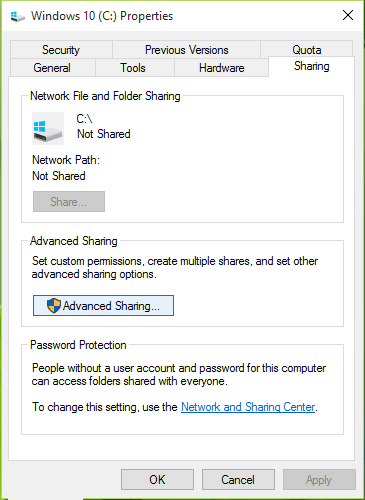
- Après avoir ouvert la fenêtre Partage avancé, cochez Partager ce dossier et cliquez sur Autorisations.
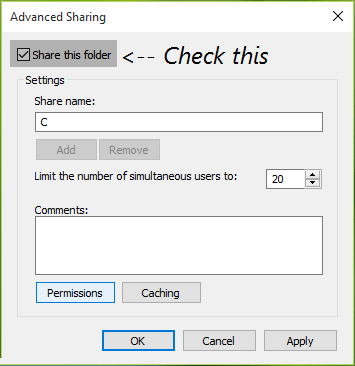
- Dans la fenêtre des autorisations, vous devez vérifier que Tout le monde est répertorié sous la section Groupe ou noms d’utilisateurs. Si ce n’est pas le cas, cliquez sur Ajouter et tapez Tout le monde, choisissez Vérifier les noms, puis cliquez sur OK. Après cela, cochez les options Contrôle total, Modifier et Lire pour fournir le contrôle total à “Tout le monde“.
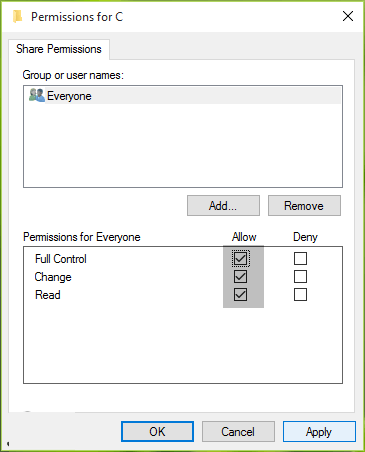
Enfin, cliquez sur OK, puis sur Appliquer et quittez l’explorateur de fichiers. Redémarrez l’explorateur de fichiers à l’aide du Gestionnaire des tâches et vérifiez l’état du problème.
Solution 3: Utilisation de l’Éditeur du Registre
Note: Il est suggéré de ne pas faire de manipulation sur la base de données du registre, car une petite erreur lors de la manipulation de la base de données du registre pourrait affecter votre système. C’est pourquoi il est recommandé de créer un point de restauration du système avant.
- Appuyez sur Windows + R pour ouvrir la boîte de dialogue Exécuter, tapez regedit dans la zone Exécuter et appuyez sur la touche Entrée pour ouvrir la fenêtre de l’Éditeur du Registre. Si une fenêtre de confirmation apparaît, cliquez sur OK.

- Vous devez maintenant accéder à la clé de registre suivante:
HKEY_LOCAL_MACHINE \ SOFTWARE \ Microsoft \ Windows \ CurrentVersion \ Policies \ Système
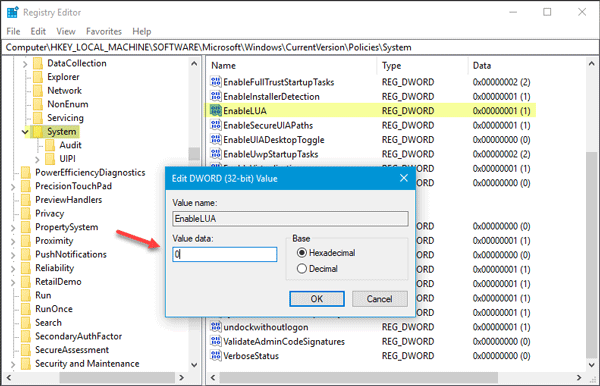
- Dans le volet droit de SystemKey, recherchez le registre DWORD (REG_DWORD) nommé EnableLUA qui doit être équivalent à Value 1 en tant que ses données. Double-cliquez sur le DWORD pour modifier sa valeur:
- Vous devez maintenant modifier la valeur, allez dans la boîte de dialogue Éditer la valeur DWORD, définissez les données de la valeur sur 0 et cliquez sur OK. Quittez la fenêtre de l’éditeur du registre et redémarrez votre PC.
Après avoir appliqué les étapes ci-dessus, le problème doit être résolu.
Solution 4: utilisez l’application officielle mise à jour Assistant
Tout d’abord, assurez-vous que vous êtes connecté en tant qu’administrateur, au cas où vous êtes connecté en tant qu’invité ou utilisateur, puis déconnectez-vous et reconnectez-vous en tant qu’administrateur. Après cela, vous devez visiter le site Web de Microsoft (https://support.microsoft.com/en-us/help/12387/windows-10-update-history) et télécharger l’assistant de mise à jour officiel. Pour télécharger, cliquez sur le bouton “Obtenir la mise à jour de l’anniversaire maintenant”.
Après avoir téléchargé mise à jour Assistant, exécutez le fichier téléchargé. Cliquez sur le bouton “Mettre à jour maintenant“.
Dans cette fenêtre, vous verrez les trois catégories – CPU, mémoire et coche tout l’espace -> cliquez sur “Suivant” et la mise à jour va commencer à télécharger.
Après le téléchargement, vous obtiendrez une fenêtre avec une notification et un compte à rebours pour le redémarrage automatique. Quittez tous les autres programmes et cliquez sur le bouton “Redémarrer maintenant“.
Votre PC ou ordinateur portable va redémarrer plusieurs fois et enfin un écran apparaîtra avec l’écran de connexion de l’utilisateur. Après avoir sélectionné le compte administrateur, un autre écran apparaîtra avec plusieurs nouvelles fonctionnalités de confidentialité. Vous pouvez les changer selon vos besoins, cliquez sur “Personnaliser“. Ou, cliquez sur “Utiliser les paramètres Express“.
Allez dans la section Confidentialité, faites défiler vers le bas et désactivez les options. Après cela, cliquez sur le “Next“.
Enfin, vous devez vérifier les trois paramètres de sécurité du navigateur, laissez-les actifs. Cliquez sur “Suivant“, vous pouvez modifier ces trois choix plus tard dans l’application Windows 10 Paramètres.
Après quelques secondes, votre Windows 10 démarrera avec un système d’exploitation mis à jour. J’espère que l’erreur 0x80240034 est corrigée dans Windows 10.
Meilleur et facile solution pour corriger une erreur 0x80240034
Eh bien, si aucune des solutions ci-dessus ne fonctionne pour vous, corrigez l’erreur de mise à jour de Windows 10 0x80240034, analysez votre système avec Windows réparation Outil.
Il s’agit d’un utilitaire de réparation très avancé qui, en scannant une seule fois, détecte et corrige diverses erreurs liées à la mise à jour Windows. Avec cela, vous pouvez également corriger d’autres erreurs telles que les problèmes de registre indésirables, les problèmes de DLL, les erreurs BSOD et plus encore.
Il analysera l’intégralité de votre ordinateur / ordinateur portable et supprimera tous les types de problèmes résidant dans votre PC et augmentera les performances de votre système.
Obtenez Windows réparation Outil, pour corriger facilement diverses erreurs de mise à jour
Conclusion
L’erreur de mise à jour de Windows 10 0x80070522 est une erreur courante, rencontrée par plusieurs utilisateurs.
Dans ce blog, j’ai discuté de divers correctifs efficaces pour corriger l’erreur 0x80070522. Vous devriez les essayer un par un pour trouver celui qui fonctionne dans votre cas.
Cependant, si les correctifs manuels ne fonctionnent pas pour vous ou si vous ne parvenez pas à suivre les solutions manuelles, exécutez la solution facile Windows réparation Outil pour se débarrasser de l’erreur 0x80070522 dans Windows et augmenter également les performances du PC Windows.
J’espère que cet article vous convient.
Bonne chance!!!
Hardeep has always been a Windows lover ever since she got her hands on her first Windows XP PC. She has always been enthusiastic about technological stuff, especially Artificial Intelligence (AI) computing. Before joining PC Error Fix, she worked as a freelancer and worked on numerous technical projects.