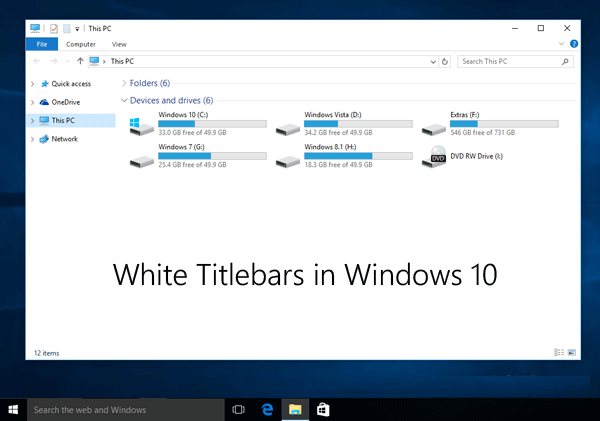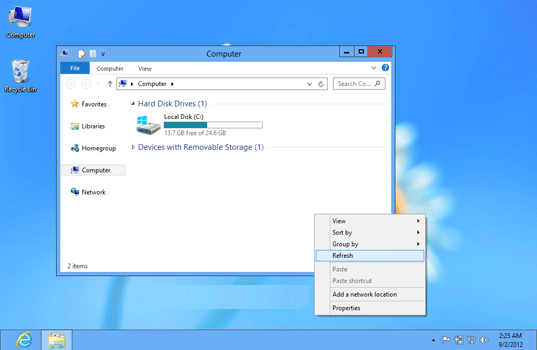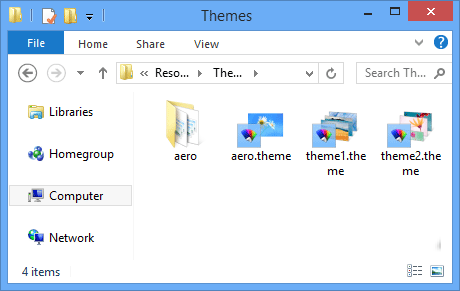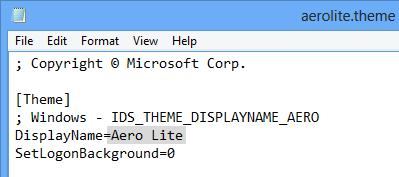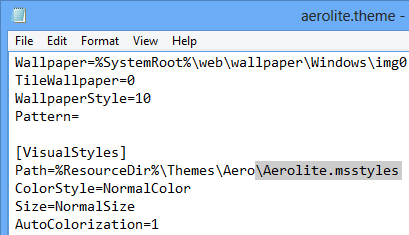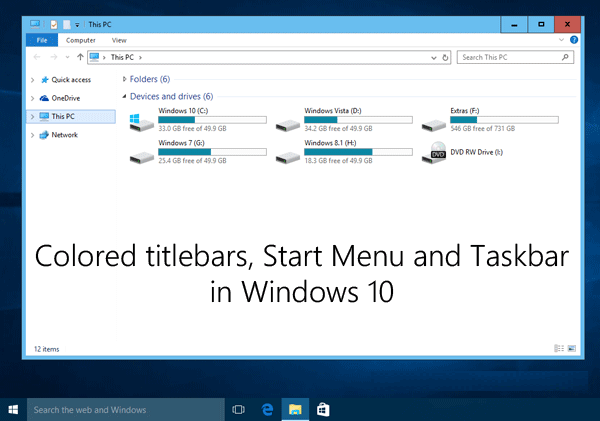Dans nouveau Windows 10, Microsoft a des changements beaucoup de choses. Si vous utilisez la nouvelle version, vous pouvez le voir , il utilise les blancs Titre-Bars dans tous les programmes Windows. Ceci est un grand changement de Windows 8, 8.1, qui permet aux utilisateurs de choisir la couleur en fonction de leur exigence. Ce chiffre est légèrement inattendu pour certains utilisateurs comme ils l’attendent pour correspondre à la couleur d’accent.
Dans Windows 10, les fonctions de colorisation sont désactivées afin de savoir si votre fenêtre est active ou non, ils montrent toujours dans la couleur blanche. Pour de nombreux utilisateurs, la barre de titre blanc regarder désagréable et il est difficile de trouver Windows actif ou inactif pour eux.
Dans la version précédente de Windows comme 8, 8.1, les utilisateurs fournis avec la possibilité de choisir le titre-barres de couleur en fonction de leur fond d’écran donc pour eux il est facile de savoir où un de Windows actif ou inactif est.
Il existe un moyen de récupérer les accents appariés titre-bars et ici nous vous offrons quelques trucs faciles qui permettent aux barres de titre de couleur dans Windows 10. Vous pouvez également changer la couleur des barres de titre sur la base de votre fond d’écran actuel. En utilisant ces astuces, vous pouvez également en mesure de récupérer la frontière de fenêtre de style de Windows 8, 8.1 dans Windows 10.
Ces astuces ne concernent que vos applications de bureau traditionnelles, et non les applications universelles. Les applications universelles utiliseront toujours la couleur blanche afin que le développeur va spécifier la couleur de la barre de titre de la fenêtre différente.
Le thème “Aero Lite” est capable de permettre aux barres de titre de couleur dans Windows 10. Ce thème est utilise aussi dans Windows 8 système d’exploitation. Il est un thème simple et facile créé pour votre système qui ne contient pas le soutien constant du matériel pour Aero effet de verre.
Pour récupérer les barres de titre de couleur dans votre programme Windows, vous devez activer le thème “Aero Lite”. Vous devez d’abord activer et appliquer le thème “Aero Lite” dans Windows 10 en utilisant la méthode donnée.
Procédure d’activation “Aero Lite” Theme dans Windows 10
Fenêtre 8 introduit le thème “Aero Lite” pour remplacer “thème Windows Basic qui sont également présents dans Windows Vista et Windows 7.Le Aero verre et d’ autres effets ne sont pas fournis dans le thème Aero Lite. Ce thème est créé pour le moins cher des ordinateurs qui ne disposent pas de compatibilité matérielle pour soutenir le thème principal de Windows.
Pour activer le thème Aero Lite dans Windows 10, vous avez le suivi de la méthode donnée. Les étapes sont les suivantes:
- Pour lancer RUN boîte de dialogue, ainsi appuyer sur la touche Win + R.Après puis, tapez “ressources” et appuyez sur Entrée. Il ouvrira le dossier «Ressources» dans Windows.
- Une fois votre dossier “Ressources” est ouvert, double-cliquez sur “Thèmes”dossier présente en elle. Ce dossier contient tous les fichiers .theme comme aero.theme, theme1.theme et theme2.thrme.
Dans le dossier Thèmes, vous pouvez voir aerolite.msstyles fichiers dans le dossier “aero” qui signifie le thème Aero Lite est toujours présent.
- Maintenant, vous devez créer un fichier .theme pour le thème Aero Lite. Dans Thèmes dossier , vous verrez themefichier, vous devez copier ce fichier et coller dans votre bureau.
- Dans le Bloc – notes, ouvrez le nouveau fichier après avoir renommé à theme.Faites un clic droit sur le fichier et sélectionnez”Ouvrir avec”, puis après à partir de la liste de sélection Bloc – notes.
- Vous devez changer deux choses dans le fichier aerolite.theme après l’ouverture dans le Bloc-notes.
- En 5 èmeligne, modifiez la valeur “DisplayName”. Après le signe égal, il y a une chaîne donnée. Remplacez ce à un nom tel que Aero Lite.
- Après puis, vous devez sélectionner ce nouveau fichier .theme à aerolite.msstyles fichier.Descendez et allez à la section [ “VisualStyles]”.Or , dans la ligne 51, remplacezmsstyles avec aerolite.msstyles.
- Enregistrez votre fichier et le déplacer vers C: \ Windows \ Resources \ Themesdossier qui contient un autre fichier .theme.
- Ouvrez la fenêtre Personnalisation de bureau; ici, vous récupérerez votre thème Aero Lite cachée.
Vous obtiendrez les barres de titre de couleur dans les fenêtres 10 après avoir appliqué le thème “Aero Lite”.
lire aussi: Étapes pour résoudre Connexion Bureau à distance a des cessé de fonctionner en Windows 10
Vous pouvez activer la fonction de colorisation pour titlebar, menu Démarrer et la barre des tâches en suivant les étapes indiquées:
Dans le menu Démarrer, ouvrez Paramètres app et aller à Personnalisation -> section Couleurs. Vous pouvez également l’ouvrir par un clic droit sur le bureau et sélectionnez l’option Personnaliser
Non activer les options disponibles:
1. Allez à Mon arrière-plan et de choisir une couleur d’accent.
Afficher la couleur sur Démarrer, barre des tâches et le centre d’action.
2. Activer Colorization_Start_Taskbar_Windows_10
- Après puis, vous obtiendrez votre Start-Menu couleur avec
- programme title-bars et de la frontière dans Windows 10.
Si vous êtes toujours confrontés à des problèmes avec blanc title-barres dans Windows 10, vous pouvez aller avec PC outil erreur de réparation. Cet outil vous aidera à résoudre tous les problèmes sous Windows 10. Vous pouvez simplement télécharger et installer et vous débarrasser de tous vos problèmes.
Suivez trois étapes simples à réparer PC instantanément!
Étape 1 – Télécharger et installer réparation de PC Outil.
Étape 2 – Cliquez sur le bouton “Scan” pour diagnostiquer le PC.
Étape 3 – Cliquez “réparer les erreurs” pour la correction des questions et vous avez terminé.
(Remarque: Ce puissant outil peut augmenter vos performances de 97%)

Always up to help others with their PC-related issues, Jack loves to write on subjects such as Windows 10, Xbox, and numerous technical things. In his free time, he loves to play with his dog “Bruno” and hang out with his friends.