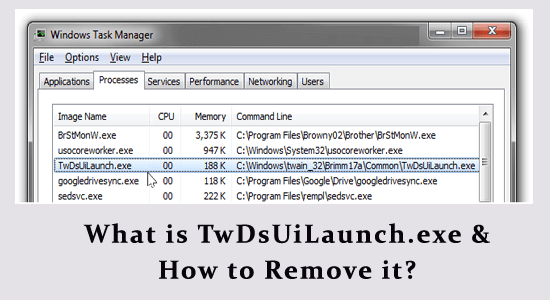
Vous avez peut-être vu le fichier TwDsUiLaunch.exe sur votre système. Avez-vous déjà confondu ce que c’est ? S’agit-il d’un fichier légitime ou d’un virus ?
Devez-vous supprimer le programme de votre système ? Cet article répondra à toutes vos questions liées au processus Windows TwDsUiLaunch.exe.
Alors, sans perdre beaucoup de temps, commençons!
Pour réparer les fichiers système Windows corrompus, Nous recommandons Advanced System Repair:
Ce logiciel est votre solution unique pour corriger les erreurs Windows, vous proteger contre les logiciels malveillants, nettoyer les fichiers inutiles et optimiser votre PC pour des performances maximales en 3 etapes simples :
- Telechargez Advanaced System Repair note Excellent sur Trustpilot.
- Cliquez sur Install & Scan Now pour analyser les problemes a l'origine des problemes du PC.
- Ensuite, cliquez sur Click Here to Fix All Issues Now pour reparer, nettoyer, proteger et optimiser votre PC.
Qu’est-ce que TwDsUiLaunch.exe?
Pour les PC Windows, Twdsuilaunch.exe n’est lié à aucun fichier système crucial. Il est associé à tout logiciel pour Brother Printing Utility de Microsoft Windows.
Ce fichier facilite l’utilisation des imprimantes Brother sur votre système Windows. Bien qu’il ne s’agisse pas d’un fichier crucial, lorsqu’il est corrompu ou infecté, cela peut entraîner plusieurs problèmes sur votre ordinateur.
Si vous pensez que cela est inutile, vous pouvez le supprimer si nécessaire. Vous pouvez trouver ce fichier dans le dossier C:\Windows\twain_32\Brimm15a\Common\. Si vous utilisez un ordinateur portable TOSHIBA, TwDsUiLaunch.exe est simplement un fichier exécutable légitime appartenant au logiciel TOSHIBA Wireless Display Utility.
Vous pouvez connecter sans fil votre ordinateur portable à un autre téléviseur ou projecteur et afficher votre écran avec ce fichier. Ce Twdsuilaunch.exe est responsable du lancement de l’interface utilisateur du logiciel.
De plus, il propose également de nombreuses options pour configurer et gérer les paramètres d’affichage sans fil de votre appareil. Il a une taille de fichier minimale de 1,5 Mo et une faible utilisation du processeur et de la mémoire. Dans le système TOSHIBA, vous pouvez trouver ce fichier dans les dossiers C:\Program Files\TOSHIBA\Wireless Display ou C:\Windows\twain_32\Brimm17b\Common\.
TwDsUiLaunch.exe est-il sûr?
Oui, TwDsUiLaunch est un fichier sécurisé. Cependant, vous devez être conscient que les fichiers chevaux de Troie d’autres virus peuvent prétendre être TwDsUiLaunch.exe et provoquer plusieurs problèmes.
Dans de tels cas, les paramètres du système, les paramètres du bureau, etc. peuvent être modifiés. De plus, plusieurs programmes malveillants seront installés sur votre système. Si vous trouvez ce fichier à un autre emplacement que les emplacements indiqués, il est recommandé de supprimer ce fichier.
Comment déterminer si TrustedInstaller.exe est un virus ou un coffre-fort?
Si vous ne savez pas si TwDsUiLaunch.exe est un virus ou non, les hacks ci-dessous vous aideront à les trier.
#1: Vérifiez la charge de votre processeur
Lorsque le fichier TwDsUiLaunch.exe est infecté par d’autres virus, la charge du processeur sera considérablement plus élevée que d’habitude.
- Tapez Gestionnaire des tâches dans le menu de recherche.
- Ensuite, dans l’onglet Processus, vérifiez si l’utilisation du processeur et de la mémoire de ce fichier TwDsUiLaunch.exe est élevée et mise en surbrillance.
Remarque: Ici, Google Chrome est pris comme exemple.
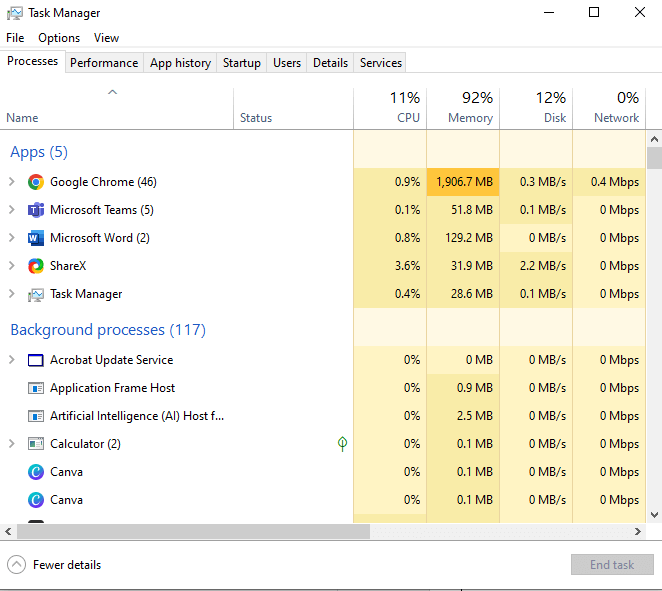
#2: Vérifiez l’emplacement du fichier
Si vous trouvez l’emplacement du fichier dans C:\windows\twain_32\Brimm15a\Common\ ou C:\windows\twain_32\Brimm15b\Common\, vous n’avez pas à vous en soucier. Si vous trouvez ce fichier ailleurs, cela indique que ce fichier est suspect.
Comment supprimer le fichier TwDsUiLaunch.exe?
Si vous trouvez que cela n’est pas nécessaire sur votre système et souhaitez le supprimer, il existe de nombreuses façons de le faire.
Correctif 1: mettre fin aux processus liés à TwDsUiLaunch.exe
La première méthode la plus simple pour mettre fin au processus Windows TwDsUiLaunch.exe consiste à utiliser le Gestionnaire des tâches. Suivez les instructions ci-dessous.
- Accédez au Gestionnaire des tâches et dans l’onglet Processus, recherchez les processus TwDsUiLaunch.exe dans la liste et cliquez dessus avec le bouton droit.
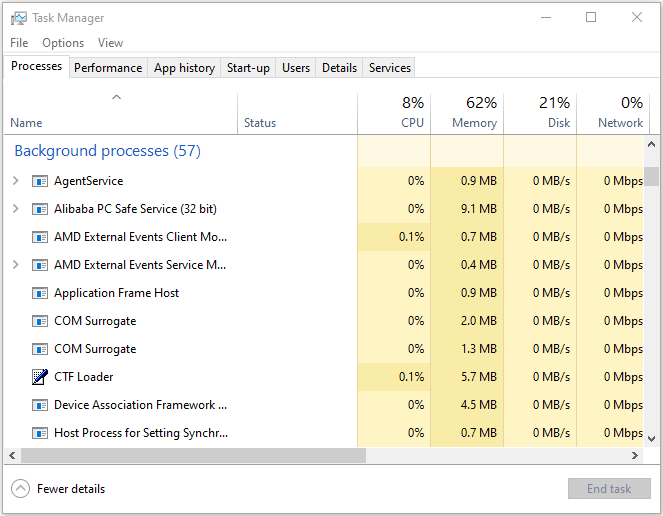
- Ensuite, cliquez sur le bouton Fin de tâche dans le coin supérieur droit de l’écran.
- Maintenant, passez à l’onglet Démarrage et cliquez avec le bouton droit sur l’option TwDsUiLaunch.exe dans la liste des programmes installés.
- Enfin, cliquez sur l’option Désactivé.
Correctif 2: supprimez les fichiers TwDsUiLaunch.exe
Si vous trouvez le fichier TwDsUiLaunch.exe dans d’autres répertoires, suivez ces instructions pour les supprimer.
- Cliquez simultanément sur les touches Windows + E pour ouvrir l’explorateur de fichiers.
- Utilisez les touches de fichier Ctrl + F pour rechercher le fichier TwDsUiLaunch.exe.
- Ensuite, faites un clic droit sur le fichier TwDsUiLaunch.exe et cliquez sur Ouvrir l’emplacement du fichier. Ensuite, sélectionnez tous les fichiers de l’emplacement C:\Windows\twain_32\Brimm15a\Common\ location cliquez sur Supprimer.
Remarque: Assurez-vous de ne pas supprimer le fichier de l’emplacement C:\Windows\system32.
- Ensuite, redémarrez votre PC.
Correctif 3: analysez votre PC pour supprimer les logiciels malveillants et les programmes indésirables
Une fois que vous avez supprimé le fichier en conflit de votre PC, vous devrez alors exécuter une analyse antivirus sur votre appareil pour supprimer les restes. Cela permet également de supprimer les logiciels malveillants et les programmes indésirables sur votre système.
- Cliquez sur les touches Windows + I pour accéder aux paramètres Windows.
- Ensuite, cliquez sur l’option Mise à jour et sécurité.
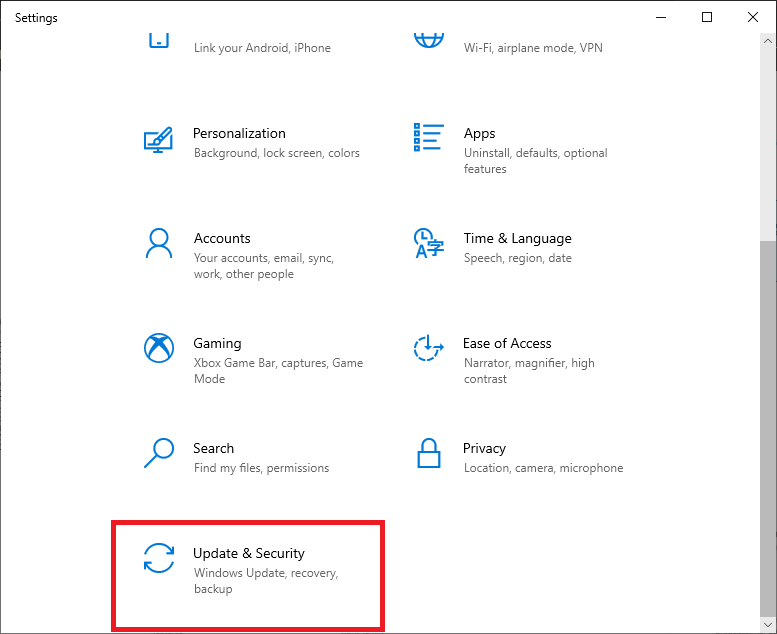
- Ensuite, cliquez sur Sécurité Windows et cliquez sur l’option Protection contre les virus et les menaces.
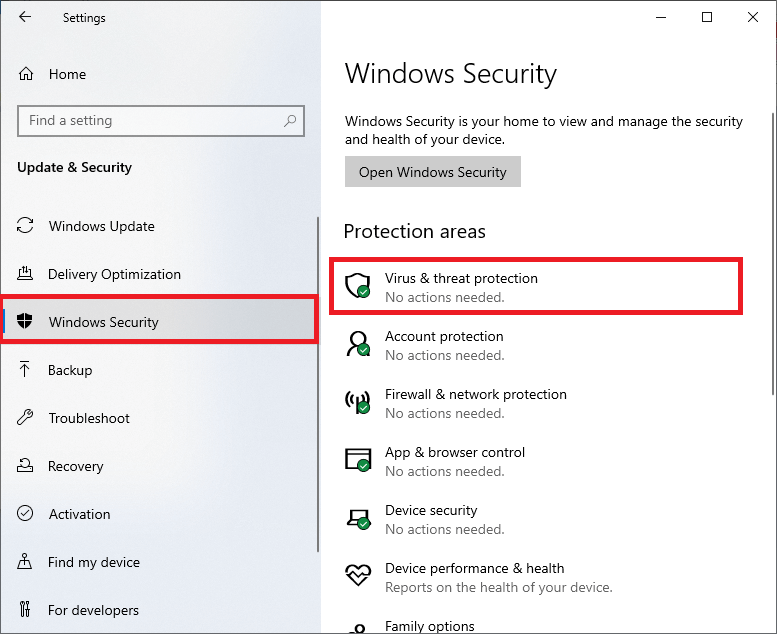
- Ensuite, cliquez sur le lien Options d’analyse.
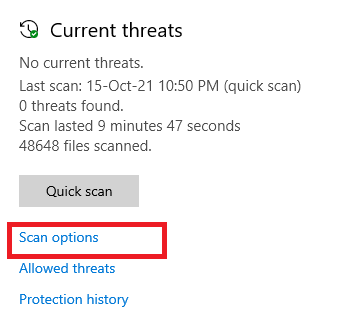
- Ensuite, sélectionnez n’importe quelle option (préférez sélectionner Analyse complète) et cliquez sur les options Analyser maintenant.
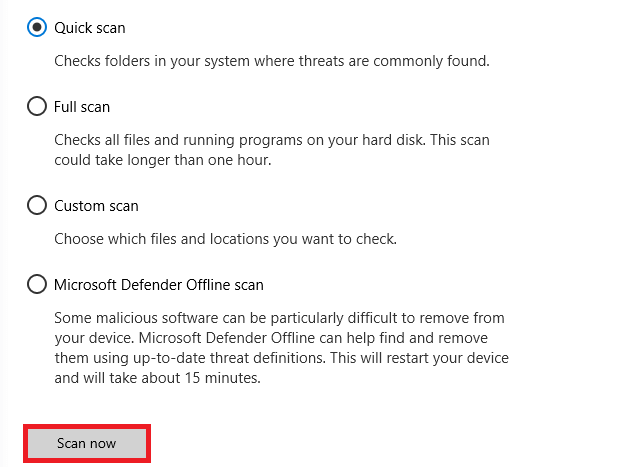
- Toutes les menaces sur votre système seront affichées à l’écran et cliquez sur les options Démarrer les actions.
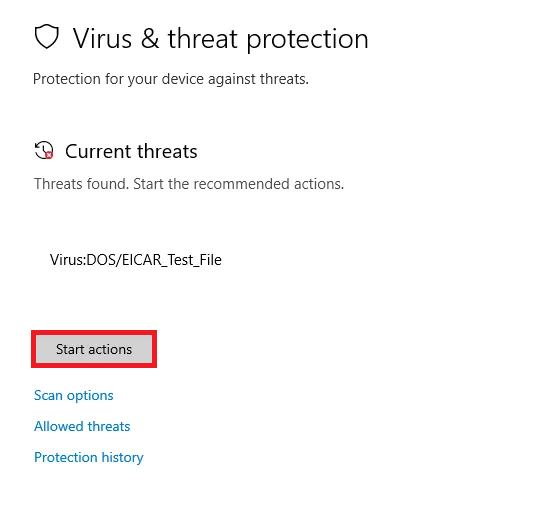
Enfin, l’outil de détection de virus par défaut de votre PC détectera et supprimera tous les fichiers, répertoires, virus et logiciels malveillants nuisibles de votre PC.
Vous pouvez également utiliser n’importe quel programme anti-malware tiers pour analyser votre PC, car les fonctionnalités de sécurité avancées de cet outil peuvent aider votre PC à analyser et à supprimer toutes les menaces qui ne sont pas triées par l’outil intégré de votre ordinateur. .
Correctif 4: exécutez une analyse SFC
Pour une analyse plus approfondie et la suppression des processus Windows TwDsUiLaunch.exe corrompus de votre système, l’utilisation de l’analyse antivirus par défaut seule n’est pas suffisante. Utilisez les outils SFC (System File Checker) et DISM (Deployment Image Servicing and Management) pour réparer les fichiers système Windows corrompus.
- Appuyez sur la touche Windows et tapez cmd
- Ensuite, cliquez sur l’option Exécuter en tant qu’administrateur pour lancer l’écran d’invite de commande avec les droits d’administrateur.
- Ensuite, tapez la commande ci-dessous dans une nouvelle ligne de commande et cliquez sur Entrée
- sfc/scannow
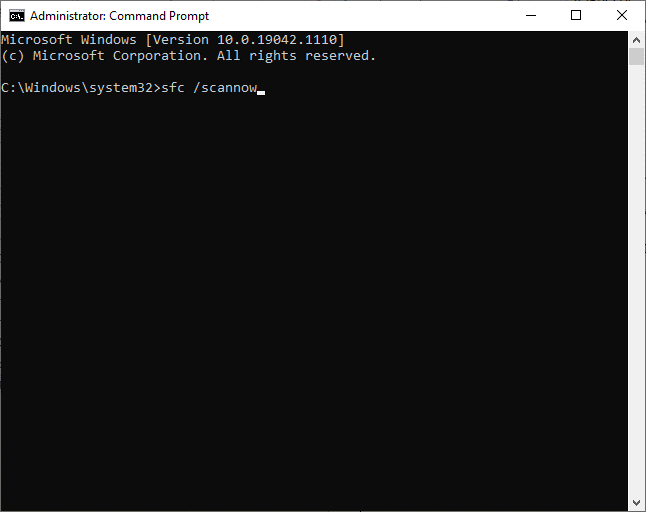
- Attendez de recevoir la vérification 100 % terminée
- Maintenant, redémarrez votre PC. Ensuite, lancez à nouveau l’invite de commande en tant qu’administrateur, puis tapez et exécutez les commandes suivantes.
- dism/Online /cleanup-image /scanhealth
- dism/Online /cleanup-image /startcomponentcleanup
- dism/Online /cleanup-image /restorehealth
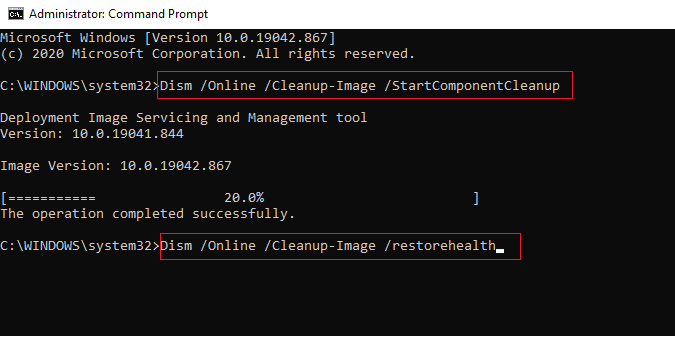
Attendez que les commandes soient exécutées et exécutez l’analyse SFC pour vous assurer de ne plus rencontrer le problème.
Correctif 5: désinstaller les programmes malveillants de Windows
Une fois que vous avez supprimé tous les fichiers en conflit associés à TwDsUiLaunch.exe de votre PC, vous devrez désinstaller toutes les applications et programmes malveillants inutiles. Cela améliorera les performances de votre système en compensant les effets provoqués par le fichier TwDsUiLaunch.exe.
- Appuyez simultanément sur les touches Windows + I pour ouvrir les paramètres Windows.
- Ensuite, cliquez sur le paramètre Applications.
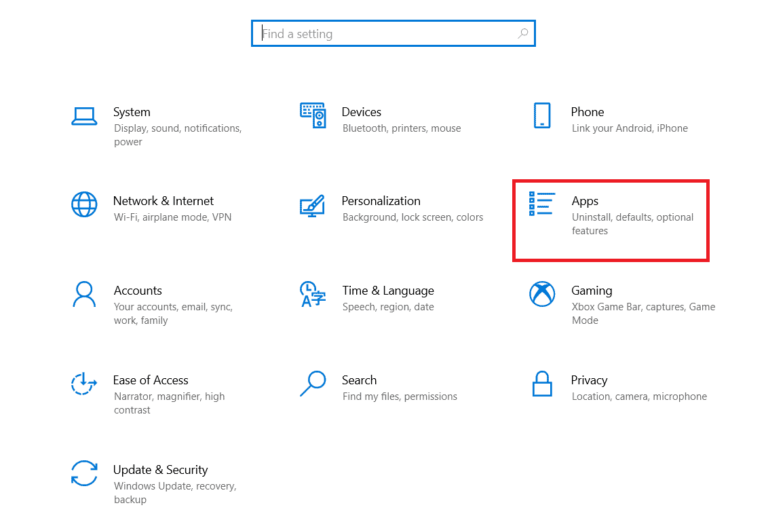
- Ensuite, recherchez et trouvez la dernière application installée ou en conflit et cliquez dessus.
- Ensuite, cliquez sur Désinstaller. Suivez les invites à venir et suivez les instructions à venir pour terminer le processus de désinstallation.
- Maintenant, appuyez sur la touche Démarrer et tapez %appdata%. Maintenant, cliquez sur Ouvrir.
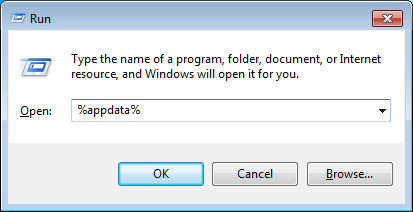
- Recherchez et cliquez avec le bouton droit sur le dossier de l’application installée et cliquez sur l’option Supprimer pour les supprimer.
- Ensuite, appuyez sur la touche Windows et entrez %localappdata%.
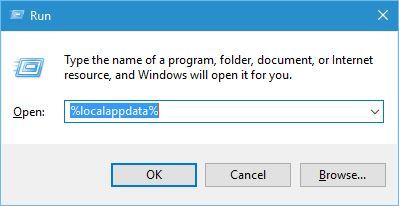
- Maintenant, cliquez sur l’option Ouvrir pour le lancer.
- Recherchez le dossier de l’application et supprimez-le de votre système. Redémarrez votre ordinateur une fois terminé.
Correctif 6: réinitialiser les navigateurs aux paramètres par défaut
Enfin, vous devez supprimer toutes les notifications de spam ou extensions de votre navigateur pour modifier les paramètres modifiés par un logiciel malveillant.
Remarque: La réinitialisation du navigateur aux paramètres par défaut supprimera toutes les extensions, barres d’outils et autres personnalisations installées. Les étapes indiquées ci-dessous sont indiquées pour Google Chrome. Suivez les instructions pour tous vos navigateurs installés sur votre PC.
- Ouvrez Google Chrome et appuyez sur l’icône à trois points.
Conseil proactif: vous pouvez également saisir chrome://settings/reset pour ouvrir la page Réinitialiser Chrome.
- Ensuite, cliquez sur l’option Paramètres.
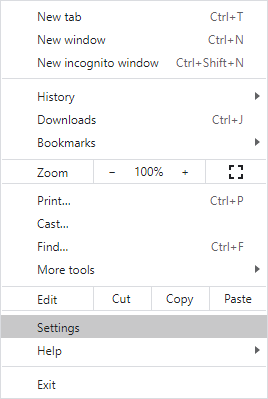
- Ensuite, appuyez sur le paramètre Avancé dans le volet de gauche et cliquez sur l’option Réinitialiser et nettoyer.
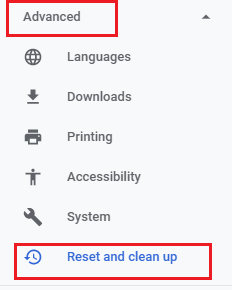
- Ensuite, cliquez sur l’option Restaurer les paramètres à leurs valeurs par défaut d’origine.
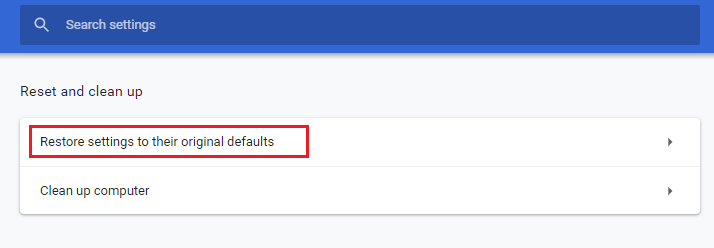
- Ensuite, confirmez l’invite en cliquant sur le bouton Réinitialiser les paramètres.
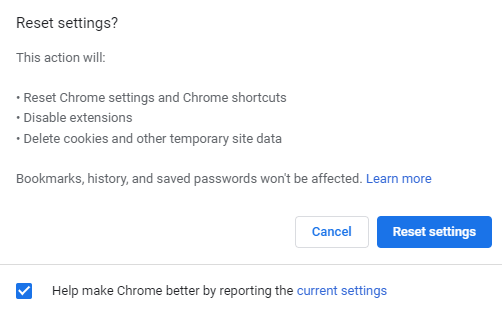
Redémarrez votre PC et vous avez maintenant complètement supprimé le fichier TwDsUiLaunch.exe de votre système.
Moyen simple d’améliorer les performances d’un PC Windows
Si, pour une raison quelconque, votre PC Windows est lent ou affiche diverses erreurs, il est grand temps pour vous de faire attention à votre ordinateur. Ici, il est recommandé d’exécuter le PC Réparation Outil.
Il est développé par des professionnels pour résoudre les erreurs et problèmes courants du PC Windows, tels que les registres corrompus, les erreurs BSOD, les erreurs de jeu, les erreurs DLL et les erreurs d’application, protège votre PC contre les attaques de virus, vous évite la perte de fichiers et bien d’autres.
Cet outil optimise également le PC pour améliorer ses performances, afin que les utilisateurs puissent utiliser l’ordinateur avec des performances maximales sans aucun problème de retard ou de gel.
Obtenez PC Réparation Outil pour corriger les erreurs du PC et améliorer les performances du PC
Derniers mots
C’est ça! Dans ce guide, vous avez appris ce qu’est TwDsUiLaunch, s’il s’agit d’un virus ou d’un malware, et les étapes pour savoir si ce fichier est un virus ou non.
En outre, j’ai fait de mon mieux pour répertorier les méthodes permettant de supprimer le processus Windows TwDsUiLaunch.exe et j’ai également fourni d’autres informations pertinentes concernant ce fichier.
Malgré cela, si vous avez des questions ou des questions liées à cet article ou à ce processus Windows spécifique, écrivez-nous sur notre page Facebook.
Hardeep has always been a Windows lover ever since she got her hands on her first Windows XP PC. She has always been enthusiastic about technological stuff, especially Artificial Intelligence (AI) computing. Before joining PC Error Fix, she worked as a freelancer and worked on numerous technical projects.