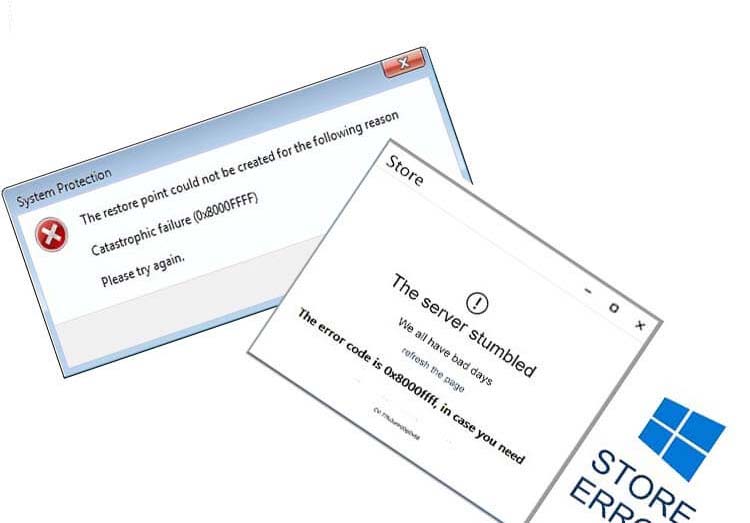 Êtes-vous incapable de mettre à niveau votre système d’exploitation Windows en raison de l’erreur “Une erreur non spécifiée s’est produite lors de la restauration du système (0x8000ffff)”?
Êtes-vous incapable de mettre à niveau votre système d’exploitation Windows en raison de l’erreur “Une erreur non spécifiée s’est produite lors de la restauration du système (0x8000ffff)”?
Parfois, cette erreur peut également apparaître lorsque les utilisateurs essaient d’acheter ou de télécharger des applications à partir du Windows Store et d’essayer de restaurer le système.
Windows 10 Error 0x8000fff indique que le système ne parvient pas à communiquer avec les serveurs de mise à jour / Windows Store. De nombreuses causes peuvent déclencher ce type de code d’erreur, mais l’une des causes principales de “Une erreur non spécifiée s’est produite lors de la restauration du système. (0x8000ffff) “est le dysfonctionnement avec les serveurs d’applications Microsoft.
Selon Microsoft, ce problème se produit lorsque les serveurs sont en panne ou que la charge sur le serveur est énorme, les utilisateurs seront confrontés à cette erreur. Le conseil d’attendre et d’essayer après un certain temps, mais si vous obtenez toujours le message d’erreur après avoir essayé plusieurs fois et d’attendre un jour, vous devez appliquer les solutions données avec soin.
Le code d’erreur 0X8000FFFF peut apparaître lorsque
- Essayer de créer un point de restauration du système
- Après la restauration du système
- Télécharger ou installer une nouvelle application.
- Essayer d’installer la mise à jour à partir du Centre de mise à jour Windows.
Causes pouvant déclencher une erreur 0X8000FFFF
- Paramètres du système informatique mal configurés.
- Les fichiers de registre endommagés par des virus / programmes malveillants.
- Pilotes de système corrompus ou endommagés ou obsolètes.
- Service de cliché instantané de volume désactivé (VSS).
- Mauvaise date et heure
- Fichiers système endommagés ou inaccessibles
- infection de logiciels malveillants
- Erreurs Windows Update
Solution 1: Vérification de l’intégrité des fichiers système avec l’outil SFC
Il est important de s’assurer que tous les fichiers système sont corrects et disponibles à leur emplacement exact. Pour vérifier leur statut, suivez les étapes ci-dessous:
Étape 1: Ouvrez l’invite de commande avec le privilège administrateur, pour ce faire, cliquez avec le bouton droit sur le menu Démarrer et cliquez sur l’invite de commandes (Admin). Si l’option Invite de commandes n’est pas disponible dans le menu Démarrer, vous pouvez également utiliser PowerShell (Admin).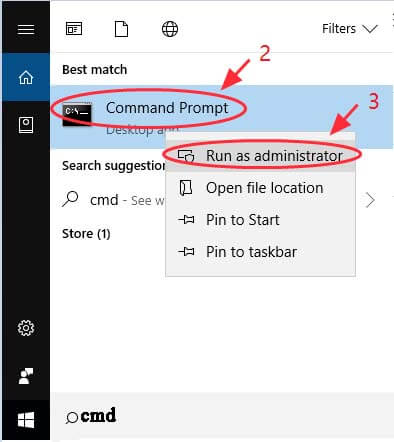
Étape 2: Après avoir ouvert l’invite de commandes (Admin) ou PowerShell (Admin), tapez sfc / scannow et appuyez sur la touche Entrée pour exécuter la commande.
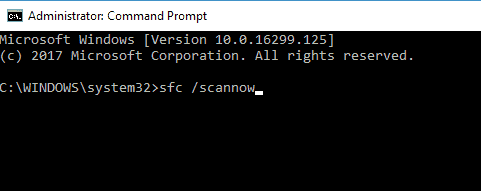
Étape 3: Cette commande analysera les fichiers système et réparera tous les fichiers endommagés.
Si vous ne parvenez toujours pas à réparer les fichiers système après avoir appliqué la commande SFC, ne vous inquiétez pas car vous pouvez essayer d’exécuter une analyse DISM à la place.
Pour exécuter la commande DISM, ouvrez l’invite de commande avec le privilège admin, comme indiqué à l’étape 1.
Tapez
DISM /Online /Cleanup-Image /RestoreHealth/
Et appuyez sur la touche Entrée pour exécuter cette commande. L’ensemble du processus peut prendre plus de 20 minutes.

Une fois l’analyse DISM terminée, vérifiez le problème. S’il est réparé, profitez de votre PC sans erreur, sinon passez à la solution suivante.
Solution 2: Assurez-vous que la date et l’heure sont correctes et connectez-vous en tant qu’administrateur
C’est la cause très fréquente de nombreuses erreurs de mise à jour, il est donc recommandé de définir la date ou l’heure correctement.
Pour ce faire, vérifiez si votre heure et votre date sont correctes ou non, suivez les étapes ci-dessous:
Étape 1: Cliquez avec le bouton droit de la souris sur l’icône de l’horloge dans le coin inférieur droit, puis sélectionnez Ajuster la date et l’heure.
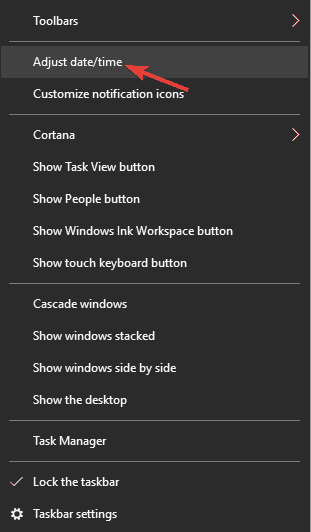
Étape 2: Après cela, trouvez l’option Définir l’heure automatiquement et désactivez-la. Après quelques secondes, rallumez-le.

Après avoir mis à jour votre date et votre heure, essayez de réexécuter la mise à jour.
Solution 3: réinitialiser le cache du magasin
Réinitialiser le cache de l’App Store vous aidera également à vous débarrasser de l’erreur 0X8000FFFF. Le cache de Windows App Store peut empêcher le téléchargement ou l’installation de certaines applications.
Pour effacer ou réinitialiser le cache de l’App Store, suivez attentivement les étapes ci-dessous.
Étape 1: Ouvrez la boîte de dialogue d’exécution en appuyant sur la touche Windows + R.
Étape 2: Dans la zone d’exécution, tapez WSReset.exe et appuyez sur la touche ENTRÉE pour l’exécuter.
Étape 3: cette commande efface le cache du Windows Store.
Après avoir réinitialisé le cache de l’application, essayez d’installer / mettre à jour les applications.
Solution 4: démarrage en mode sans échec avec mise en réseau
Le mode sans échec évitera les pilotes système mal installés et vous aidera à corriger ce code d’erreur. Démarrez votre système en mode sans échec avec la mise en réseau et essayez de mettre à jour.
Pour ce faire, suivez les étapes ci-dessous:
Étape 1: Cliquez sur le menu Démarrer et ouvrez Paramètres, puis sélectionnez Mise à jour et sécurité.
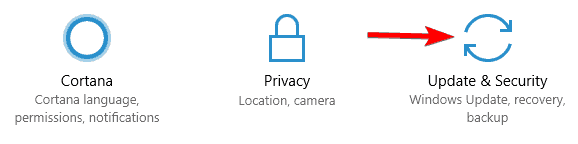
Étape 2: Ouvrez la récupération et cliquez sur Redémarrer maintenant présent sous Démarrage avancé.
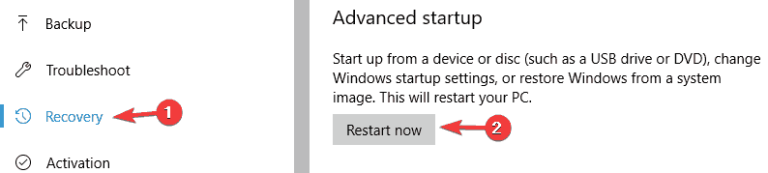
Étape 3: Après avoir redémarré votre PC, sur l’option Choisir une option, choisissez Résoudre les problèmes.
Étape 4: Ouvrez les options avancées et sélectionnez Paramètres de démarrage, puis cliquez sur Redémarrer.
Étape 5: Après le redémarrage, sélectionnez Mode sans échec avec mise en réseau.
Essayez de mettre à jour le système / l’application à nouveau.
Lire aussi: Les 5 meilleures solutions pour résoudre l’erreur Timeout Watchdog Clock dans Windows 10
Solution 5: Supprimer les applications problématiques
Se débarrasser des applications problématiques ou mal installées vous aidera à vous débarrasser du code d’erreur 0x8000ffff lors de l’installation des mises à jour.
Appliquez les étapes ci-dessous:
Étape 1: Accédez au dossier C: $ WINDOWS. ~ BTSourcesPanther en copiant et en collant le chemin indiqué dans la barre d’adresse.
Étape 2: Après cela, recherchez le fichier qui ressemble à ceci: <array_of_symbols> _APPRAISER_HumanReadable.xml.
Étape 3: Ouvrez ce fichier à l’aide du Bloc-notes.
Étape 4: Recherchez et ouvrez les applications auxquelles BlockingApplication = True est affecté.
Ces applications arrêtent le processus d’installation, alors supprimez-les.
Solution 6: reconfigurez le Windows Store
Pour reconfigurer le Windows Store, suivez les étapes ci-dessous:
Étape 1: Cliquez sur “Démarrer” et tapez “PowerShell”.
Étape 2: Cliquez avec le bouton droit sur le “PowerShell” avant de sélectionner “Exécuter en tant qu’administrateur”
Étape 3: Après avoir ouvert le PowerShell avec le privilège administrateur, tapez maintenant
powershell-ExecutionPolicy Unrestricted Add-AppxPackage-DisableDevelopmentMode-Register Env:SystemRoot\WinStore\AppxManifest.xml.
Et appuyez sur la touche Entrée.
Étape 4: Redémarrez votre PC / ordinateur portable et vérifiez que l’erreur 0x8000FFFF est fixe ou non.
Solution 7: Créer un nouveau compte d’utilisateur
La création d’un nouveau compte d’utilisateur vous aidera à corriger l’erreur 0x8000ffff.
Étape 1: Appuyez sur la touche Win + X et choisissez «Invite de commandes (Admin)» pour ouvrir la fenêtre d’invite de commandes.
Etape 2: Dans l’invite de commande, tapez “net user / add (votre nom d’utilisateur) (votre mot de passe)”, “administrateurs locaux de netgroup (votre nom d’utilisateur) / add.
Étape 3: Redémarrez votre ordinateur et vérifiez que l’erreur est corrigée ou non.
Étape 4: Ouvrez à nouveau l’invite de commande, comme indiqué à l’étape 1, tapez “shutdown / l / f” dans la fenêtre de commande et appuyez sur la touche “Entrée”.
Solution 8: Activer le service de cliché instantané de volume
Suivez les étapes ci-dessous:
Étape 1: Cliquez sur “Démarrer” et tapez “services.msc” dans la case “Rechercher les programmes et fichiers”, puis appuyez sur la touche Entrée.
Étape 2: Maintenant, double-cliquez sur l’option “Volume Shadow Copy” présente dans la partie inférieure des services résultants.
Etape 3: Choisissez l’option “Automatique” présente sous le “Type de démarrage” et cliquez sur OK
Enfin, redémarrez votre ordinateur et vérifiez que le code d’erreur 0x8000FFFF est fixe ou non.
Méthode 9: corriger le registre endommagé
Étape 1: Ouvrez la boîte de dialogue Exécuter en appuyant sur la fenêtre + R du clavier.
Étape 2: Dans la zone d’exécution, tapez regedit et appuyez sur la touche Entrée.
Étape 3: Une fenêtre de l’éditeur de registre apparaîtra, ici, vous devez aller aux clés ci-dessous
HKEY_LOCAL_MACHINE\COMPONENTS\AdvancedInstallersNeedResolving
HKEY_LOCAL_MACHINE\COMPONENTS\NextQueueEntryIndex
HKEY_LOCAL_MACHINE\COMPONENTS\PendingXmlIdentifier
Étape 4: Maintenant, vous devez cliquer avec le bouton droit sur les touches ci-dessous, une par une, et sélectionner Supprimer pour les supprimer.
AdvancedInstallersNeedResolving
NextQueueEntryIndex
PendingXmlIdentifier
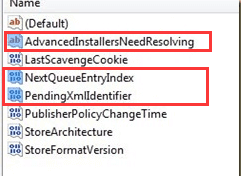
Enfin, redémarrez votre ordinateur pour voir si le problème est résolu ou non.
Solution 10: Exécuter le dépannage des applications
Dans cette solution, nous lancerons l’utilitaire de dépannage des applications sous la supervision de Microsoft. On espère qu’après le diagnostic, votre système deviendra sans erreur.
Tout d’abord, vous devez télécharger l’utilitaire de résolution des problèmes à l’adresse http://aka.ms/diag_apps10.
Après avoir téléchargé le fichier, cliquez dessus pour l’exécuter et suivez les invites à l’écran.
Conclusion
On espère qu’après avoir appliqué les solutions mentionnées ci-dessus, votre système deviendra sans erreur. Après avoir réparé votre PC, il est conseillé de scanner votre ordinateur avec un scanner d’erreur PC professionnel. C’est le seul outil qui vous aidera à vous débarrasser de tous les types d’erreurs cachées sans rien faire manuellement.
Ce PC ERROR SCANNER vous aidera à rendre votre système sans erreur et à fonctionner rapidement comme un nouveau PC / ordinateur portable. Téléchargez, installez et exécutez simplement cet outil sur votre ordinateur, et il se débarrassera automatiquement de tous les types de problèmes présents sur votre ordinateur.
Hardeep has always been a Windows lover ever since she got her hands on her first Windows XP PC. She has always been enthusiastic about technological stuff, especially Artificial Intelligence (AI) computing. Before joining PC Error Fix, she worked as a freelancer and worked on numerous technical projects.