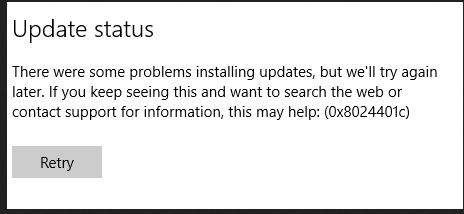
Votre ordinateur ou ordinateur portable Windows 10 affiche-t-il l’erreur de mise à jour 0x8024401c lors de la tentative d’exécution de Windows Update?
Si votre PC est bloqué lors de l’installation des mises à jour et que vous n’avez aucune idée de résoudre ce problème, vous n’avez pas à vous inquiéter, car vous pouvez facilement résoudre ce problème à l’aide de solutions données ci-dessous. Avant d’appliquer les correctifs donnés, nous allons d’abord examiner ce problème.
La question principale est la suivante: pourquoi l’erreur 0x8024401c se produit-elle généralement? La réponse est très courante, cette mise à jour est identique à celle de l’autre problème de mise à jour. Cette erreur apparaît généralement sur tous les systèmes Windows 10 en raison de plusieurs erreurs internes et externes.
Peu de causes communes sont la connexion Internet instable ou le serveur a dépassé le délai d’attente de la demande, les pilotes de périphérique sont obsolètes ou endommagés, des entrées de registre corrompues ou incorrectes, des fichiers système inaccessibles, une installation inachevée ou une désinstallation. des applications, Windows OS corrompu et plus.
Maintenant que nous arrivons au point, commençons à appliquer les solutions données une par une;
Solution 1: essayez de mettre à jour les pilotes du système installés
Il a déjà été discuté que les pilotes système inappropriés peuvent générer ce type d’erreur de mise à jour.
Pour surmonter cette cause, nous devons désinstaller les pilotes génériques et essayer d’installer les pilotes mis à jour.
Pour ce faire, appliquez les étapes ci-dessous:
Étape 1: Nous devons d’abord ouvrir le Gestionnaire de périphériques, puis appuyer sur la touche Windows et X de vos claviers, puis cliquer sur le Gestionnaire de périphériques.
Étape 2: Maintenant, choisissez le pilote qui ne fonctionne pas et cliquez dessus avec le bouton droit de la souris et ouvrez Propriétés.
Étape 3: Cliquez sur l’onglet Détails et accédez au pilote d’ID dans la liste déroulante.
Étape 4: Après cela, accédez à l’onglet Pilote et désinstallez le pilote.
Étape 5: Maintenant, vous devez copier la première ligne et coller dans votre navigateur Internet pour rechercher le site du fabricant d’origine.
Etape 6: Enfin, téléchargez les pilotes et installez-les, puis redémarrez votre PC.
Après cela, essayez de mettre à jour votre système en téléchargeant la mise à jour disponible.
Solution 2: Utiliser Google DNS
Étape 1: Ouvrez le panneau de configuration, puis cliquez sur le réseau et Internet.
Étape 2: Cliquez ensuite sur le Centre Réseau et partage et cliquez sur Modifier les paramètres de la carte.
Étape 3: Choisissez votre connexion Wi-Fi et double-cliquez dessus, puis sélectionnez ses propriétés.
Étape 4: Après cela, choisissez Internet Protocol Version 4 (TCP / IPv4), puis cliquez sur Propriétés.
Étape 5: Maintenant, vous devez cocher la case “Utiliser les adresses de serveur DNS suivantes” et taper le serveur DNS ci-dessous:
Serveur DNS préféré: 8.8.8.8
Autre serveur DNS: 8.8.4.4
Étape 6: Quittez tout et vous verrez que l’erreur 0x8024401c est corrigée.
Solution 3: modifiez les paramètres à l’aide de l’Éditeur du Registre
Afin de modifier les paramètres dans l’Éditeur du Registre, vous pouvez facilement modifier le paramètre dans l’Éditeur du Registre et corriger l’erreur 0x8024401c. Pour ce faire, suivez les étapes ci-dessous:
Étape 1: Ouvrez la boîte de dialogue (appuyez simultanément sur la touche du logo Windows + R avec votre clavier).
Étape 2: Dans la zone d’exécution, tapez regedit et cliquez sur OK.
Étape 3: La fenêtre de l’éditeur de registre apparaîtra, vous devez maintenant accéder à HKEY_LOCAL_MACHINE> Software> Policies> Microsoft> Windows> WindowsUpdate.
Étape 4: Cliquez sur AU dans Windows Update et recherchez UseWUServer.
Étape 5: Maintenant, vous devez remplacer les données de la valeur de registre présentes dans le volet de droite par 0 (zéro).
Étape 6: Enfin, cliquez sur OK pour enregistrer les modifications et redémarrez votre système pour réinstaller la mise à jour.
Solution 4: essayez d’exécuter la restauration du système
Étape 1: Ouvrez à nouveau la boîte d’exécution en appuyant sur la touche Windows + R. Maintenant, tapez “sysdm.cpl” dans la zone d’exécution et cliquez sur OK.
Étape 2: Choisissez l’onglet Protection du système et sélectionnez Restauration du système.
Étape 3: Cliquez sur Suivant et sélectionnez le point de restauration du système préféré.
Étape 4: Suivez simplement les instructions à l’écran pour effectuer la restauration du système.
Étape 5: Redémarrez votre PC et vous verrez que Windows Updates Error 0x8024401c est corrigé.
Solution 5: Exécuter un démarrage en mode minimal pour corriger 0x8024401c
Pour ce faire, suivez les étapes ci-dessous:
Étape 1: Ouvrez la boîte de dialogue d’exécution (appuyez sur Windows + R).
Étape 2: Dans la boîte de dialogue d’exécution, vous devez taper msconfig et cliquer sur OK.
Étape 3: Cliquez sur l’onglet Services et vérifiez la case en regard de Masquer tous les services Microsoft.
Étape 4: Cliquez sur Désactiver tout et enregistrer ces modifications en cliquant sur OK.
Étape 5: Redémarrez votre PC / ordinateur portable et essayez de télécharger la mise à jour.
Lire aussi: Les 5 meilleures solutions pour résoudre l’erreur Timeout Watchdog Clock dans Windows 10
Solution 6: décochez iPv6 et choisissez le réseau iPv4
Selon certains utilisateurs, cette erreur apparaît en raison d’une connexion défectueuse avec les serveurs entraînant un dépassement de délai.
De ce fait, l’utilisateur ne peut pas télécharger la mise à jour disponible et faire face au message d’erreur.
Suivez les étapes indiquées pour désactiver le protocole iPv6 et accéder au réseau iPv4:
Étape 1: Ouvrez la connexion réseau. Pour ce faire, appuyez simultanément sur la touche Windows + X et sélectionnez les connexions réseau.
Étape 2: Maintenant, cliquez avec le bouton droit sur la connexion LAN ou Wi-Fi que vous utilisez actuellement et sélectionnez Propriétés.
Étape 3: Dans la liste, décochez la case iPv6 et vérifiez la sélection.
Étape 4: Naviguez vers Windows Update et recherchez les mises à jour.
Solution 7: exécutez l’utilitaire de résolution des problèmes de Windows Update
Étape 1: Accédez à l’option Recherche Windows et recherchez le «dépannage», puis cliquez sur Dépannage.
Étape 2: Choisissez l’option Afficher dans la fenêtre de gauche.
Étape 3: Après cela, dans la liste des ordinateurs de dépannage, choisissez Windows Update.
Etape 4: Suivez simplement les instructions à l’écran et autorisez l’exécution du dépannage de Windows Update.
Étape 5: Enfin, redémarrez PC / Laptop pour vérifier le problème.
Solution 8: Exécuter SFC
Etape 1: Vous devez d’abord ouvrir l’invite de commandes avec le privilège administrateur, pour cela, appuyez sur la touche Windows + X, puis cliquez sur l’invite de commandes (Admin).
Étape 2: Après cela, tapez les commandes ci-dessous deux données une par une dans l’invite de commande et appuyez sur la touche Entrée.
Sfc / Scannow
Étape 3: Une fois l’exécution des commandes ci-dessus terminée, redémarrez votre PC.
Solution 9: Exécuter CHKDSK
Étape 1: Ouvrez l’invite de commande comme indiqué dans la méthode ci-dessus.
Étape 2: À l’invite de commande, tapez et exécutez la commande donnée
CHKDSK C
Remarque: Appuyez sur la touche Entrée pour exécuter la commande.
Étape 3: Laissez la commande se terminer, puis redémarrez votre PC ou votre ordinateur portable.
Solution 10: Exécuter DISM
Étape 1: Ouvrez à nouveau l’invite de commande avec l’autorisation de l’administrateur (appuyez sur la touche Windows + X puis sélectionnez Invite de commandes (Admin))
Étape 2: Ensuite, exécutez les commandes ci-dessous par une (appuyez sur la touche Entrée après chacune des commandes)
Dism /Online /Cleanup-Image /CheckHealth
Dism /Online /Cleanup-Image /ScanHealth
Dism /Online /Cleanup-Image /RestoreHealth
Étape 3: Laisser la commande DISM s’exécuter et terminer.
Si vous ne pouvez toujours pas mettre à jour votre système Windows 10 à cause du code d’erreur, essayez les commandes ci-dessous:
Dism /Image:C:\offline /Cleanup-Image /RestoreHealth /Source:c:\test\mount\windows
Dism /Online /Cleanup-Image /RestoreHealth /Source:c:\test\mount\windows /LimitAccess
Remarque: Vous devez ici modifier le fichier C: \ RepairSource \ Windows avec le chemin d’accès à la source de réparation (disque d’installation ou de récupération Windows).
Enfin, vous devez redémarrer votre ordinateur et vérifier que votre PC peut télécharger et installer la mise à jour ou non.
On espère qu’après avoir appliqué les méthodes ci-dessus, votre système deviendra sans erreur et mis à jour.
Si vous avez des questions ou des requêtes, vous pouvez directement demander @ http://ask.pcerror-fix.com
Hardeep has always been a Windows lover ever since she got her hands on her first Windows XP PC. She has always been enthusiastic about technological stuff, especially Artificial Intelligence (AI) computing. Before joining PC Error Fix, she worked as a freelancer and worked on numerous technical projects.