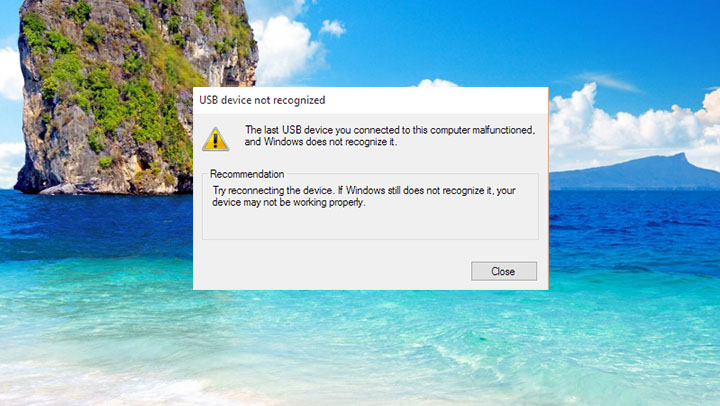
Votre ordinateur ou ordinateur portable Windows 10 lance-t-il une erreur USB \ DEVICE_DESCRIPTOR_FAILURE lors de la connexion d’un périphérique USB tel qu’une clé USB, un lecteur de carte, une souris USB, un clavier USB et plus?
Si votre réponse est OUI alors vous êtes au bon endroit, ici dans ce blog, nous allons discuter sur “Comment réparer USB \ DEVICE_DESCRIPTOR_FAILURE Erreur?” Sans appeler aucun professionnel.
Nous connaissons tous différents types de périphériques USB, car ils constituent la partie la plus importante de tout système informatique.
Mais parfois à cause d’une erreur interne Windows 10 commence à afficher le message d’erreur “USB \ DEVICE_DESCRIPTOR_FAILURE”, ce problème vous empêche d’utiliser des périphériques USB.
Cette erreur est très irritante et peut se produire toutes les 30 secondes. Elle est donc très ennuyante et peut générer de nombreux autres problèmes, en particulier si vos périphériques USB ne fonctionnent plus. Si vous souffrez du problème évoqué ci-dessus, appliquez les solutions ci-dessous et rendez votre PC / ordinateur Windows 10 exempt d’erreur.
Méthodes pour corriger l’erreur USB \ DEVICE_DESCRIPTOR_FAILURE dans Windows 10
Méthode 1: désactiver le paramètre de suspension sélective USB
En désactivant la suspension sélective USB, nous pouvons éviter que le système place le port USB en mode basse consommation (la cause principale de l’erreur USB device_descriptor_failure dans Windows 10).
Suivez les étapes ci-dessous pour désactiver le paramètre de suspension sélective USB:
Ouvrez la boîte de dialogue Exécuter (appuyez sur Windows + R), tapez Panneau de configuration dans la boîte de dialogue Exécuter et cliquez sur OK.
Après cela, cliquez sur le Panneau de configuration, puis sur Système et sécurité, puis cliquez sur Options d’alimentation.
Développez Afficher les plans supplémentaires en cliquant dessus.
Cliquez ensuite sur Modifier les paramètres du plan puis cliquez à nouveau sur Modifier les paramètres d’alimentation avancés.
Maintenant, vous devez développer les paramètres USB et le paramètre de suspension sélective USB en cliquant dessus.
Choisissez les paramètres Disabled pour On Battery et Plugged In
Méthode 2: Utilitaire de résolution des problèmes liés au matériel et aux périphériques
Dans cette méthode, nous exécuterons un utilitaire de résolution des problèmes de périphériques pour corriger l’erreur USB \ DEVICE_DESCRIPTOR_FAILURE.
Pour exécuter un utilitaire de résolution des problèmes de périphériques dans Windows 10, appliquez les étapes ci-dessous:
#Tour 1
Etape 1: Ouvrez le champ de recherche et tapez le dépannage dans la barre de recherche. Sélectionnez Dépannage dans la liste.
Étape 2: Choisissez Afficher tout dans le coin supérieur gauche.
Étape 3: Après cela, cliquez sur Matériel et périphériques et suivez les instructions pour terminer le dépannage.
#Tour 2
Aller avec le nouvel outil de dépannage lancé par Microsoft. Cet outil de dépannage universel vous aidera à vous débarrasser de divers problèmes liés à Windows 10.
Suivez les étapes ci-dessous pour exécuter l’utilitaire de dépannage Windows 10:
Ouvrez l’application Paramètres, puis naviguez dans Update & Security> Dépannage.
Cliquez ensuite sur Matériel et périphériques, puis cliquez sur l’outil de dépannage.
Le dépanneur prendra quelques minutes pour accomplir.
Une fois ce processus de dépannage terminé, redémarrez votre ordinateur.
Méthode 3: Mettez à jour votre BIOS
En mettant à jour le BIOS de votre système, vous pouvez corriger cette erreur, ce processus est différent selon le BIOS. Téléchargez la dernière version du BIOS depuis le site officiel du fabricant de votre carte mère et suivez les instructions présentes sur le site.
Méthode 4: désactiver le démarrage rapide
Selon certains professionnels, l’option de démarrage rapide initialise le système très rapidement et de sorte que les périphériques externes ne soient pas détectés avant la fin du démarrage, ce qui génère une erreur USB \ DEVICE_DESCRIPTOR_FAILURE.
Pour résoudre ce problème, appliquez les étapes ci-dessous et désactivez le démarrage rapide dans Windows 10:
Étape 1: Accédez au Panneau de configuration et cliquez sur l’icône Options d’alimentation.
Étape 2: Sur le côté gauche, cliquez sur le lien Choisir ce que les boutons d’alimentation font.
Étape 3: Après cela, cliquez sur Modifier les paramètres actuellement indisponibles.
Étape 4: Naviguez jusqu’à la section Paramètres d’arrêt et décochez la case Activer le démarrage rapide.
Étape 5: Cliquez ensuite sur Enregistrer les modifications et redémarrer votre ordinateur pour appliquer les modifications.
Lire aussi: Les 5 meilleures solutions pour résoudre l’erreur Timeout Watchdog Clock dans Windows 10
Méthode 5: Modifier le paramètre de gestion de l’alimentation pour le concentrateur racine USB
Ouvrez la boîte de dialogue d’exécution en appuyant sur la touche Windows et sur R simultanément. Dans la zone d’exécution, tapez devmgmt.msc et appuyez sur la touche Entrée.
Cliquez sur la flèche vers le bas pour développer les contrôleurs Universal Serial Bus. Après avoir cliqué avec le bouton droit de la souris sur l’option concentrateur racine USB, cliquez sur Propriétés.
Naviguez jusqu’à l’onglet Gestion de l’alimentation et désélectionnez Autoriser l’ordinateur à éteindre ce périphérique pour économiser de l’énergie, puis cliquez sur OK.
REMARQUE: Si vous avez plusieurs concentrateurs USB, vous devez répéter les étapes ci-dessus plusieurs fois.
Méthode 6: essayez de mettre à jour le pilote USB
Un pilote USB obsolète ou endommagé peut générer une erreur “USB non reconnu”, il est donc suggéré de mettre à jour le pilote USB:
Ouvrez la boîte de dialogue en appuyant simultanément sur les touches Win + R. Dans la zone d’exécution, tapez: devmgmt.msc et appuyez sur la touche Entrée pour ouvrir le Gestionnaire de périphériques.
Maintenant, vous devez cliquer sur le contrôleur de bus série universel et trouver le périphérique USB avec ou sans point d’exclamation jaune.
Après avoir trouvé le périphérique USB, cliquez dessus avec le bouton droit de la souris et choisissez le logiciel du pilote de mise à jour
Choisissez le logiciel de pilote Parcourir mon ordinateur, puis sélectionnez Hub USB générique
Enfin, cliquez sur Suivant et Windows 10 mettra à jour les pilotes USB.
Redémarrez votre PC ou votre ordinateur portable pour vérifier le problème.
Conclusion
Après avoir appliqué toutes les méthodes ci-dessus, on espère que les ports USB de votre système fonctionneront normalement.
Maintenant, il est suggéré de scanner votre PC / ordinateur portable en utilisant un scanner d’erreurs Windows PC professionnel.
Ce logiciel est capable de traiter tous les types d’erreur interne. Si vous souhaitez rendre votre système rapide et sans erreur, vous devez utiliser un outil de réparation de PC conçu par des professionnels.
Cette application est l’une des meilleures et des plus efficaces pour maintenir votre système Windows. Ce logiciel contient une interface facile à utiliser pour que vous puissiez facilement utiliser cet outil sans avoir besoin de compétences professionnelles.
Si votre ordinateur affiche des types d’erreur liés au registre, à la DLL, à l’application, aux jeux, etc., cet outil de réparation d’erreur vous aidera à les corriger.
Il suffit de télécharger et d’installer cet outil, il analysera automatiquement votre PC / ordinateur portable et corrigera toutes les erreurs.
Cette application fournit également la possibilité de résoudre le problème lié au pilote, elle peut mettre à jour et corriger toute erreur liée au pilote du système. Il est donc recommandé d’utiliser ce logiciel et d’améliorer les performances de votre ancien ordinateur.
Hardeep has always been a Windows lover ever since she got her hands on her first Windows XP PC. She has always been enthusiastic about technological stuff, especially Artificial Intelligence (AI) computing. Before joining PC Error Fix, she worked as a freelancer and worked on numerous technical projects.