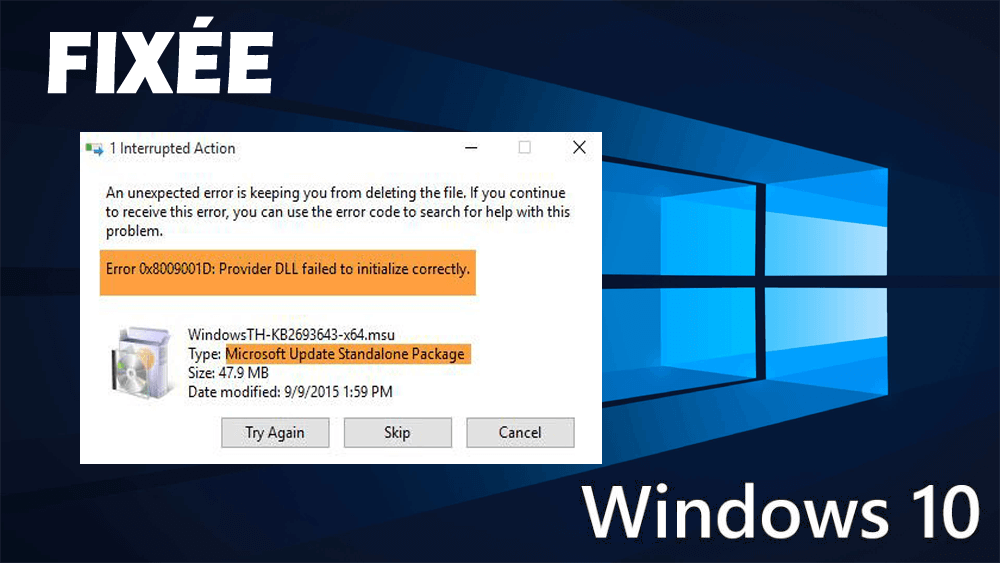
Si vous lisez cet article, vous avez peut-être rencontré l’erreur de mise à jour Windows 0x8009001D et recherchez une solution pour corriger ce bogue.
Cette erreur 0x8009001D se produit généralement lorsque le système d’exploitation est mal configuré ou que l’un des fichiers système importants est endommagé ou disparaît.
Erreur 0x8009001D: la DLL du fournisseur n’a pas pu s’initialiser correctement.
Le message ci-dessus s’affiche sur votre écran Windows lorsque l’une des mises à jour échoue.
Par conséquent, pour résoudre cette erreur, appliquez les solutions mentionnées dans cet article et supprimez l’erreur 0x8009001D. Découvrez également la raison qui déclenche cette erreur.
Quelles sont les causes de l’erreur de mise à jour 0x8009001D?
Bien qu’il existe différentes causes responsables de l’erreur 0x8009001D, certaines des causes les plus courantes sont répertoriées ci-dessous. Consultez-les:
- Fichiers système endommagés ou corrompus
- Virus ou programme malveillant
- Conducteur obsolète
- Fichiers de registre corrompus
- Installation de Windows inachevée
- Mauvaise maintenance de Windows
- Arrêt soudain
Ce sont donc les causes pour lesquelles l’erreur Windows 0x8009001D apparaît. Parcourez les solutions pour le réparer rapidement avant qu’il ne cause de graves dommages à votre Windows.
Comment réparer Windows mise à jour l’erreur 0x8009001D
Voici la liste des solutions pour corriger l’erreur de mise à jour 0x8009001D. Assurez-vous d’effectuer les corrections étape par étape avec soin.
Solution 1: vérifiez le pare-feu Windows
Vérifiez les paramètres du pare-feu Windows et désactivez-le. Cela pourrait vous aider à résoudre l’erreur 0x8009001D.
Suivez les étapes pour vérifier le pare-feu Windows:
- Appuyez sur la touche Windows + R pour ouvrir la boîte de dialogue d’exécution
- Tapez Firewall.cpl et cliquez sur OK
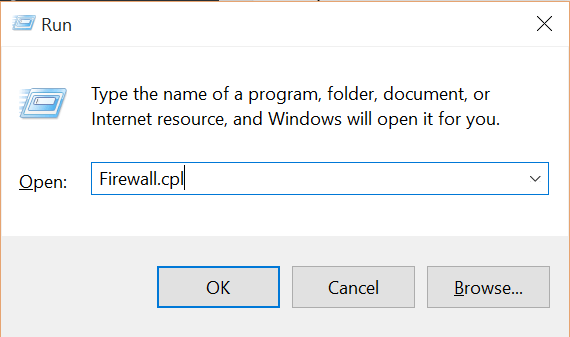
- Cliquez sur le pare-feu Windows
- Cliquez sur l’option Activer ou désactiver le pare-feu Windows
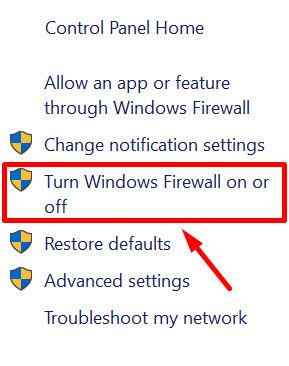
- Dans le paramètre de réseau privé, sélectionnez l’option Désactiver le pare-feu Windows (non recommandé)
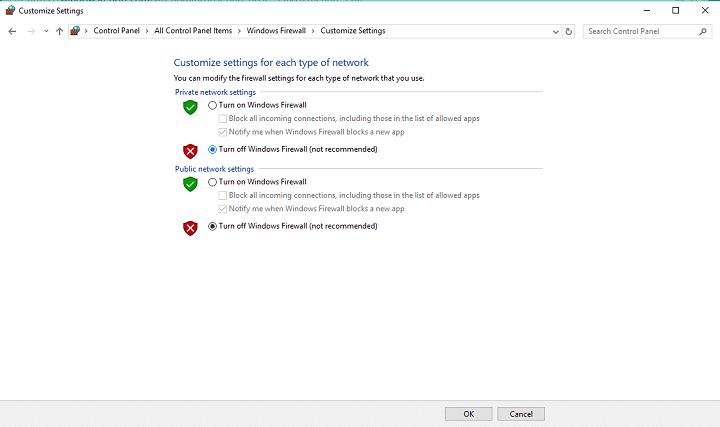
- Pour le paramètre de réseau public, faites de même et cliquez sur OK
Après avoir désactivé le pare-feu Windows, redémarrez votre système et essayez de mettre à jour votre Windows à nouveau cette fois, l’erreur 0x8009001D n’apparaîtra pas.
Solution 2: Désinstallez les programmes Dysfonctionnement
L’existence d’applications ou de programmes défectueux peut entraîner une erreur de mise à jour 0x8009001d sur votre Windows, vérifiez donc ces applications et désinstallez-les.
Suivez les étapes pour le faire:
- Appuyez sur l’icône Windows
- Tapez Panneau de configuration et appuyez sur la touche Entrée
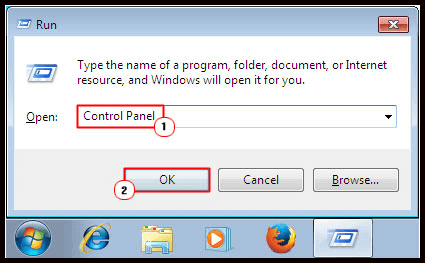
- Cliquez sur Programmes et fonctionnalités
- Sélectionnez l’application ou le programme à l’origine de cette erreur
- Cliquez sur le bouton Désinstaller.
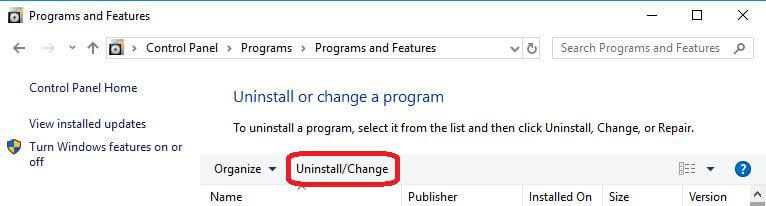
- Cliquez sur Oui pour confirmer
- Lorsque le programme ou l’application est supprimé / désinstallé
- Redémarrez votre système et réinstallez cette application ou ce programme.
J’espère que cette solution vous aidera à résoudre l’erreur de mise à jour Windows 0x8009001D.
Solution 3: Exécutez Windows Troubleshooter
L’utilitaire de résolution des problèmes de Windows est un outil par défaut dans Windows qui résout les problèmes et bogues liés aux mises à jour courants sur Windows PC.
Vous pouvez essayer l’utilitaire de résolution des problèmes pour vérifier s’il résout l’erreur ou non. Suivez les étapes pour exécuter l’utilitaire de résolution des problèmes:
- Appuyez sur Windows + I pour ouvrir les paramètres
- Cliquez sur Mise à jour et sécurité
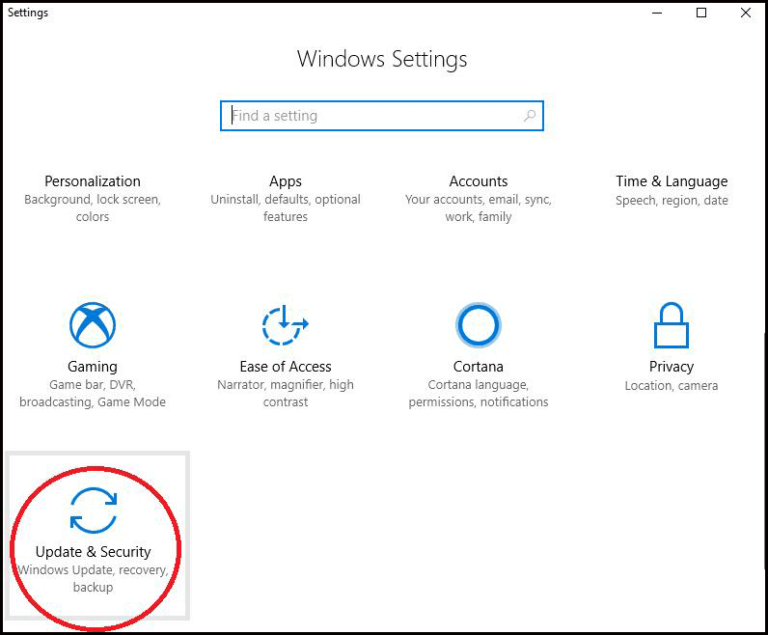
- Sélectionnez la catégorie Windows Mise à jour.
- Maintenant, cliquez sur Exécuter l’utilitaire de résolution des problèmes.
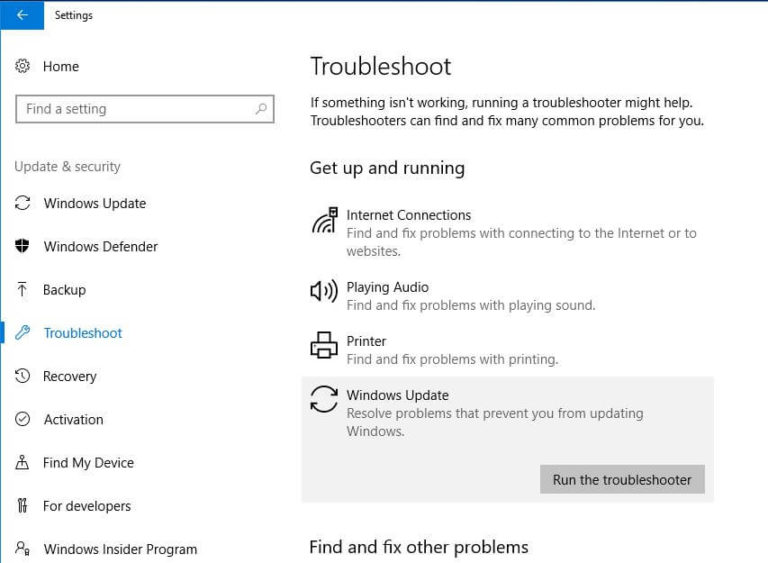
- Cet outil commencera à détecter le problème et le réparera
- Attendez un certain temps pour laisser le dépanneur terminer le processus
- Une fois le processus terminé, redémarrez votre ordinateur pour enregistrer les modifications
Maintenant, allez à nouveau dans Paramètres -> Mise à jour et sécurité et cliquez sur Rechercher les mises à jour pour installer la dernière mise à jour du système d’exploitation Windows.
Cette fois, vous ne remarquerez pas l’erreur de mise à jour 0x8009001d.
Solution 4: Nettoyer image via Invite de commande
Il est possible que l’image Windows corrompue puisse également provoquer une erreur 0x8009001D lors de la mise à jour de Windows.
Pour résoudre cette erreur, nettoyez l’image système Windows en exécutant l’invite de commande.
Ici, suivez les étapes pour le faire:
- Appuyez sur l’icône Windows
- Tapez cmd, cliquez avec le bouton droit sur l’invite de commande et sélectionnez exécuter en tant qu’administrateur
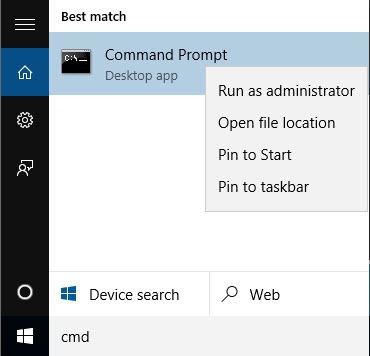
- Cliquez sur Oui dans la fenêtre Contrôle de compte d’utilisateur
- Maintenant, saisissez ou copiez la commande suivante et appuyez sur la touche Entrée
dism / online / cleanup-image / startcomponentcleanup
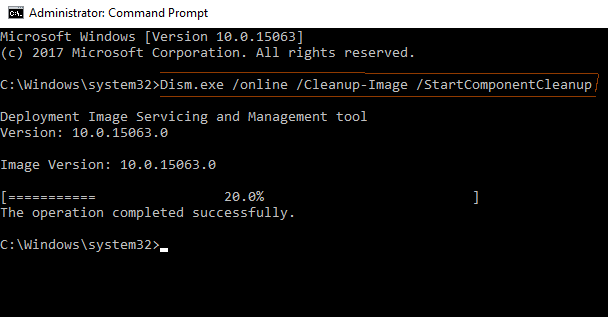
- Attendez que le processus de nettoyage soit terminé. Une fois le processus terminé, redémarrez votre système.
Allez pour mettre à jour votre Windows et vérifiez si l’erreur de mise à jour Windows 0x8009001D est corrigée ou non.
Solution 5: installer le En attente Mises à jour des applications
Si vous ne parvenez pas à mettre à jour votre Windows en raison d’une erreur 0x8009001D, vérifiez s’il reste en attente qui peut se trouver dans l’une des applications installées.
Pour cela, vous devez mettre à jour votre système et les applications tierces vers leurs versions récemment publiées.
Visitez le Microsoft Store ou les sites Web officiels. Suivez les étapes pour mettre à jour l’application à partir du Microsoft Store:
- Cliquez sur l’icône Microsoft Store.
- Lorsque le magasin s’ouvre, dans le panneau de droite, cliquez sur l’icône ellipse.
- Sélectionnez l’option Téléchargements et mises à jour.
- Une liste d’applications apparaîtra qui nécessite une mise à jour.
- Sélectionnez l’application l’une après l’autre ou cliquez sur le bouton Obtenir la mise à jour.
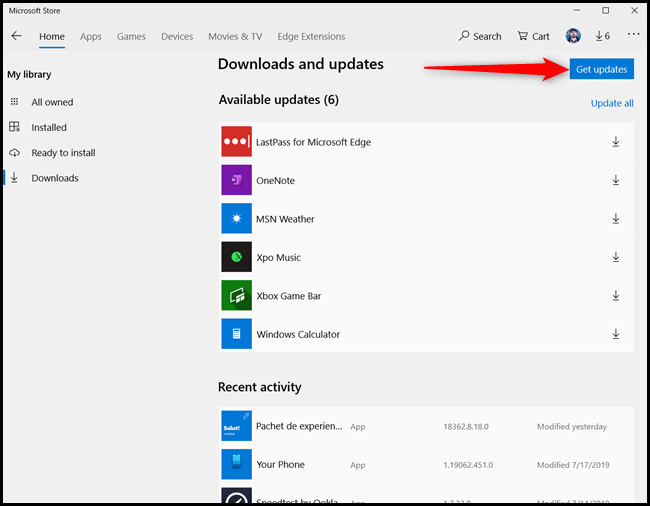
- Cela téléchargera automatiquement les mises à jour en attente de différentes applications
Une fois toutes les mises à jour des applications en attente terminées, essayez de mettre à jour Windows et voyez si la mise à jour est en cours ou si l’erreur 0x8009001D est toujours là.
Solution 6: Renommez le SoftwareDistrubution à SoftwareDistribution.old
Généralement, lorsque vous essayez de mettre à jour votre système d’exploitation existant vers le dernier, il peut y avoir un problème de cache de la version précédente de Windows en raison de l’erreur 0x8009001D qui apparaît.
Donc, pour corriger cette erreur, renommez SoftwareDistrubution en softwaredistribution.old. Suivez les étapes pour le faire:
- Appuyez sur la touche Windows + X et sélectionnez l’option Exécuter.
- Tapez cmd et appuyez simultanément sur Ctrl + Shift + Enter
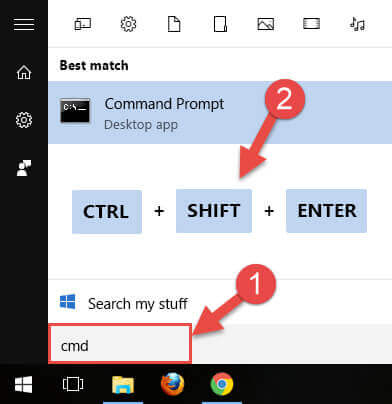
- Cliquez sur Oui lorsque la fenêtre de contrôle de compte d’utilisateur apparaît
- Exécutez les commandes ci-dessous l’une après l’autre et appuyez sur Entrée après chaque commande:
net stop wuauserv
rename c: \ windows \ SoftwareDistribution softwaredistribution.old
net start wuauserv
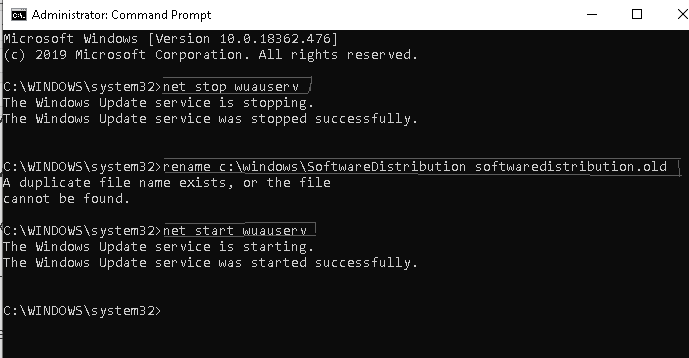
Après avoir exécuté les commandes ci-dessus, redémarrez votre système et recherchez les mises à jour si elles portent toujours l’erreur 0x8009001d. Si oui, passez à la solution suivante.
Solution 7: effacer les fichiers temporaires ou indésirables
Chaque fois que vous essayez de supprimer des fichiers ou certaines applications, les données de ces fichiers dans le système restent en cache.
Ces fichiers occupent de la mémoire et de l’espace inutiles et si votre ordinateur stocke plus de cache, cela entraîne une erreur de mise à jour 0x8009001d.
Afin de résoudre cette erreur de votre Windows, supprimez les fichiers indésirables à l’aide de l’outil de nettoyage de disque. Suivez les étapes pour utiliser l’outil de nettoyage de disque:
- Appuyez sur l’icône Windows
- Tapez Nettoyage de disque et cliquez dessus
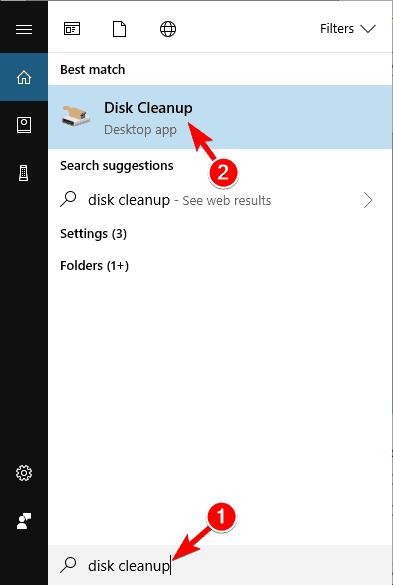
- Une fenêtre apparaîtra, sélectionnez le lecteur (C 🙂 et cliquez sur OK.
- Cliquez sur le bouton «Nettoyer les fichiers système».
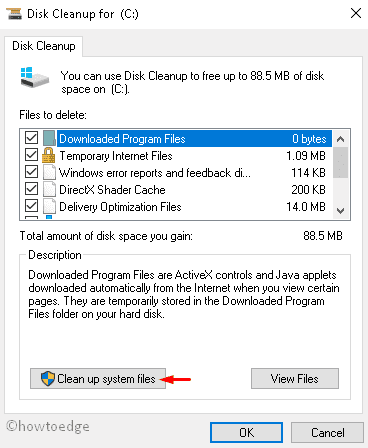
- Encore une fois, sélectionnez C: lecteur
- Dans la fenêtre suivante, cochez toutes les cases à l’exception du dossier de téléchargement.
- Le nettoyage du disque nécessitera du temps pour recueillir des informations sur le dossier sélectionné
- Une fois la partie collecte terminée, cliquez sur OK puis sur Supprimer les fichiers
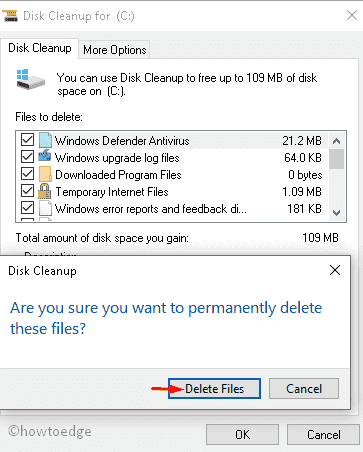
Redémarrez votre ordinateur après avoir appliqué les modifications susmentionnées, car l’outil de nettoyage de disque effacera tout le cache de fichiers indésirables stocké sur votre PC.
Vous pouvez également utiliser CCleaner pour nettoyer facilement des fichiers inutiles ou indésirables sans avoir besoin d’une troisième personne.
Obtenez CCleaner pour nettoyer les fichiers inutiles inutiles de votre PC
Solution 8: exécuter un propre Botte
Windows 10, une autre fonctionnalité qui résout les problèmes courants tels que les pilotes corrompus, les erreurs BSOD, les problèmes de mise à jour Windows, etc. Effectuez un démarrage propre pour corriger l’erreur de mise à jour Windows 0x8009001D.
Suivez les étapes pour le faire:
- Démarrez votre système en signant en tant qu’administrateur.
- Appuyez sur l’icône Windows
- Tapez msconfig et cliquez sur l’option Configuration système.
- Cliquez sur l’onglet Services et cochez la case «Masquer tous les services Microsoft».
- Cliquez sur Désactiver tout.
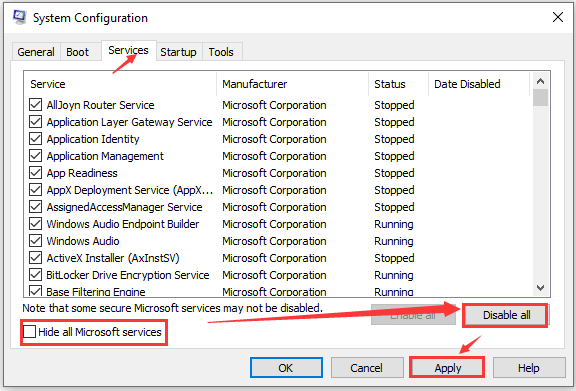
- Maintenant, ouvrez le gestionnaire de tâches et accédez à l’onglet de démarrage
- Sélectionnez les programmes inutiles et cliquez sur Désactiver.
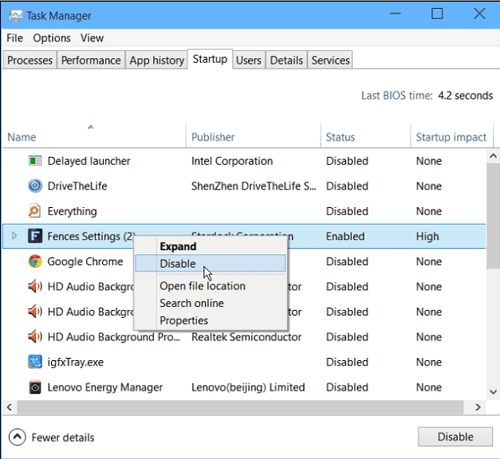
- Fermez toutes les fenêtres
- Redémarrez votre PC.
Maintenant, vous pouvez télécharger les mises à jour disponibles en attente sans faire face au code d’erreur 0x8009001d.
Solution 9: Effectuer point de restauration système
Si aucune des solutions ci-dessus ne résout l’erreur Windows mise à jour 0x8009001D, utilisez le point de restauration système.
Parfois, cela se produit lorsque vous essayez d’installer la dernière mise à jour de Windows, des erreurs apparaissent. Dans ce cas, restaurez votre système à sa version précédente pour le faire fonctionner correctement.
Suivez les étapes pour effectuer la restauration du système:
- Appuyez sur l’icône Windows
- Tapez créer un point de restauration et cliquez dessus
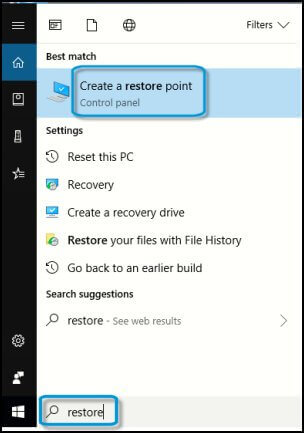
- Une fenêtre de propriétés système apparaîtra à l’écran
- Cliquez sur le bouton de restauration du système
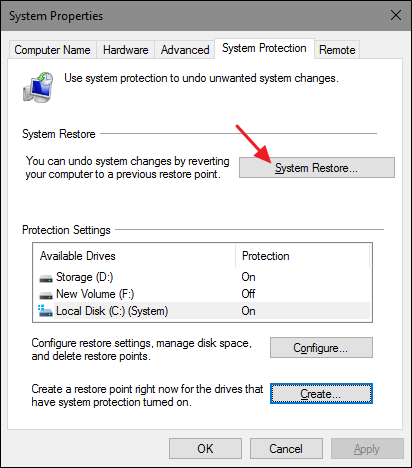
- Cliquez sur Suivant
- Sélectionnez un point de restauration pour votre ordinateur
- Cliquez sur rechercher les programmes concernés
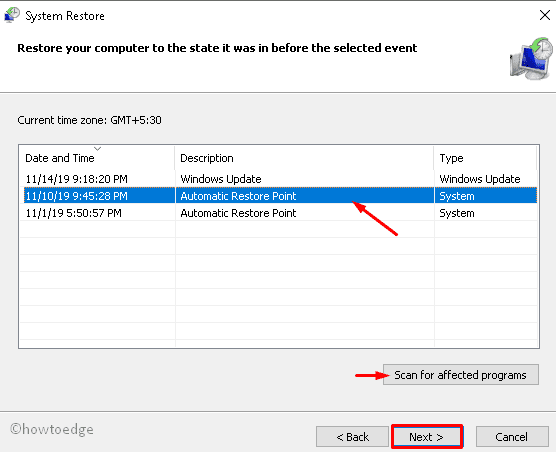
- Cliquez sur le bouton Fermer
- Cliquez sur le bouton Suivant
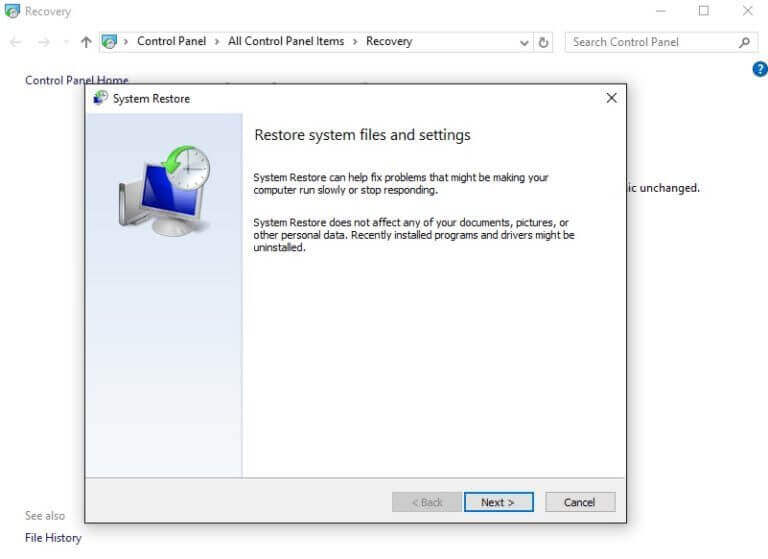
- Cliquez sur le bouton Terminer
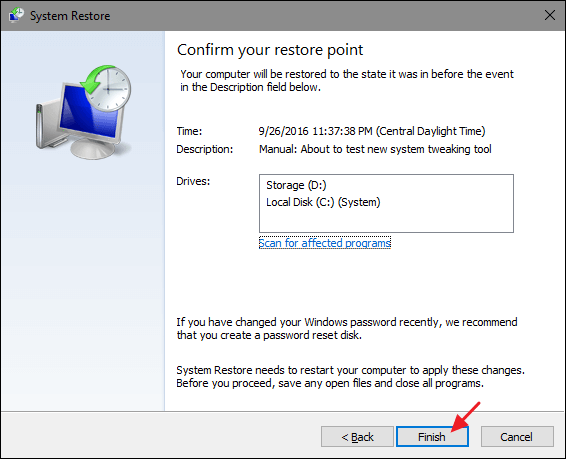
Une fois le processus terminé, votre système sera restauré à sa version précédente et n’affichera plus le code d’erreur 0x8009001d.
Meilleur et facile Solution corriger l’erreur 0x8009001D
Bien que les solutions manuelles indiquées ci-dessus soient délicates et prennent du temps, si vous rencontrez des difficultés pour exécuter les solutions en raison d’un manque de connaissances techniques, voici une solution facile pour vous.
Essayez PC réparation Outil. il s’agit d’un outil de réparation avancé qui résoudra automatiquement tous les problèmes liés au PC tels que les erreurs de mise à jour, les erreurs de registre, les erreurs de jeu, BSOD, DLL et bien d’autres.
Il vous suffit de télécharger cet outil et le reste du travail sera fait pour vous. Il optimise également les performances de votre PC en un rien de temps.
Obtenez PC réparation Outil pour corriger l’erreur 0x8009001D
Conclusion
Ici, je conclus mon article.
J’ai répertorié la solution qui vous aidera sûrement à corriger l’erreur de mise à jour Windows 0x8009001D.
Exécutez soigneusement les manuels étape par étape et supprimez cette erreur.
Si vous rencontrez des difficultés pour appliquer les solutions, vous pouvez utiliser la solution simple mentionnée ci-dessus.
J’espère que cet article vous sera utile pour résoudre vos questions.