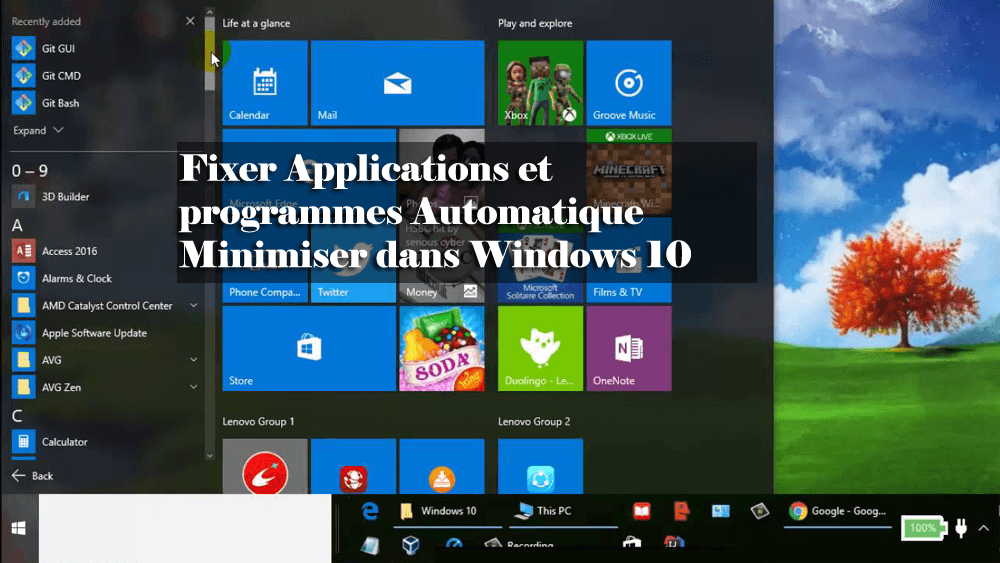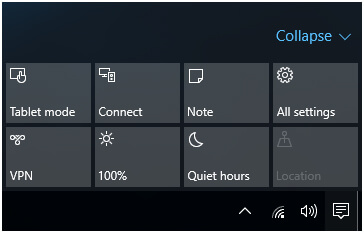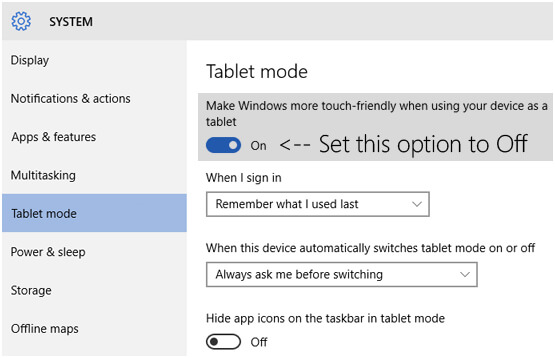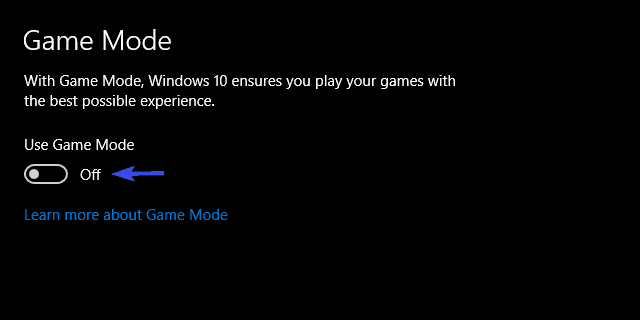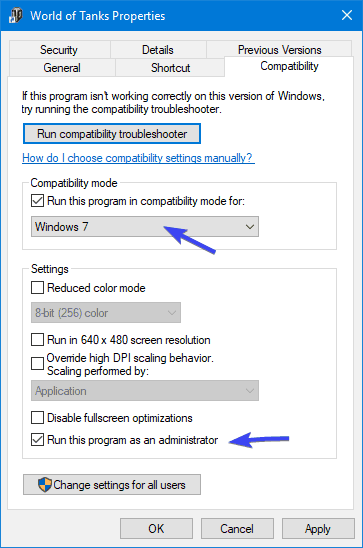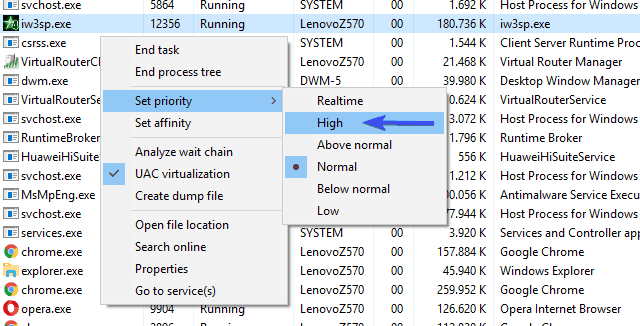De nos jours, les utilisateurs de Windows 10 souffrent d’un problème très étrange. Dans cette situation, les utilisateurs ne peuvent pas voir les boutons de la barre de titre tels que «Réduire, maximiser / restaurer, fermer» et de nombreuses applications sont automatiquement réduites à la barre des tâches lorsqu’une sous-fenêtre est ouverte.
Eh bien, ces problèmes sont très irritants et ennuyeux, et dans ce blog, je discute de la façon d’arrêter automatiquement la minimize automatique de Windows 10.
Généralement, lorsqu’un utilisateur exécute des applications modernes ou Metro en plein Windows, la «barre de titre» ou la légende (minimiser, maximiser / restaurer ou fermer) disponible sur la barre de titre devient inactive.
Un autre cas est, lorsque l’utilisateur ouvre une sous-fenêtre de n’importe quelle application en cours d’exécution, les fenêtres principales de l’application sont automatiquement minimisées. Si vous êtes confronté à des problèmes Windows 10 évoqués ci-dessus, ne vous inquiétez pas car ce n’est pas un problème, en fait, ce sont les fonctionnalités développées par Windows 10 connues sous le nom de fonctionnalité “Mode tablette” (aka Continuum).
Ces fonctionnalités sont spécialement conçues pour les appareils tactiles tels que les tablettes Windows 10 et autres. Cette fonction fonctionne comme un pont entre le PC et l’appareil tactile. Lorsque vous activez ce mode Tablette, toutes les applications modernes s’ouvrent en mode Fenêtre complète et de sorte que la fenêtre de l’application principale est parfois réduite automatiquement si l’utilisateur ouvre l’une de ses sous-fenêtres.
Comment pour fixer applications et les programmes automatiquement Minimiser dans Windows 10?
Ici, j’ai discuté de quelques méthodes simples et efficaces pour résoudre le problème de Windows Keep Minimizing. Continuez à lire la section ci-dessous pour arrêter la minimiser automatique dans Windows 10.
MÉTHODE 1: Utilisation d’Action Center
- Ouvrez l’Action Center (ou Notification Center), pour ce faire, cliquez sur l’icône Action Center dans la zone de notification de la barre des tâches.
- Après cela, cliquez sur la vignette «Mode tablette» pour arrêter le mode tablette.
MÉTHODE 2: A travers Paramètres de l’application
- Ouvrez l’application des paramètres, pour ce faire, vous devez appuyer simultanément sur les touches WIN + I.
- Après cela, accédez à la partie «Système -> Mode tablette» et définissez le choix «Rendre les fenêtres plus conviviales lorsque vous utilisez vos appareils comme une tablette» sur Désactivé.
Les méthodes ci-dessus sont capables de désactiver la fonctionnalité du mode tablette, et après avoir désactivé ce mode, les problèmes mentionnés ci-dessus (boutons de barre de titre perdus et minimisation automatique des programmes Windows 10) dans la barre des tâches seront corrigés.
MÉTHODE 3: désactiver le mode de jeu
Afin de désactiver le mode de jeu Windows 10, vous devez suivre attentivement les instructions données:
- Vous devez d’abord ouvrir le réglage de votre système Windows en appuyant sur la touche Windows + I.
- Sélectionnez Jeux et ouvrez le mode Jeu dans le volet gauche.
- Désactivez l’option “Utiliser le mode jeu“.
MÉTHODE 4: Exécuter en tant qu’administrateur et dans un mode de compatibilité différent
L’exécution des anciennes applications Windows 10 dans un mode de compatibilité différent en tant qu’administrateur fonctionne pour beaucoup pour résoudre le problème.
Appliquez les étapes suivantes:
- Vous devez d’abord aller dans le dossier d’installation du jeu, l’emplacement est généralement C: Program Files. Après cela, vous devez trouver le fichier EXE principal.
- Cliquez avec le bouton droit sur le fichier EXE et sélectionnez Propriétés.
- Accédez à l’onglet Compatibilité.
- Sélectionnez «Exécuter ce programme en mode de compatibilité», puis choisissez Windows dans le menu déroulant.
- À cette étape, vous devez cocher la case à côté de «Exécuter ce programme en tant qu’administrateur».
- Enfin, vous devez enregistrer les modifications et redémarrer le jeu.
MÉTHODE 5: Donner au processus du jeu une priorité CPU plus élevée
Ici, vous devez modifier le processus de jeu pour résoudre Windows, continuez à vous minimiser Windows 10. Suivez les étapes ci-dessous pour le faire:
- Exécutez le jeu, puis appuyez sur Alt + Tab ou Ctrl + Alt + delete
- Vous verrez que le jeu est minimisé.
- Maintenant, vous devez cliquer avec le bouton droit sur la barre des tâches, puis ouvrir le Gestionnaire des tâches.
- Sélectionnez l’onglet Détails.
- À cette étape, cliquez avec le bouton droit sur le processus de jeu et sélectionnez Définir la priorité> Élevé.
- Maintenant, essayez de relancer le jeu.
MÉTHODE 6: exécuter une analyse antivirus
Ici, il est suggéré d’analyser votre système avec un antivirus pour vérifier la sécurité. Il est également observé qu’après avoir utilisé Windows 10 OS pendant quelques mois, les performances sont affectées et affichent d’autres erreurs d’application, ce qui entraînera la minimiser automatique de Windows.
Pour améliorer la vitesse et les performances de votre PC / ordinateur portable, analysez toujours votre ordinateur de temps en temps pour maintenir les performances de votre système et le protéger de tout type d’erreurs.
Obtenez SpyHunter pour rendre votre système sécurisé et sans virus
MÉTHODE 7: Vérifier défectueux USB
Vérifiez toujours les ports USB, car parfois la connexion d’USB défectueux entraîne la minimiser automatique de Windows dans Windows 10. Un port USB défectueux peut entraîner une déconnexion brutale pour cette raison, les fenêtres n’auront pas le temps de s’afficher à l’écran et à l’ouverture. Windows sera désélectionné, ce qui sera la raison du problème de minimisation automatique de Windows 10.
Faites votre erreur PC Windows / Laptop gratuit
Si les méthodes manuelles ne fonctionnent pas pour vous, j’ai une solution simple et automatique pour résoudre le problème de minimisation automatique de Windows 10. Je vous recommande fortement d’utiliser un outil tiers qui analysera votre appareil et résoudra tous les problèmes / erreurs générés en interne lors de l’utilisation de l’appareil.
Windows réparation Outil maintiendra les performances de votre ordinateur et le protégera de tout type d’erreur que vous rencontrez lors de l’utilisation de l’appareil. Cet outil est convivial et très facile à comprendre et vous n’avez pas besoin de connaissances techniques pour cela. Je vous suggère fortement de télécharger cet outil et de vous débarrasser de tout type d’erreur qui vous dérange beaucoup.
Obtenez Windows réparation Outil, pour corriger divers problèmes et erreurs Windows
Conclusion
J’espère que les méthodes ci-dessus vous aideront à corriger la minimisation automatique de Windows 10. J’ai fait de mon mieux pour vous expliquer les solutions possibles pour empêcher la minimisation automatique de Windows 10.
Si vous n’avez pas suffisamment de connaissances techniques et que vous n’êtes pas en mesure d’effectuer les méthodes manuelles, essayez l’outil de réparation automatique de Windows qui vous aidera à vous débarrasser du problème d’application dans Windows 10.