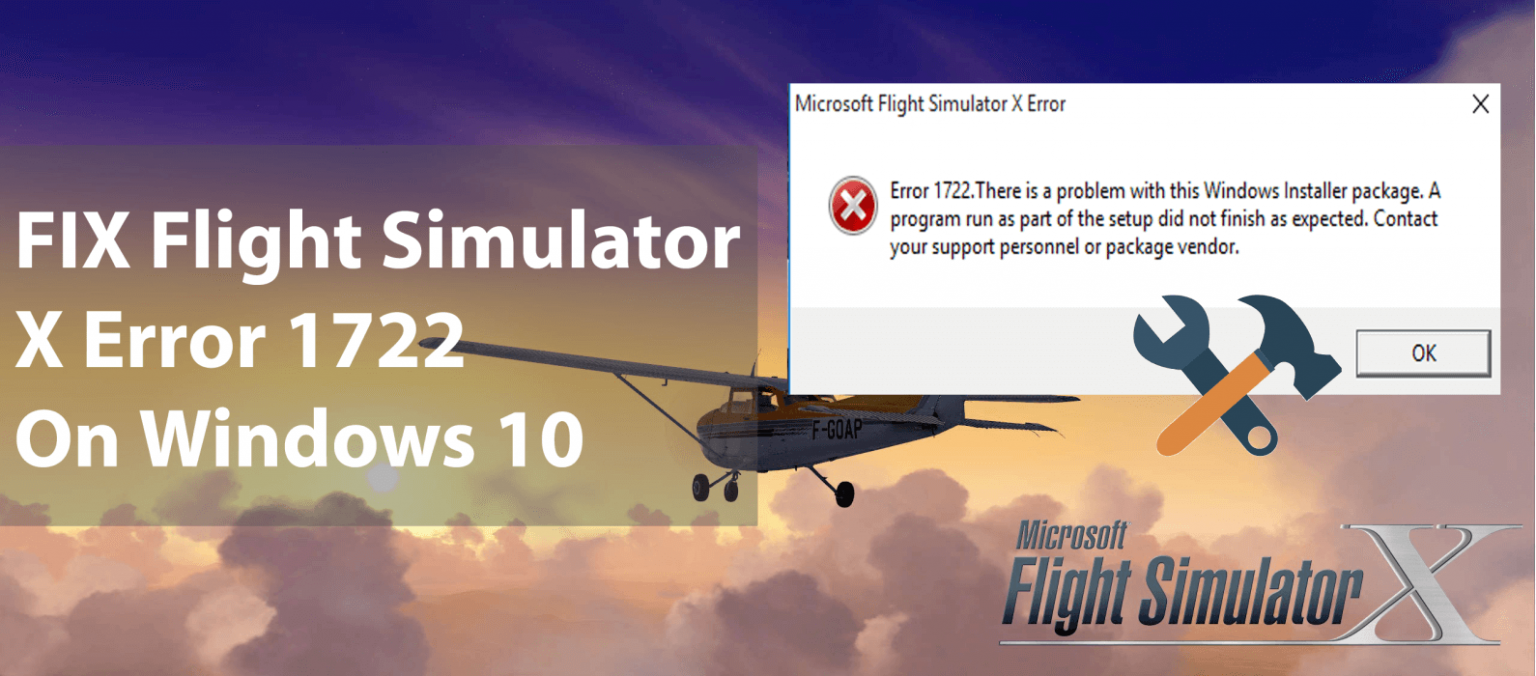
L’erreur d’installation 1722 de Flight Simulator X est une erreur d’installation Windows qui se déclenche lors de la tentative d’installation de Microsoft Flight Simulator X.
Cette erreur apparaît lorsque les utilisateurs essaient d’installer ou de désinstaller le logiciel de l’ordinateur Windows 10. Et ce code d’erreur est accompagné de ce message:
Erreur 1722. Il y a un problème avec ce package d’installation Windows. Un programme exécuté dans le cadre de l’installation ne s’est pas terminé comme prévu. Contactez votre personnel d’assistance ou votre fournisseur de packages.
Ce message d’erreur montre clairement que le problème concerne le package Windows Installer, sur lequel de nombreux autres logiciels reposent.
Eh bien, il pourrait y avoir plusieurs raisons à cet écart. Donc, si cette erreur apparaît sur votre PC lors de l’installation ou de la désinstallation de certains logiciels, cet article vous sera utile.
Tout d’abord, je vais vous expliquer les causes potentielles de cette erreur, puis essayer les solutions répertoriées dans cet article pour corriger l’erreur d’installation de FSX 1722.
Quelles sont les causes de l’erreur FSX 1722 sous Windows 10?
Voici quelques-unes des principales raisons qui peuvent provoquer l’erreur FSX 1722 sur un ordinateur Windows 10:
- Entrées de registre corrompues / invalides
- Une installation incomplète du logiciel peut provoquer l’erreur 1722 de Windows Installer.
- Fichiers Windows Installer corrompus
- Lorsque le programme d’installation de Windows est désactivé
Comment réparer l’erreur 1722 de Windows Installer lors de l’installation de Flight Simulator X?
Solution 1: scannez le registre Windows
Comme je l’ai mentionné, cette erreur d’installation Windows 1722 peut être due à un registre corrompu ou à des entrées invalides dans le registre Windows. Par conséquent, la première action à entreprendre consiste à analyser le registre Windows sur votre ordinateur.
Pour analyser le registre Windows, vous pouvez suivre les instructions données:
- Appuyez sur la touche Windows + X.
- Sélectionnez Invite de commandes (Admin) dans le menu d’accès rapide.
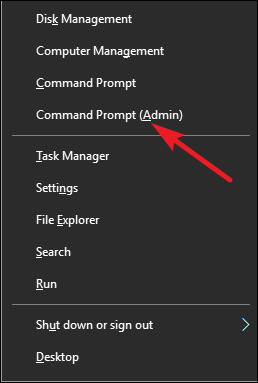
- Dans l’invite de commandes, tapez la commande donnée et appuyez sur la touche Entrée:
scanreg/autorun
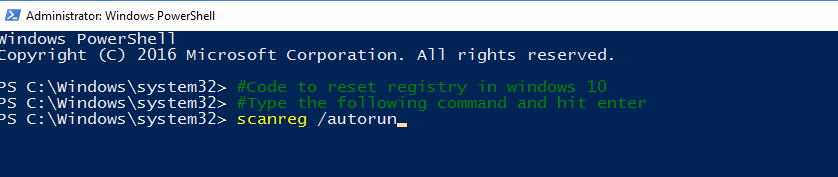
Cette commande analysera le registre pour détecter les erreurs et restaurera les registres corrompus / invalides à l’aide de la sauvegarde.
- Cette commande prendra un certain temps pour terminer le processus, alors soyez patient.
- Une fois le processus ci-dessus terminé, entrez cette commande dans l’invite de commande et n’oubliez pas d’appuyer sur la touche Entrée:
scanreg/fix
Cette commande corrigera le registre corrompu dans le cas où aucune sauvegarde n’est disponible sur votre ordinateur.
Après avoir terminé le processus d’analyse du registre, essayez d’installer le logiciel et vérifiez s’il a corrigé l’erreur 1722 de Microsoft Flight Simulator X.
Solution 2: exécutez le vérificateur de fichiers système pour supprimer l’erreur 1722
L’erreur d’installation de FSX 1722 peut également être causée par les fichiers Windows Installer corrompus. Si le fichier Windows Installer est corrompu, cela peut entraîner de graves problèmes sur votre ordinateur, y compris l’erreur du programme d’installation 1722.
Dans ce cas, vous devez analyser votre ordinateur avec l’analyse du vérificateur de fichiers système (SFC). SFC est un utilitaire intégré de Windows qui analyse le système pour détecter et réparer les fichiers corrompus.
Suivez les étapes ci-dessous pour exécuter l’analyse SFC:
- Accédez au champ de recherche Windows et saisissez
- Cliquez avec le bouton droit sur l’invite de commande et sélectionnez Exécuter en tant qu’administrateur.
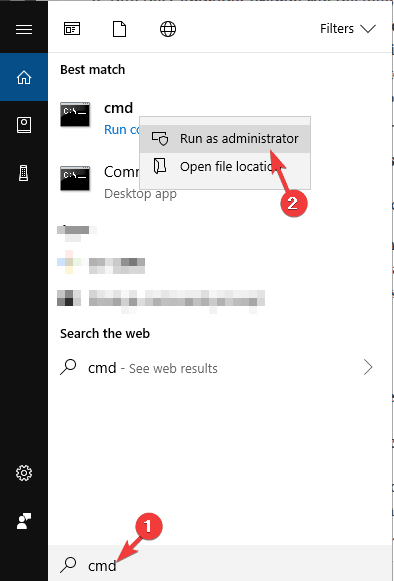
- Dans l’invite de commande, entrez la commande ci-dessous et appuyez sur la touche Entrée:
DISM.exe /Online /Cleanup-image /Restorehealth
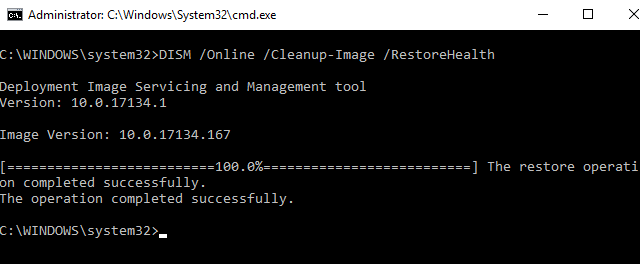
- Attendez que la commande s’exécute complètement.
- Maintenant, entrez cette commande:
sfc / scannow
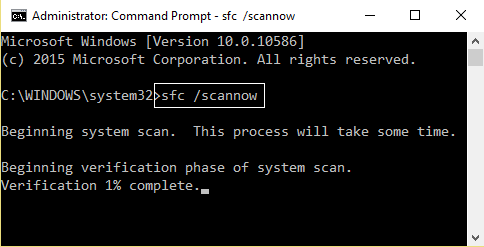
- Attendez que le SFC analyse l’intégralité de votre ordinateur et répare les fichiers corrompus.
Solution 3: démarrez le service Windows Installer pour corriger l’erreur 1722 de Flight Simulator X
Si le service Windows Installer est désactivé sur votre ordinateur, vous êtes très susceptible de faire face à l’erreur 1722 lors de l’installation de FSX.
Étant donné que Windows Installer est un service sur l’ordinateur Windows qui permet aux utilisateurs d’installer n’importe quel logiciel sur l’ordinateur et s’il est désactivé, vous ne pourrez pas installer de logiciel et vous recevrez de telles erreurs.
Donc, pour vérifier et démarrer le service Windows Installer, procédez comme suit:
- Appuyez sur la touche Windows + R, puis tapez services.msc dans la zone de texte Exécuter et appuyez sur la touche Entrée.
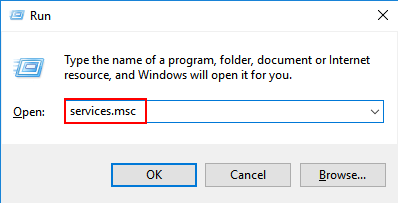
- Maintenant, la fenêtre Services s’ouvre. Recherchez ici Windows Installer dans la liste des services et double-cliquez dessus.
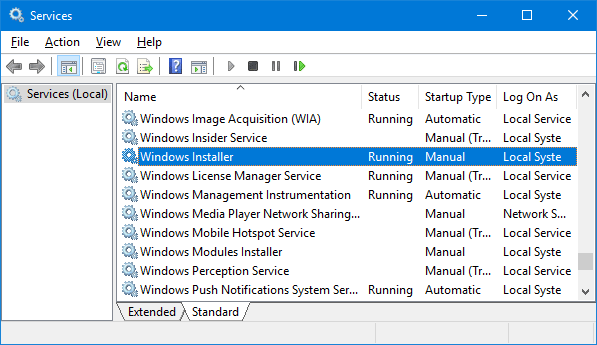
- Dans la fenêtre Propriétés de Windows Installer, vérifiez l’état du service. S’il affiche Arrêté, cliquez sur le bouton Démarrer.
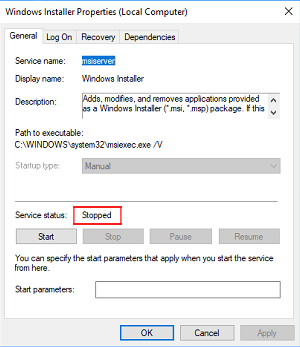
- Enfin, cliquez sur le bouton OK
Maintenant, essayez d’installer Flight Simulator X et vérifiez si vous pouvez l’installer sans aucune erreur. Si vous recevez toujours l’erreur 1722 de Flight Simulator X, passez à la solution suivante.
Solution 4: réenregistrer le programme d’installation de Windows
Si le démarrage du service Windows Installer ne vous a pas aidé à corriger l’erreur 1722 de Flight Simulator X sur un ordinateur Windows 10, essayez de réenregistrer le programme d’installation de Windows.
La réinscription du service Windows Installer peut résoudre l’erreur d’installation Windows 1722 en corrigeant les fichiers à l’origine de cette erreur.
Pour réenregistrer le programme d’installation de Windows, procédez comme suit:
- Appuyez sur la touche Windows + X et cliquez sur l’invite de commande (Admin).
- Maintenant, tapez ces commandes dans l’invite de commandes et appuyez sur la touche Entrée après chaque commande:
msiexec /unregister
msiexec /regserver
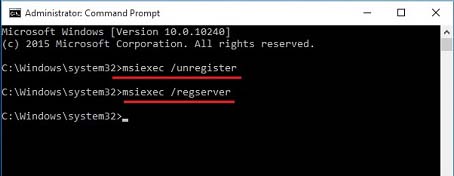
- Maintenant, quittez l’invite de commandes et redémarrez votre ordinateur.
Solution 5: exécutez l’utilitaire de résolution des problèmes d’installation et de désinstallation du programme
Afin de corriger l’erreur de package Windows Installer 1722, exécutez l’utilitaire de résolution des problèmes d’installation et de désinstallation de programmes. Cet utilitaire de résolution des problèmes est capable de résoudre les erreurs et problèmes d’installation et de désinstallation.
Ainsi, cela pourrait vous aider à corriger l’erreur d’installation de FSX 1722 sur l’ordinateur Windows 10.
- Tout d’abord, visitez cette page Web.
- Cliquez sur le bouton Télécharger pour télécharger cet outil de dépannage sur votre ordinateur.
- Accédez au dossier dans lequel vous avez enregistré l’utilitaire de résolution des problèmes.
- Double-cliquez sur MicrosoftProgram_Install_and_Uninstall.meta.diagcab pour exécuter l’utilitaire de résolution des problèmes de programme et de désinstallation.
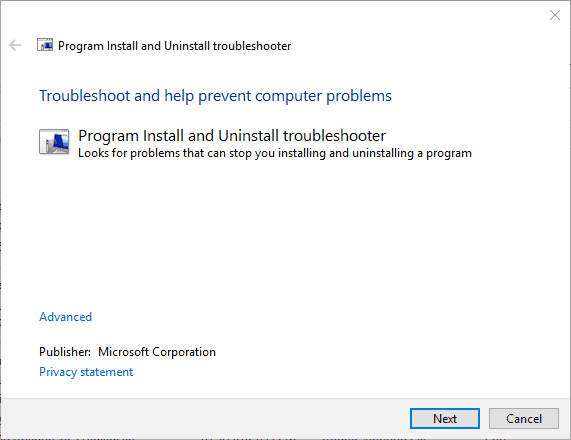
- Dans la fenêtre de l’utilitaire de résolution des problèmes, cliquez sur le bouton
- Maintenant, il recherchera les problèmes qui empêchent l’installation ou la désinstallation du logiciel.
Vérifiez maintenant si l’erreur 1722 a été supprimée de votre ordinateur Windows 10 ou non.
- Dans la fenêtre de l’utilitaire de résolution des problèmes, cliquez sur le bouton
- Maintenant, il recherchera les problèmes qui empêchent l’installation ou la désinstallation du logiciel.
Vérifiez maintenant si l’erreur 1722 a été supprimée de votre ordinateur Windows 10 ou non.
Solution 6: configurer un nouveau compte administrateur Windows
Nous avons trouvé des utilisateurs affirmant que la configuration d’un nouveau compte administrateur avant d’essayer d’installer le logiciel a corrigé l’erreur 1722 lors de l’installation de FSX. Alors, commencez par créer un nouveau compte administrateur Windows, puis essayez d’installer le logiciel pour éliminer l’erreur 1722.
- Accédez au bouton Démarrer de Windows.
- Cliquez sur l’icône Paramètres.
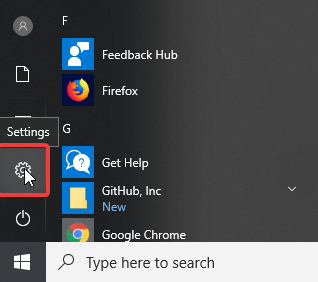
- Ensuite, cliquez sur le compte, puis sur la famille et les autres personnes.
- Sélectionnez Ajouter quelqu’un d’autre à ce PC.
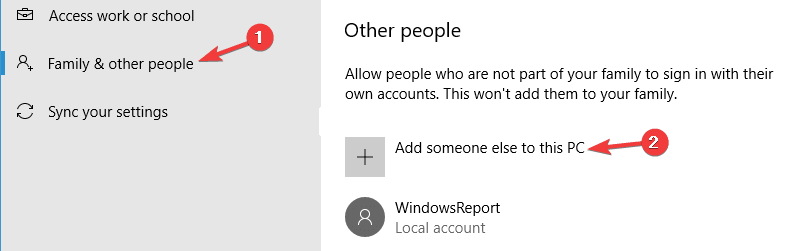
- Cliquez sur Je n’ai pas les informations de connexion de cette personne.
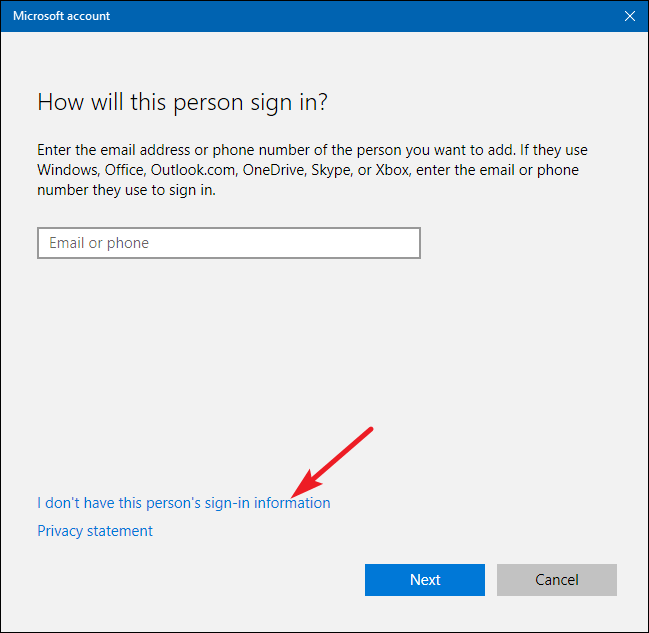
- Maintenant, entrez les détails requis.
- Cliquez sur le bouton Modifier le type de compte sous le nouveau compte utilisateur.
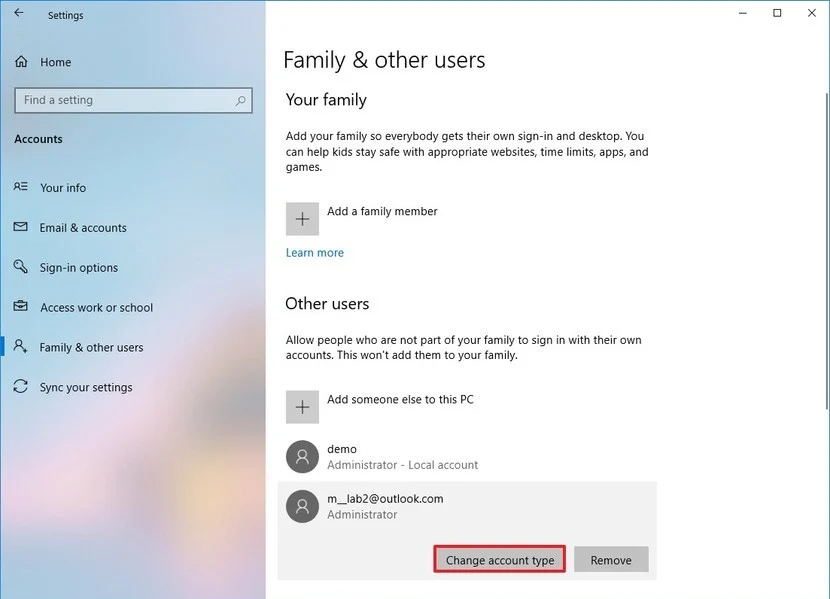
- Sélectionnez Administrateur dans la liste déroulante sous Type de compte.
- Cliquez sur le bouton OK.
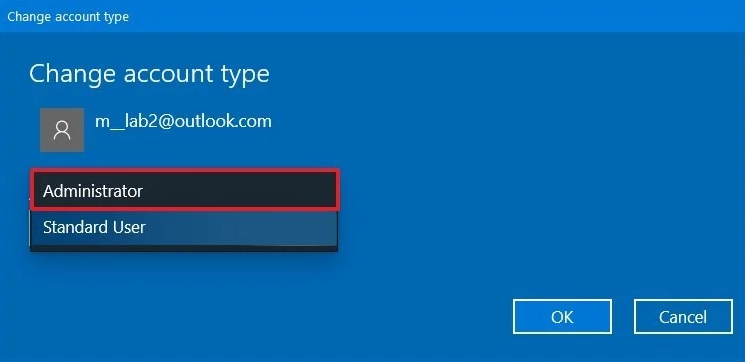
- Redémarrez votre ordinateur et connectez-vous au nouveau compte administrateur Windows.
Solution 7: activer l’hébergement de scripts Windows
L’activation de l’hébergement de scripts Windows a également aidé certains utilisateurs concernés à corriger l’erreur FSX 1722 sur un PC / ordinateur portable Windows 10. Pour ce faire, vous devez suivre les instructions données:
- Ouvrez l’invite de commande avec les privilèges d’administrateur.
- Dans l’invite de commandes, tapez cette commande et appuyez sur la touche Entrée:
REG DELETE “HKCUSOFTWAREMicrosoftWindows Script HostSettings” /v Enabled /f
REG DELETE “HKLMSOFTWAREMicrosoftWindows Script HostSettings” /v Enabled /f
Maintenant, Windows Script Host devrait être activé et, espérons-le, le problème est résolu sur votre ordinateur.
Solution 8: effectuez un démarrage propre sur votre ordinateur
L’exécution du Clean Boot sur votre ordinateur peut supprimer les conflits survenant lors de l’installation du logiciel. Cela démarrera votre ordinateur avec uniquement les programmes et pilotes requis. Voici les étapes à suivre pour effectuer un démarrage propre:
- Assurez-vous de vous connecter à votre ordinateur en tant qu’administrateur.
- Appuyez sur la touche Windows + R pour ouvrir la boîte de dialogue Exécuter.
- Dans le champ de texte Exécuter, tapez msconfig et cliquez sur le bouton OK.
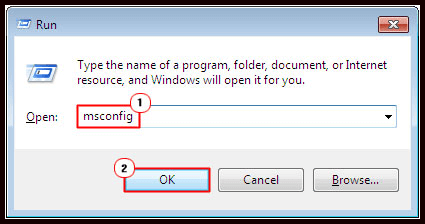
- Dans la fenêtre de configuration du système, accédez à l’onglet Services.
- Désactivez maintenant la case à cocher «Masquer tous les services Microsoft».
- Ensuite, cliquez sur le bouton «Tout désactiver».
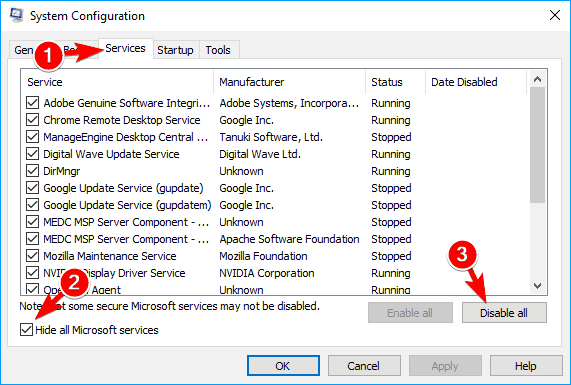
- Allez dans l’onglet Démarrage et cliquez sur le lien «Ouvrir le gestionnaire de tâches».
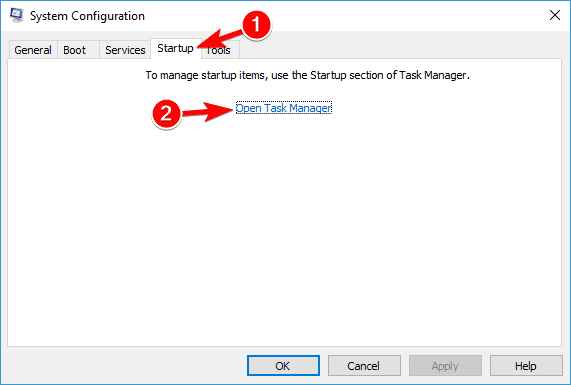
- Dans la fenêtre Gestionnaire de tâches, sélectionnez tous les éléments et cliquez sur le bouton Désactiver.
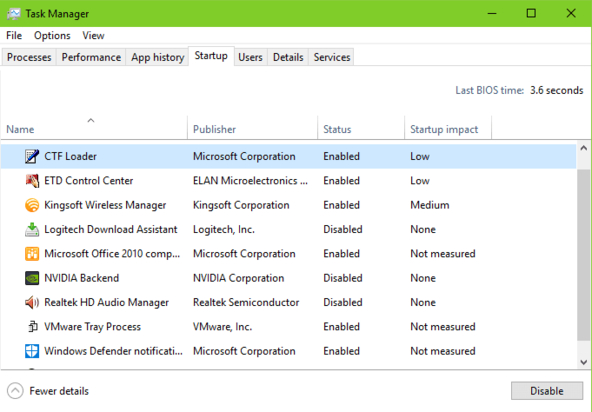
- Maintenant, fermez la fenêtre du Gestionnaire des tâches.
- Revenez à l’onglet Démarrage et cliquez sur le bouton OK.
- Maintenant, redémarrez votre ordinateur.
Questions fréquemment posées:
1: Comment puis-je corriger l'erreur fatale 1603 lors de l'installation sur un ordinateur Windows 10?
L'erreur 1603 Fatal est une erreur du programme d'installation de Windows et elle peut être facilement corrigée avec les solutions suivantes:
- Redémarrez le service Windows Installer sur votre ordinateur.
- Exécutez l'utilitaire de résolution des problèmes d'installation et de désinstallation de programmes.
- Fermez tous les logiciels d'arrière-plan.
- Vérifiez si votre disque dur dispose de suffisamment d'espace pour le logiciel.
- Assurez-vous que le logiciel n'est pas déjà installé sur votre ordinateur.
2: Qu'est-ce que l'erreur Il y a un problème avec ce package Windows Installer et comment y remédier?
Il s'agit d'une erreur Windows Installer qui apparaît lors de la tentative d'installation / désinstallation d'un logiciel tiers sur le PC / ordinateur portable Windows 10. Dans cette erreur, les utilisateurs sont incapables d'installer ou de désinstaller un logiciel de l'ordinateur. Cependant, vous pouvez corriger cette erreur en appliquant certaines solutions:
- Assurez-vous que vous êtes connecté à votre ordinateur en tant qu'administrateur et que vous disposez des autorisations complètes.
- Réparez le logiciel que vous essayez d'installer ou de désinstaller.
- Exécutez l'utilitaire de résolution des problèmes d'installation et de désinstallation de programmes Microsoft.
- Réenregistrer le programme d'installation de Windows
3: Comment résoudre les problèmes / erreurs de Flight Simulator X sur un ordinateur Windows 10?
Suivez ces correctifs pour résoudre les erreurs FSX sur un PC Windows 10:
- Exécutez Flight Simulator X en mode de compatibilité
- Vérifier l'intégrité du jeu
- Réinstaller le Flight Simulator X sur Steam
- Réinstaller les packages redistribuables Microsoft Visual C ++ 2005
4: Pourquoi le programme d'installation de Windows ne fonctionne pas sur mon PC?
Si le programme d'installation de Windows ne fonctionne pas sur votre ordinateur, il se peut qu'il soit corrompu, mal installé ou désactivé. Pour résoudre ce problème, vous devez corriger la corruption du programme d'installation de Windows, réenregistrer le package du programme d'installation de Windows ou activer le service d'installation de Windows sur votre ordinateur.
Solution recommandée: corriger les erreurs et les problèmes Windows
Si vous êtes frustré par les erreurs / problèmes de Windows et qu’aucune méthode manuelle n’a résolu le problème, optez pour la solution ultime. Essayez le PC Réparation Outil pour corriger les erreurs Windows.
Cet outil est le meilleur pour corriger les erreurs et problèmes courants liés à Windows, tels que BSOD, jeu, DLL, registre, erreurs d’application, réparer les fichiers système Windows corrompus, protéger l’ordinateur contre les virus / programmes malveillants, et bien plus encore.
En plus de cela, il optimise également votre PC pour maximiser les performances globales de votre ordinateur Windows.
Obtenez un PC Réparation Outil pour corriger les erreurs Windows
Conclusion
Donc c’est tout. Vous avez maintenant une idée assez claire de la manière de corriger l’erreur 1722 du programme d’installation de Windows qui apparaît lors de l’installation ou de la désinstallation de FSX ou de tout autre logiciel spécifique sur un ordinateur Windows 10.
Maintenant, vous devez être en mesure d’installer / désinstaller Flight Simulator X sur l’ordinateur sans plus recevoir l’erreur 1722.
Si vous connaissez une autre solution que celle mentionnée ici, partagez-la avec nous sur Facebook ou Twitter. Et n’oubliez pas de nous suivre pour lire ces guides de dépannage des erreurs Windows.
Hardeep has always been a Windows lover ever since she got her hands on her first Windows XP PC. She has always been enthusiastic about technological stuff, especially Artificial Intelligence (AI) computing. Before joining PC Error Fix, she worked as a freelancer and worked on numerous technical projects.