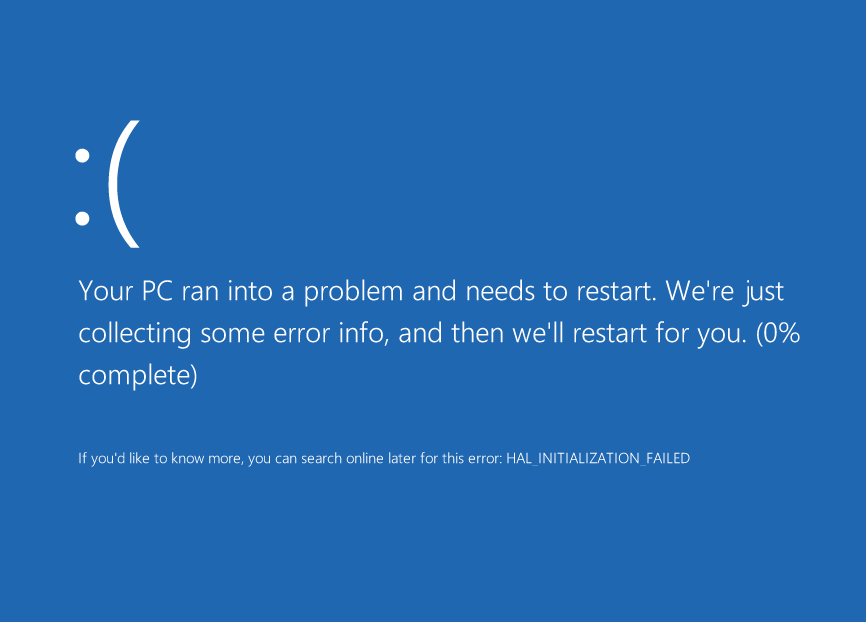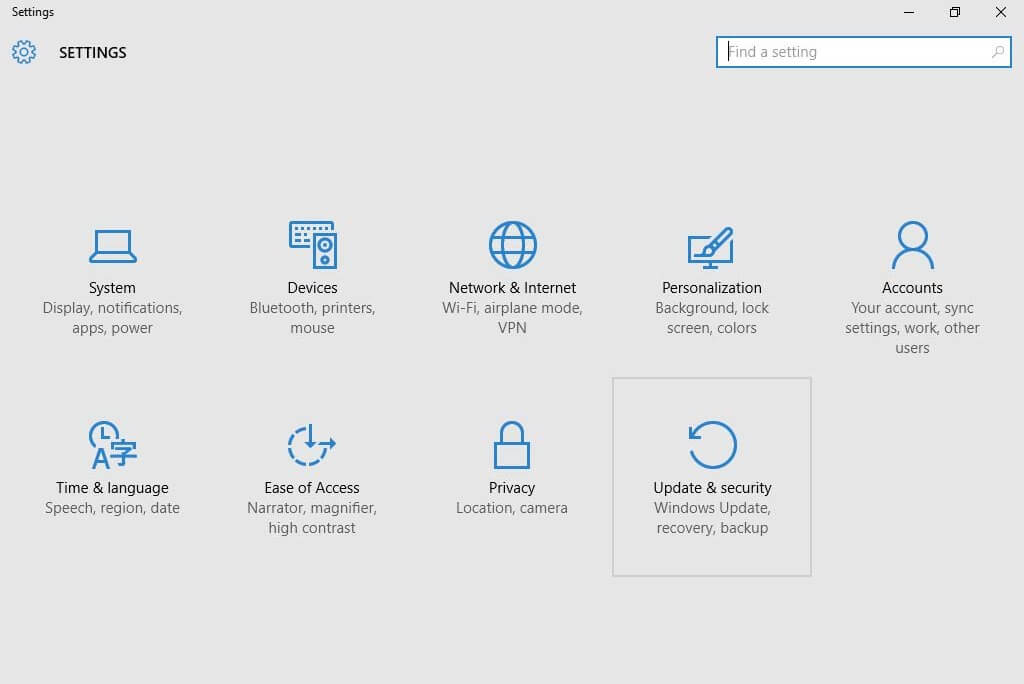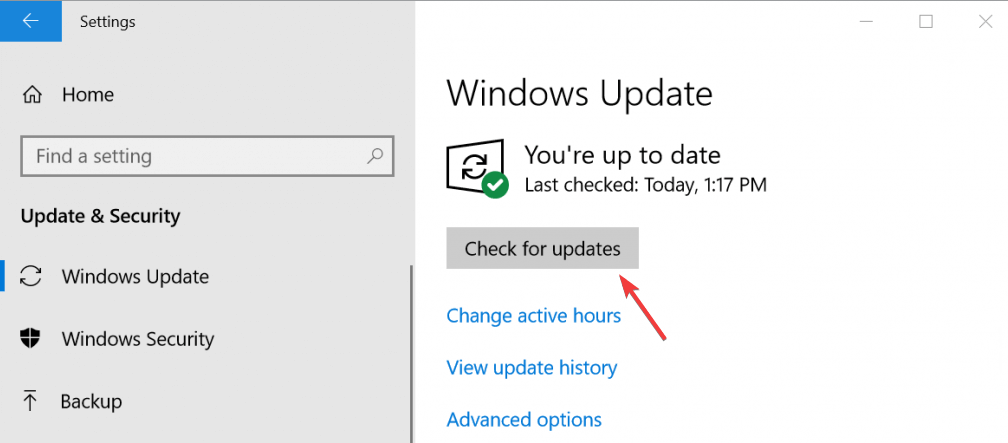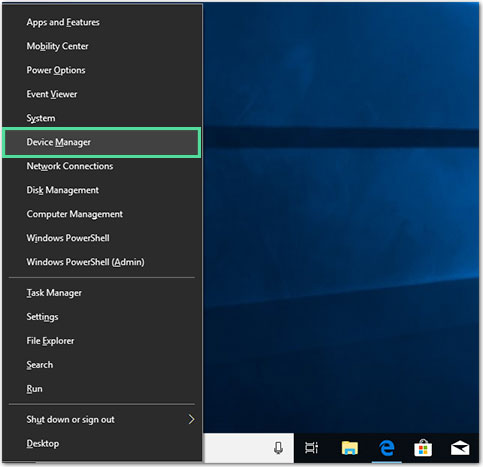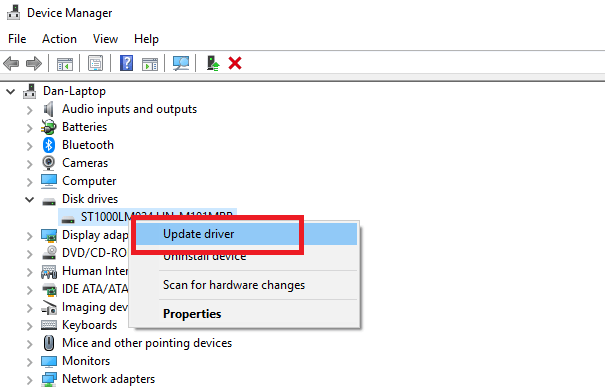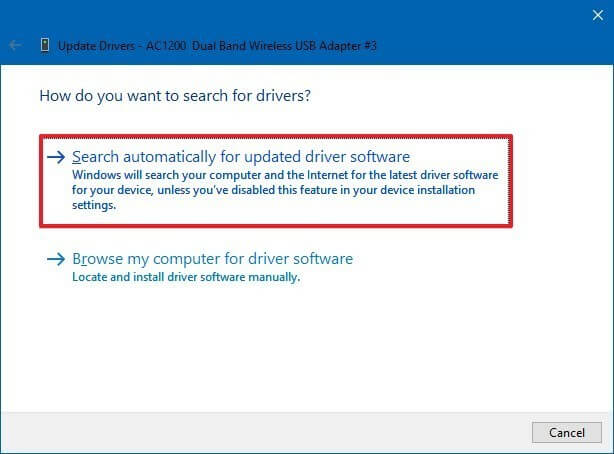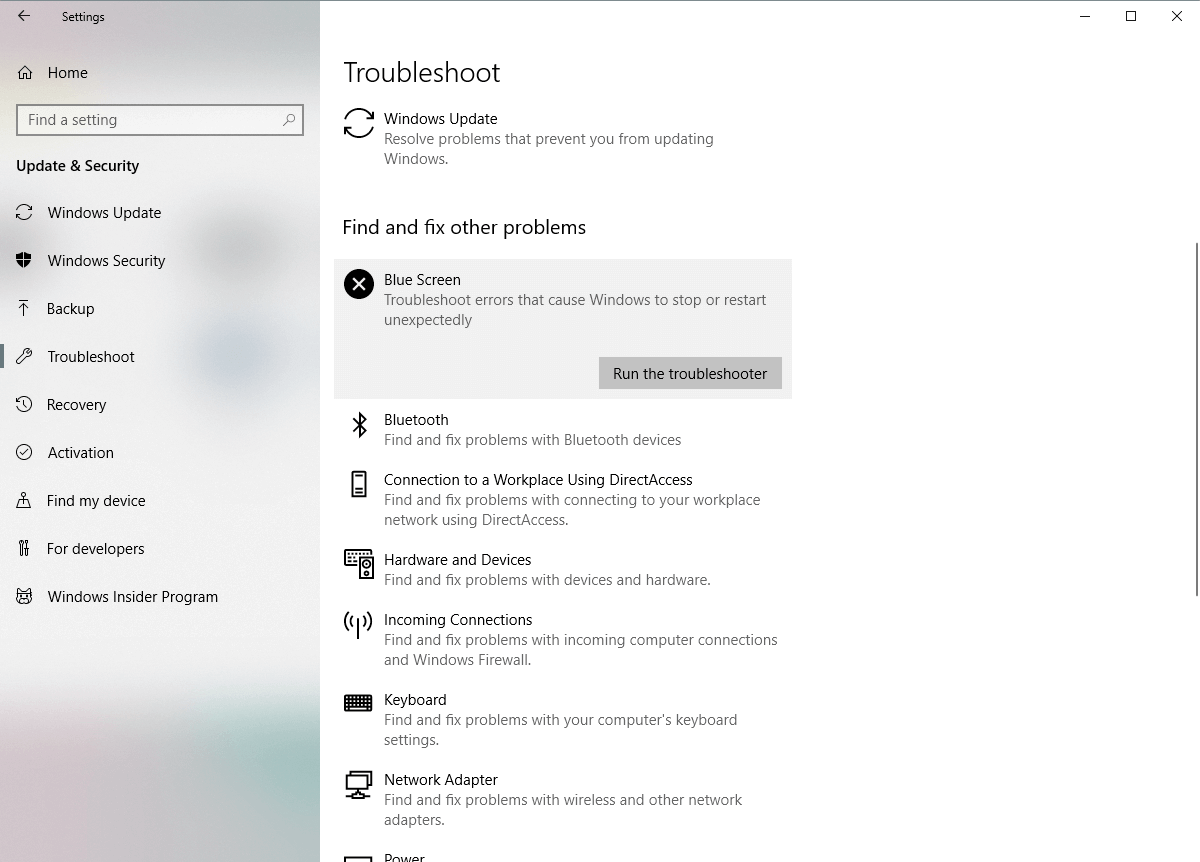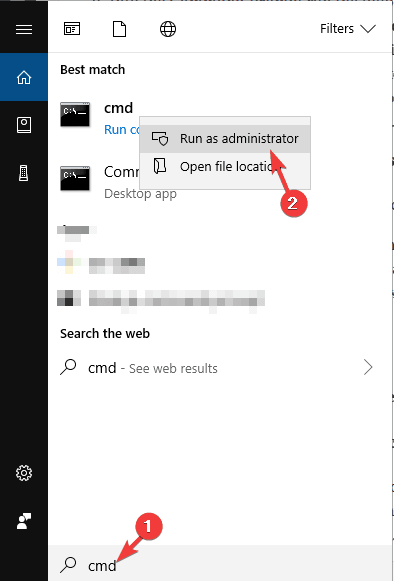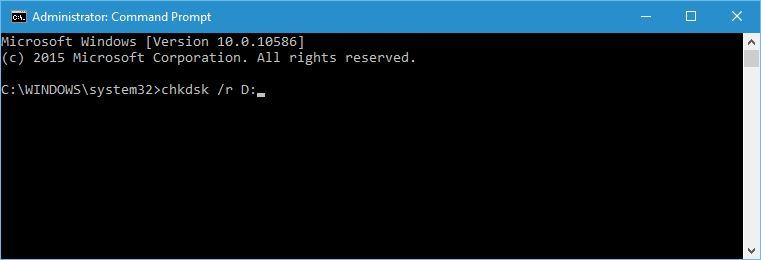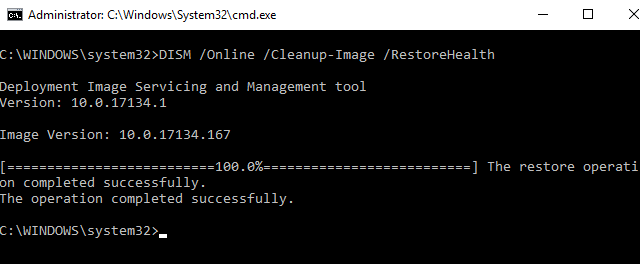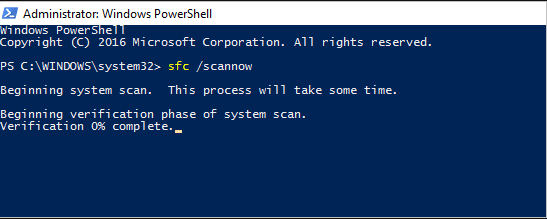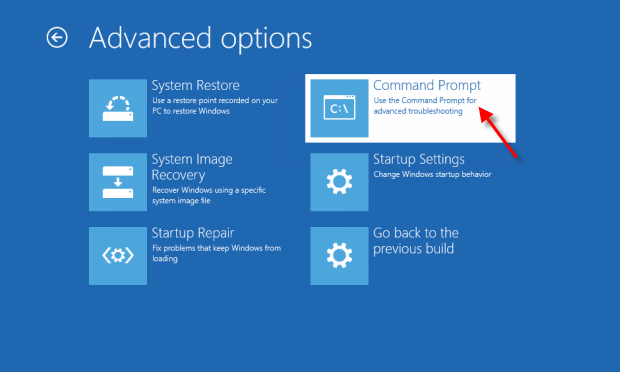Si votre ordinateur affiche une erreur Session3_Initialization_Failed, il est certain que le fichier système Windows est manquant. De nombreuses autres causes peuvent générer une erreur SESSION3_INITIALIZATION_FAILED. Certaines des causes ci-dessous:
- Installation inachevée ou incorrecte du système d’exploitation Windows.
- Le fichier système a été supprimé par inadvertance par l’utilisateur.
- Le fichier a été écrasé ou supprimé à cause d’un programme antivirus.
- Un disque dur corrompu ou endommagé peut également rendre le fichier système illisible.
Erreurs liées aux erreurs écran bleu SESSION3_INITIALIZATION_FAILED
- “STOP Error 0x6F: SESSION3_INITIALIZATION_FAILED” est apparu.
- Un problème a été détecté et Windows a été arrêté pour éviter d’endommager votre ordinateur. Le problème semble être provoqué par le fichier suivant:
- “SESSION3_INITIALIZATION_FAILED” apparaît et a entraîné la fermeture de la fenêtre du programme en cours d’exécution.
- Votre PC se bloque fréquemment avec l’erreur 0x6F lors de l’exécution du même programme.
- «La vérification de bogue SESSION3_INITIALIZATION_FAILED a une valeur de 0x0000006F. Cette vérification de bogue indique que l’initialisation du système d’exploitation Microsoft Windows a échoué. » est affiché.
- Windows s’exécute lentement et répond lentement aux entrées de la souris ou du clavier.
- Votre ordinateur «se fige» périodiquement pendant quelques secondes à la fois.
Comment réparer l’erreur BSOD SESSION3_INITIALIZATION_FAILED?
Solution 1: mettre à jour l’ordinateur Windows 10
La mise à jour de Windows 10 est extrêmement importante pour que vous gardiez votre ordinateur en sécurité et sans erreur. Certains problèmes d’incompatibilité logicielle et matérielle avec Windows 10 peuvent provoquer l’apparition de l’erreur BSoD SESSION3_INITIALIZATION_FAILED.
Par conséquent, pour résoudre ce problème ou toute autre erreur liée au BSOD, vous devez maintenir votre ordinateur Windows 10 à jour. À chaque nouvelle mise à jour, Windows propose de nouvelles améliorations de sécurité et des corrections de bogues. Ces nouvelles mises à jour aident Windows 10 à résoudre tous les problèmes d’incompatibilité avec les logiciels et le matériel.
Pour mettre à jour Windows 10, procédez comme suit:
- Allez sur le bouton Démarrer de Windows
- Cliquez sur Paramètres et sélectionnez Mise à jour et sécurité
- Accédez à l’onglet Windows Mettre à jour situé sur la barre latérale
- Cliquez sur le bouton Vérifier les mises à jour
- Maintenant, Windows 10 recherchera une nouvelle mise à jour. S’il y a une nouvelle mise à jour, téléchargez-la.
Après avoir téléchargé les dernières mises à jour, redémarrez votre ordinateur et vérifiez si l’erreur persiste ou est résolue.
Solution 2: mettre à jour les pilotes sur votre ordinateur Windows 10
Un pilote est une partie essentielle de Windows 10 qui permet au système de reconnaître et d’interagir avec le matériel. Il s’agit d’un groupe de fichiers permettant à un ou plusieurs matériels de communiquer avec le système d’exploitation de l’ordinateur. S’il y a un problème de pilote ou si le pilote est corrompu ou est incompatible avec votre ordinateur Windows 10, cela peut provoquer une erreur BSoD SESSION3_INITIALIZATION_FAILED sur votre ordinateur Windows 10.
Pour corriger cette erreur BSoD, vous devez mettre à jour les pilotes sur votre PC Windows 10. Pour ce faire, procédez comme suit:
- Appuyez simultanément sur la touche Windows + X
- Cliquez sur l’option Gestionnaire de périphériques dans le menu
- La fenêtre du Gestionnaire de périphériques s’ouvrira maintenant. Ici, vous devez localiser le pilote que vous souhaitez mettre à jour. Cliquez avec le bouton droit sur ce pilote.
- Sélectionnez Mettre à jour le logiciel du pilote
- Choisissez Rechercher automatiquement le logiciel pilote mis à jour
- Maintenant, Windows vérifiera les nouvelles mises à jour et s’installera sur votre ordinateur. Vous devez répéter les mêmes étapes pour tous les pilotes afin de corriger l’erreur d’arrêt BSOD sur votre ordinateur.
Mettre à jour automatiquement les pilotes de votre ordinateur
La recherche et l’installation manuelles des mises à jour de pilotes sur votre ordinateur peuvent prendre du temps. Je vais donc vous suggérer d’utiliser l’outil de mise à jour automatique des pilotes pour mettre à jour les pilotes automatiquement.
Vous pouvez essayer Driver Updater, cet outil recherchera la dernière mise à jour du pilote et se mettra à jour automatiquement. Cet outil permet également de résoudre divers problèmes de pilote.
Obtenez Driver Updater pour mettre à jour automatiquement les pilotes
Solution 3: exécutez l’utilitaire de résolution des problèmes BSOD
Vous pouvez corriger les erreurs et les problèmes liés au BSOD à l’aide de l’outil de dépannage intégré à Windows 10. Cet outil de dépannage corrige divers problèmes Windows, y compris les erreurs BSOD.
Pour exécuter l’utilitaire de résolution des problèmes Windows 10, suivez les étapes indiquées:
- Allez sur le bouton Démarrer de Windows
- Cliquez sur l’icône Paramètres
- Sélectionnez l’option Mise à jour et sécurité
- Sélectionnez maintenant le dépannage dans la barre latérale
- Sélectionnez BSOD et cliquez sur le bouton Exécuter le dépanneur
- En cas de problème, suivez les instructions à l’écran pour résoudre ce problème.
Solution 4: effectuez l’analyse chkdsk
chkdsk scan est également connu sous le nom d’utilitaire Check Disk scanne tout le disque dur de votre ordinateur pour trouver et résoudre les différents problèmes.
Parfois, une erreur SESSION3_INITIALIZATION_FAILED peut également se produire en raison de fichiers corrompus sur un disque dur. Dans ce cas, vous devez effectuer l’analyse chkdsk pour analyser votre disque dur et corriger cette erreur.
Pour effectuer cette analyse, procédez comme suit:
- Accédez à la zone de recherche dans la barre des tâches et tapez Invite de commandes
- Cliquez avec le bouton droit de la souris sur l’invite de commande et sélectionnez Exécuter en tant qu’administrateur
- Dans l’invite de commandes, tapez chkdsk /f /r D: et appuyez sur la touche Entrée
- Exécutez la même commande pour toutes les partitions de disque dur et n’oubliez pas de remplacer la commande D in par le nom de votre partition de disque dur.
Solution 5: exécutez DISM
La gestion de la maintenance des images de déploiement (DISM) est un outil de dépannage de ligne de commande, utilisé pour entretenir et monter l’image système Windows avant le déploiement. Pour corriger l’erreur SESSION3_INITIALIZATION_FAILED sur un ordinateur Windows 10, vous devez exécuter le DISM.
Pour exécuter DISM, suivez les étapes indiquées:
- Accédez à la zone de recherche dans la barre des tâches et tapez Invite de commandes
- Cliquez avec le bouton droit sur l’invite de commande et sélectionnez l’option Exécuter en tant qu’administrateur
- Tapez la commande ci-dessous dans l’invite de commandes, puis appuyez sur la touche Entrée:
DISM /Online /Cleanup-Image /RestoreHealth
- Le processus de numérisation prendra un certain temps, alors attendez que le scan soit terminé
- Une fois l’analyse terminée, redémarrez votre ordinateur
Solution 6: Exécutez l’analyse du vérificateur des fichiers système sur votre ordinateur
Le vérificateur de fichiers système est un utilitaire de Windows 10 qui permet aux utilisateurs d’analyser le système pour trouver et réparer les fichiers système corrompus. Comme l’erreur BSOD SESSION3_INITIALIZATION_FAILED sur Windows 10 peut apparaître en raison des fichiers corrompus sur le système, l’exécution de l’analyse SFC sur votre ordinateur peut résoudre ce problème.
Pour effectuer l’analyse SFC, vous devez suivre les étapes indiquées:
- Accédez à la zone de recherche et tapez cmd
- Cliquez avec le bouton droit de la souris sur l’invite de commande et sélectionnez Exécuter en tant qu’administrateur
- Tapez sfc / scannow dans l’invite de commande et appuyez sur la touche Entrée
- Attendez que le processus de numérisation soit terminé
Cela résoudra automatiquement tous les problèmes. Une fois la numérisation terminée, redémarrez votre ordinateur et vérifiez si le problème est résolu ou non.
Solution 7: remplacez le fichier smss.exe
Parfois, le fichier smss.exe est corrompu et peut provoquer une erreur SESSION3_INITIALIZATION_FAILED sur l’ordinateur Windows 10. Donc, pour résoudre ce problème, vous devez remplacer le fichier smss.exe et pour ce faire, suivez les étapes ci-dessous:
- Tout d’abord, démarrez votre système et lors du démarrage, redémarrez votre système plusieurs fois pour ouvrir la réparation automatique
- Accédez au dépannage
- Cliquez sur Options avancées -> Invite de commandes
- Tapez maintenant les commandes suivantes dans l’invite de commandes et appuyez sur Entrée après chaque commande
C:
cd windows/system32/
copy c:windowssystem32dllcachesmss.exe
- Après avoir exécuté les commandes ci-dessus, tapez Exit pour fermer l’invite de commandes
Redémarrez maintenant votre ordinateur après avoir effectué les étapes ci-dessus pour vérifier si le problème est résolu ou non.
Solution recommandée pour corriger l’erreur SESSION3_INITIALIZATION_FAILED
Si vous ne voulez pas essayer les solutions manuelles données ou si vous n’êtes pas un féru de technologie, je vous recommande vivement d’utiliser PC Réparation Outil.
Il s’agit d’un outil de réparation très avancé, développé pour corriger les diverses erreurs et problèmes liés au PC Windows. Cet outil scanne votre ordinateur et corrige des problèmes tels que les erreurs BSOD, le registre, l’application, la DLL, la mise à jour, les erreurs de jeu, répare les fichiers corrompus, prévient les virus et bien plus encore.
Cet outil peut également vous aider à optimiser votre PC et à améliorer ses performances.
Obtenez PC Réparation Outil pour corriger l’erreur SESSION3_INITIALIZATION_FAILED
Conclusion
L’erreur BSOD SESSION3_INITIALIZATION_FAILED sur l’ordinateur Windows 10 est l’une des erreurs d’arrêt d’écran Windows les plus détestées. Et pour résoudre ce problème, vous devez suivre les solutions mentionnées dans cet article.
Dans cet article, je vous ai fourni les meilleures solutions utilisées par la plupart des utilisateurs d’ordinateurs pour corriger avec succès l’erreur d’arrêt BSOD sur un PC / ordinateur portable Windows 10.
Maintenant c’est ton tour! Suivez toutes les solutions mentionnées dans cet article afin de résoudre l’erreur BSOD SESSION3_INITIALIZATION_FAILED et commencer à utiliser votre ordinateur sans aucune interruption.
Si cet article vous a aidé à résoudre ce problème ou si vous souhaitez une solution pour d’autres problèmes liés au PC, suivez-nous sur nos poignées de réseaux sociaux – Facebook ou Twitter.