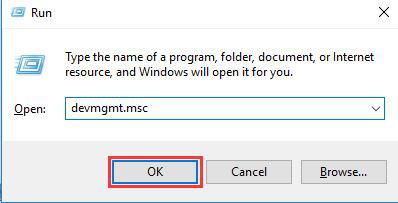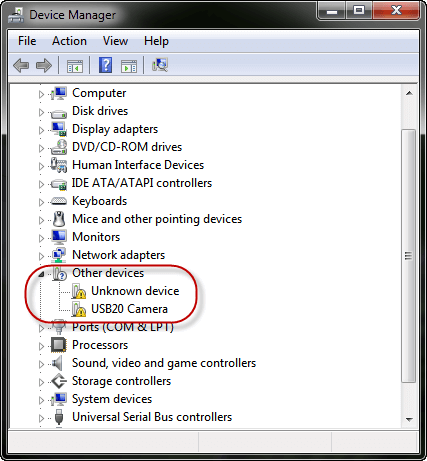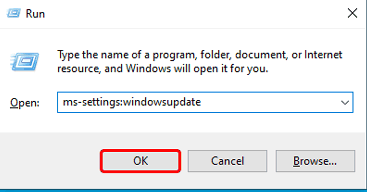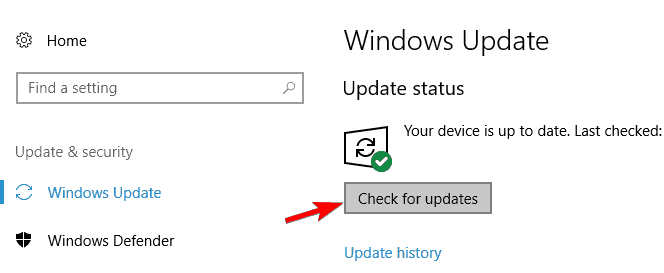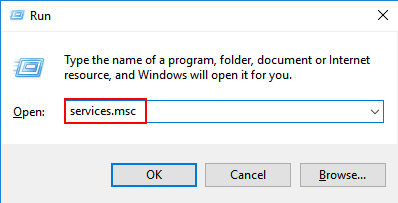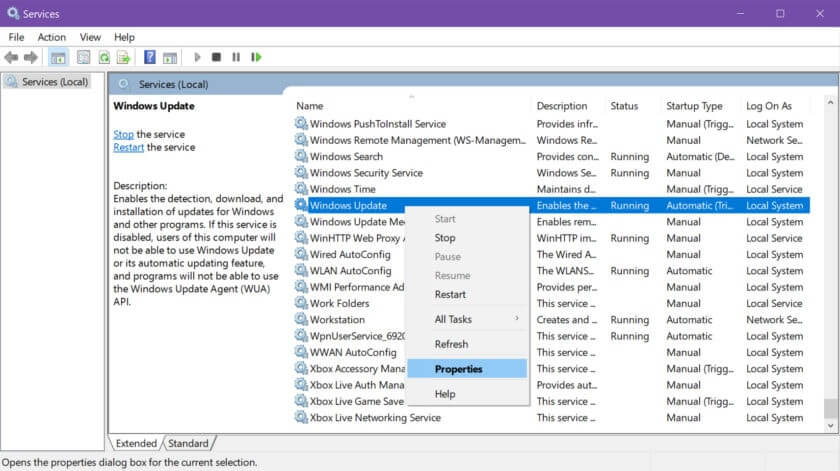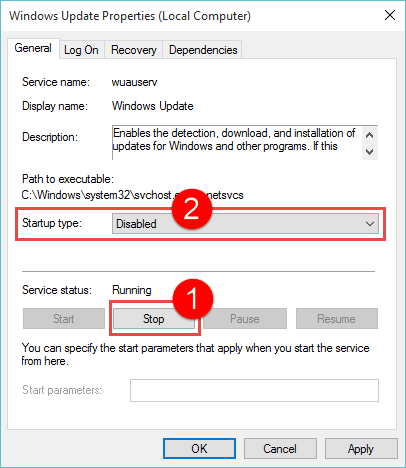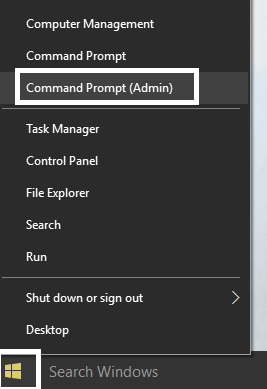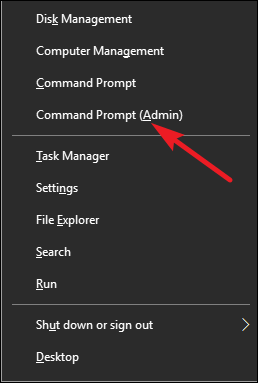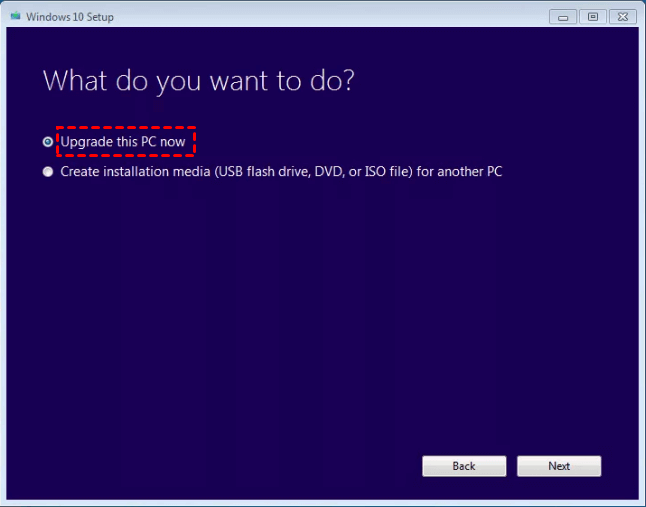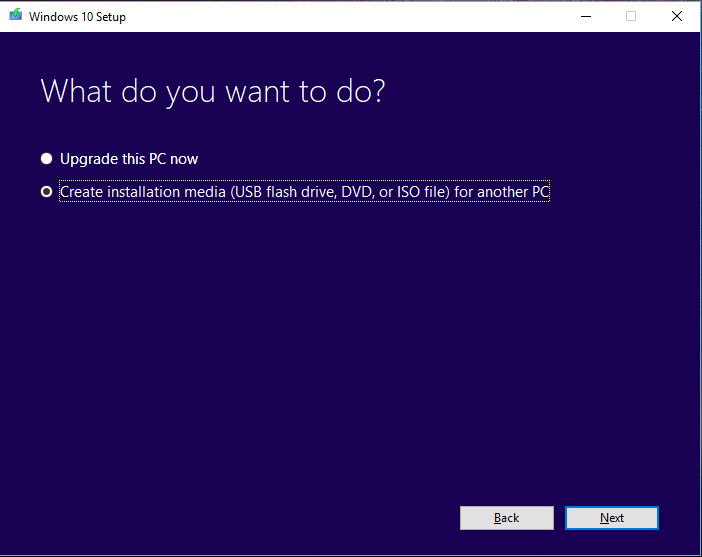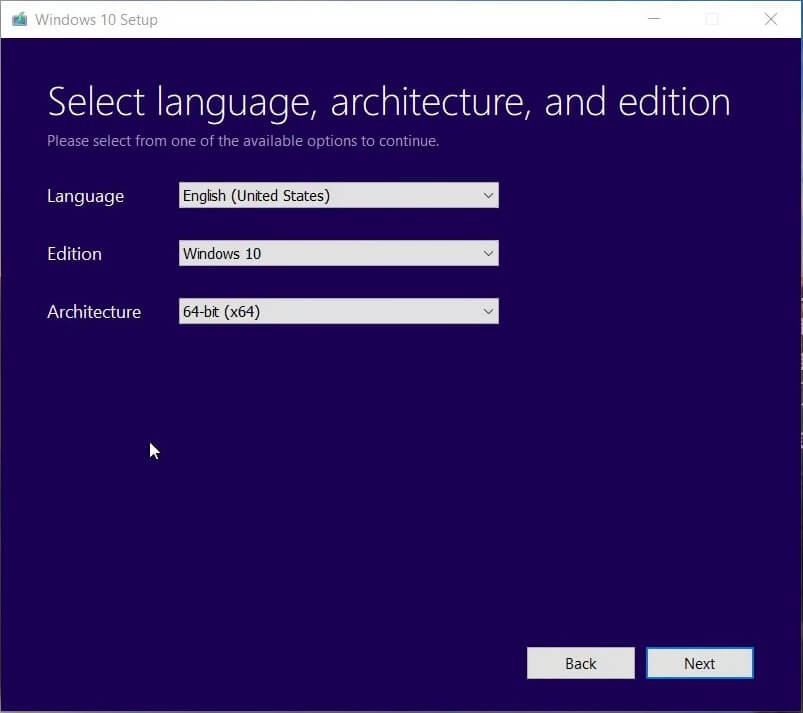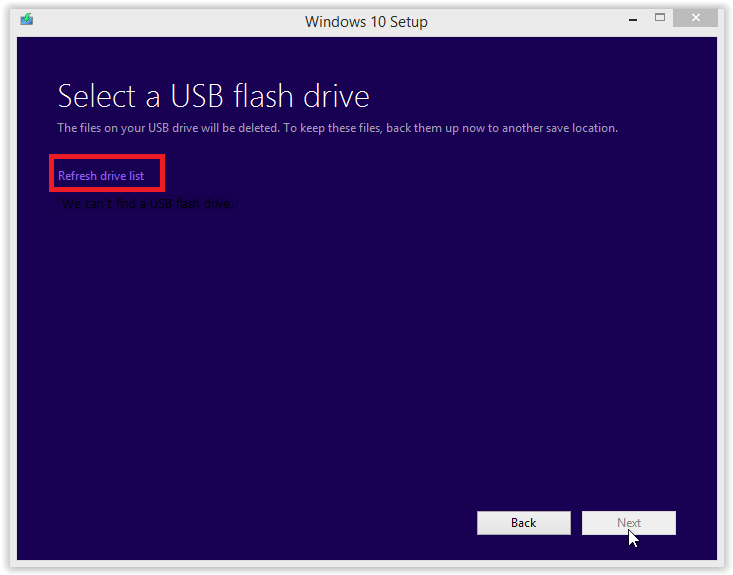Avez-vous déjà rencontré un problème de mise à niveau de Windows bloqué à 99% lors de la mise à niveau de l’ordinateur Windows 10 ? Eh bien, ce n’est pas une erreur de mise à niveau mais un problème normal qui peut être rencontré pendant le processus de mise à niveau.
Mais ce problème devient irritant lorsqu’il continue de se produire même après le redémarrage de l’ordinateur et le processus de mise à niveau plusieurs fois. Parfois, ce problème de blocage de la mise à niveau de Windows dure 24 heures, voire plus.
Dans un tel cas, vous ne pourrez jamais terminer le processus de mise à niveau car cela devient une question de patience, ce qui est tout à fait impossible.
Mais voici une bonne nouvelle pour vous ! Heureusement, il existe des moyens possibles de corriger la mise à niveau de Windows bloquée à 99%. Donc, si vous êtes l’un de ces utilisateurs de Windows 10 qui ont du mal à résoudre ce problème, essayez tous les correctifs ci-dessous.
Comment réparer la mise à niveau de Windows bloquée à 99% ?
Solution 1 : Désactiver le logiciel antivirus tiers
La plupart des utilisateurs de Windows utilisent l’outil antivirus tiers sur leur PC malgré l’utilisation de Windows Defender. Bien que les utilisateurs de Windows soient friands de ces outils antivirus, certains d’entre eux sont en conflit avec les programmes et services Windows, ce qui entraîne plusieurs problèmes.
Certains outils antivirus sont connus pour bloquer le processus de mise à jour/mise à niveau. Si vous utilisez également l’un de ces logiciels antivirus tiers sur votre ordinateur Windows 10, cela peut être la raison pour laquelle votre mise à niveau Windows est bloquée à 99%.
Dans ce cas, il est suggéré de désactiver temporairement l’outil antivirus tiers pendant un certain temps, afin que vous puissiez savoir si c’est votre antivirus qui est à l’origine de ce problème.
Après avoir désactivé le logiciel antivirus, essayez de terminer le processus de mise à niveau et vérifiez si vous pouvez mettre à niveau complètement votre PC. Si vous le pouvez, vous devez supprimer cet outil antivirus de l’ordinateur et passer à un autre.
Ici, je vous recommanderai d’essayer Spyhunter car cet outil anti-programme malveillant protégera votre PC contre les attaques de virus et de logiciels malveillants sans entrer en conflit avec les services et programmes Windows.
Obtenez Spyhunter pour garder votre ordinateur sans virus
Solution 2 : débranchez les périphériques
La mise à niveau de Windows bloquée à 99% peut également se produire en raison de l’utilisation de périphériques obsolètes. Donc, si vous utilisez trop de périphériques, supprimez-les du PC, puis essayez de mettre à niveau votre ordinateur.
Une fois la procédure de mise à niveau terminée, branchez les périphériques.Mais si le problème persiste, passez à la technique de dépannage suivante.
Solution 3 : mettre à jour les pilotes de périphérique manquants
Les pilotes de périphérique manquants sont l’une des raisons pour lesquelles l’assistant de mise à niveau Windows est bloqué à 99%. Par conséquent, avant de mettre à niveau le PC Windows, vérifiez s’il manque un pilote sur votre système. Si tel est le cas, réinstallez les pilotes de périphérique manquants.
Pour ce faire, vous pouvez suivre les étapes ci-dessous :
- Appuyez simultanément sur les touches Windows + R pour ouvrir la boîte de dialogue Exécuter.
- Dans la fenêtre Exécuter, tapez devmgmt.mscet cliquez sur le bouton OK pour ouvrir le Gestionnaire de périphériques.
- Dans la fenêtre Gestionnaire de périphériques, cliquez sur chaque catégorie de périphérique une par une pour développer la section.
- Maintenant, vérifiez s’il y a une marque triangulaire jaune avec le nom de l’appareil.
- Si oui, essayez de mettre à jour ce pilote ou vous pouvez également aller sur le site Web du fabricant pour télécharger le pilote manquant.
Après avoir réinstallé le pilote de périphérique manquant, vérifiez si la mise à niveau de Windows est bloquée à 99%.
Solution 4 : télécharger les mises à jour en attente
Selon certains des utilisateurs concernés, les mises à jour en attente sont la raison pour laquelle l’assistant de mise à niveau Windows est bloqué à 99%. Pour résoudre ce problème, vous devez télécharger toutes les mises à jour en attente et essayer de mettre à niveau Windows.
Voici un guide rapide de la façon dont vous pouvez le faire:
- Appuyez simultanément sur les touches Windows + R pour ouvrir la boîte de dialogue Exécuter.
- Tapez ms-settings:windowsupdate dans la zone Exécuter et cliquez sur le bouton OK pour ouvrir la fenêtre Windows Mettre à jour.
- Dans la fenêtre Windows Mettre à jour, cliquez sur le bouton Rechercher les mises à jour pour vérifier s’il existe une mise à jour en attente.
- Une fois l’analyse terminée, suivez les instructions à l’écran afin d’installer toutes les mises à jour en attente.
- Après avoir installé toutes les mises à jour, redémarrez votre ordinateur.
Solution 5 : désactiver le service de mise à jour Windows
Une autre solution potentielle qui peut résoudre le problème de l’assistant de mise à niveau Windows bloqué à 99% sur l’ordinateur Windows 10 consiste à désactiver le service de mise à jour Windows.
Cette astuce a aidé de nombreux utilisateurs à résoudre ce problème. Par conséquent, essayez-le car cela peut également fonctionner pour vous. Pour ce faire, suivez les étapes ci-dessous :
- Appuyez sur les touches Windows + R> tapez services.msc dans la case Exécuter > cliquez sur le bouton OK.
- Dans la fenêtre Services, recherchez le service Windows Mettre à jouret faites un clic droit dessus.
- Sélectionnez Propriétés dans le menu contextuel.
- Dans la section État du service, cliquez sur le bouton Arrêter.
- Ensuite, choisissez Type de démarrage : Désactivé.
- Cliquez sur le bouton OK.
Solution 6 : effacer le cache de mise à jour de Windows
Vous pouvez également faire face à la mise à jour Windows bloquée à 99% en raison du fichier de mise à jour Windows endommagé/corrompu. Les fichiers de mise à jour endommagés peuvent entraîner différents problèmes de mise à niveau ou de téléchargement/installation de mise à jour.
Pour résoudre ce problème, vous devez effacer le cache de mise à jour Windows dans le dossier Software Distribution. Pour ce faire, vous devez arrêter certains des services de mise à jour Windows.
- Tout d’abord, appuyez simultanément sur les touches Windows + X et sélectionnez Invite de commandes (Admin).
- Dans l’invite de commandes, saisissez les commandes suivantes et appuyez sur la touche Entrée après chaque commande :
net stop bitsnet
stop wuauservnet
stop appidsvcnet
stop cryptsvc
- Maintenant, quittez l’invite de commande.
- Accédez à ce chemin C:\Window> recherchez le dossier SoftwareDistribution> copiez ce dossier et collez-le sur le bureau.
- Naviguez jusqu’au chemin indiqué :
C:\Windows\SoftwareDistribution\
- Supprimez tous les fichiers de ce dossier.
- Revenez à l’invite de commandeet saisissez ces commandes.
N’oubliez pas d’appuyer sur la touche Entrée après chaque commande.
démarrage net bitsnet
démarrer wuauservnet
démarrer appidsvcnet
démarrer cryptsvc
- Redémarrez votre ordinateur.
Solution 7 : Redémarrez les composants de Windows Mettre à jour
Ce problème peut également se produire en raison des fichiers de mise à jour Windows corrompus.Et, si tel est votre cas, le redémarrage des composants de mise à jour Windows réparera les fichiers de mise à jour corrompus afin de résoudre ce problème. Pour le faire, suivez ces étapes:
- Appuyez sur les touches Windows + X> sélectionnez Invite de commandes (Admin).
- Dans la fenêtre d’invite de commandes, tapez les commandes suivantes pour arrêter l’arrêt de Windows Mettre à jour, BITS, MSI Installer, services cryptographiques. N’oubliez pas d’appuyer sur la touche Entrée après avoir entré chaque commande :
net stop bits
net stop wuauserv
net stop appidsvc
net stop cryptsvc
- Maintenant, tapez cette commande pour supprimer les fichiers qmgr*.dat. Appuyez sur la touche Entrée après avoir tapé la commande.
Del “%ALLUSERSPROFILE%\\Application Data\\Microsoft\\Network\\Downloader\\qmgr*.dat”
- Collez cette commandecd /d %windir%\\system32et appuyez sur la touche Entrée pour exécuter la commande.
- Maintenant, il est temps de ré-enregistrer les fichiers BITS et Windows Mettre à jour.Pour cela, tapez toutes les commandes données et appuyez sur la touche Entrée après chaque commande :
regsvr32.exe atl.dll
regsvr32.exe urlmon.dll
regsvr32.exe mshtml.dll
regsvr32.exe shdocvw.dll
regsvr32.exe browseui.dll
regsvr32.exe jscript.dll
regsvr32.exe vbscript.dll
regsvr32.exe scrrun.dll
regsvr32.exe msxml.dll
regsvr32.exe msxml3.dll
regsvr32.exe msxml6.dll
regsvr32.exe actxprxy.dll
regsvr32.exe softpub.dll
regsvr32.exe wintrust.dll
regsvr32.exe dssenh.dll
regsvr32.exe rsaenh.dll
regsvr32.exe gpkcsp.dll
regsvr32.exe sccbase.dll
regsvr32.exe slbcsp.dll
regsvr32.exe cryptdlg.dll
regsvr32.exe oleaut32.dll
regsvr32.exe ole32.dll
regsvr32.exe shell32.dll
regsvr32.exe initpki.dll
regsvr32.exe wuapi.dll
regsvr32.exe wuaueng.dll
regsvr32.exe wuaueng1.dll
regsvr32.exe wucltui.dll
regsvr32.exe wups.dll
regsvr32.exe wups2.dll
regsvr32.exe wuweb.dll
regsvr32.exe qmgr.dll
regsvr32.exe qmgrprxy.dll
regsvr32.exe wucltux.dll
regsvr32.exe muweb.dll
regsvr32.exe wuwebv.dll
- Pour réinitialiser le Winsock, tapez ces commandes, puis appuyez sur Entrée:
netsh winsock reset
netsh winhttp reset proxy
- Enfin, redémarrez les services MSI Installer, BITS, Cryptographic, Windows Mettre à jour à l’aide de ces commandes et appuyez sur Entrée après chaque commande :
net start bits
net start wuauserv
net start appidsvc
net start cryptsvc
Solution 8 : mettre à niveau Windows à l’aide de l’outil de création de support
Si votre assistant de mise à niveau Windows est bloqué à 99%, vous devez essayer de mettre à niveau votre ordinateur à l’aide de l’outil de création de support. d’abordtéléchargez l’outil de création de médias à partir d’ici, puis passez aux étapes indiquées :
- Après avoir téléchargé l’outil de création de média, double-cliquez sur le fichier d’installation pour exécuter l’outil.
- Cliquez sur le bouton Accepter pour accepter les termes et conditions donnés.
- Sur l’écran suivant, sélectionnez l’option Mettre à niveau ce PC maintenant.
- Suivez les instructions données à l’écran.
- Maintenant, Windows 10 va installer la mise à jour.
Solution 9: effectuez une réinstallation propre du système
Si aucune des solutions ci-dessus n’a fonctionné pour vous permettre de résoudre le problème de mise à niveau de Windows bloqué à 99% sur votre ordinateur Windows 10, voici la dernière solution pour vous.
Essayez d’effectuer la réinstallation propre du système, car cela a aidé de nombreux utilisateurs à se débarrasser de ce problème. Pour exécuter cette méthode, vous devez suivre les instructions ci-dessous :
- Téléchargez l’outil de création de média.
- Connectez le lecteur flash USB avec votre ordinateur.
- Exécutez l’outil de création de média.
- Acceptez tous les termes et conditions de la licence.
- Sélectionnez l’option « Créer un support d’installation (clé USB, DVD ou fichier ISO) pour un autre PC ».
- Maintenant, sélectionnez la langue, l’édition et l’architecture.
- Cliquez sur le bouton Suivant.
- Sélectionnez l’option lecteur flash USB> cliquez sur Suivant.
- Redémarrez votre ordinateur.
- Dans l’écran de démarrage, appuyez sur l’une des touches F10, F11 ou F12 pour accéder au menu de Botte.
- Sélectionnez une clé USB comme périphérique de démarrage principal.
- Suivez les instructions à l’écran et vous êtes maintenant prêt à partir.
FAQ: Windows Upgrade Coincé Problème
1 : Pourquoi ma mise à jour/mise à niveau de Windows est-elle bloquée à 99 % ?
La mise à niveau de Windows est bloquée à 99 % pour les raisons suivantes :
- Pilotes manquants/corrompus/obsolètes
- Mises à jour Windows en attente
- L'outil antivirus tiers est en conflit avec le service de mise à jour Windows.
- Fichiers de mise à jour Windows corrompus
2 : Que dois-je faire si mon processus de mise à niveau de Windows est bloqué ou congelée à 99 % ?
Si votre mise à jour Windows ou le processus de mise à niveau estcongelée à 99%, essayez d'abord de redémarrer votre ordinateur et réessayez de mettre à niveau Windows. Parfois, le problème de blocage de la mise à niveau se résout après le redémarrage du PC, mais si le problème persiste, vous devez appliquer les correctifs mentionnés dans cet article.
3 : Comment savoir si ma mise à jour Windows 10 est bloquée ?
Pour savoir si votre mise à jour Windows est bloquée ou non, suivez ces étapes :
- Appuyez simultanément sur les touchesCtrl + Maj + Echap pour ouvrir le Gestionnaire des tâches.
- Accédez à l'onglet Performanceset vérifiez l'activité des processus de mise à jour Windows tels que le CPU, la mémoire, le disque et la connexion Internet.
- Si vous pouvez voir les activités, cela signifie que votre processus de mise à jour Windows n'est pas bloqué.
- Mais s'il n'y a pas d'activité, cela signifie que le processus de mise à jour de Windows est bloqué.
Solution alternative pour résoudre le problème de mise à niveau de Windows
Si vous avez essayé toutes les solutions manuelles mais que vous ne parvenez toujours pas à résoudre le problème de mise à niveau de Windows bloqué à 99%, essayez PC Réparation Outil.
Il s’agit d’un outil de réparation avancé qui est expert dans la résolution de l’erreur et du problème de mise à niveau de Windows. En dehors de cela, il corrige également plusieurs autres erreurs sur le PC Windows, telles que les erreurs BSOD, les erreurs de mise à jour, les erreurs de jeu, les problèmes de registre, les erreurs DLL, répare les fichiers système corrompus.
En plus de cela, cet outil protège également le PC contre les virus/programmes malveillants et aide également à augmenter les performances en optimisant le PC.
Obtenez PC Réparation Outilpour corriger les erreurs/problèmes de mise à niveau de Windows
Conclusion
J’espère qu’après avoir appliqué ce qui est mentionné, vous pourrez réparer assistant de mise à niveau Windows bloqué à 99%.
En dehors de ce problème, si vous rencontrez un autre problème de mise à niveau de Windows, vous pouvez consulter notre section Erreurs de mise à niveau afin de trouver les solutions au problème particulier.
Enfin, si vous avez aimé et trouvé ce guide utile pour résoudre le problème, vous pouvez nous donner un like sur nos réseaux sociaux officiels Facebook ou Twitter.
Hardeep has always been a Windows lover ever since she got her hands on her first Windows XP PC. She has always been enthusiastic about technological stuff, especially Artificial Intelligence (AI) computing. Before joining PC Error Fix, she worked as a freelancer and worked on numerous technical projects.
![[Résolu] Comment Réparer la mise à niveau de Windows bloquée à 99% ?](https://fr.pcerror-fix.com/wp-content/uploads/sites/4/2021/06/pcerror-ftr-img-copy.png)