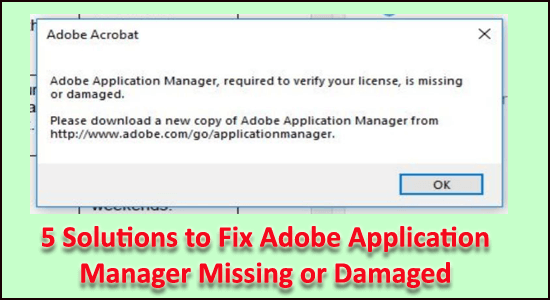
Comment réparer le gestionnaire d’applications Adobe manquant ou endommagé ? Est-ce ce que vous recherchez ? Alors soyez assuré que vous avez atterri au bon endroit.
Aujourd’hui, dans cet article, je suis ici avec les solutions expertes qui fonctionnent pour de nombreux utilisateurs concernés pour résoudre le problème d’Adobe Application Manager manquant ou endommagé sur Windows 10.
Eh bien, Adobe Application Manager est les suites d’applications créatives et vous permet de gérer l’ensemble des applications Adobe installées sur le système.
Ainsi, lorsque des utilisateurs obtiennent une erreur du gestionnaire d’applications Adobe manquant ou endommagé, cela devait être corrigé dès que possible.
Selon les utilisateurs, lorsqu’ils ouvrent l’erreur, ils reçoivent un message d’erreur :
Adobe Application Manager, nécessaire pour vérifier votre licence, est manquant ou endommagé. Veuillez télécharger une nouvelle copie d’Adobe Application Manager.
Eh bien, c’est très irritant pour les utilisateurs qui dépendent entièrement des applications Adobe. De plus, l’action rapide pour résoudre le problème de fonctionnement d’Adobe Application Manager consiste à désinstaller et à réinstaller l’application Adobe Creative Cloud.
Il existe également d’autres solutions qui valent la peine d’être essayées, alors suivez les solutions ci-dessous en conséquence pour résoudre les problèmes du gestionnaire d’applications Adobe.
Mais d’abord, examinons certaines des raisons courantes responsables du problème manquant ou endommagé d’Adobe Application Manager.
Pour réparer les fichiers système Windows corrompus, Nous recommandons Advanced System Repair:
Ce logiciel est votre solution unique pour corriger les erreurs Windows, vous proteger contre les logiciels malveillants, nettoyer les fichiers inutiles et optimiser votre PC pour des performances maximales en 3 etapes simples :
- Telechargez Advanaced System Repair note Excellent sur Trustpilot.
- Cliquez sur Install & Scan Now pour analyser les problemes a l'origine des problemes du PC.
- Ensuite, cliquez sur Click Here to Fix All Issues Now pour reparer, nettoyer, proteger et optimiser votre PC.
Pourquoi l’erreur Adobe Application Manager est-elle manquante ou endommagée ?
Les utilisateurs obtiennent généralement l’erreur en raison de différents problèmes liés à la suite Adobe. Ci-dessous, jetez un œil à certains des plus courants :
- Certains composants de la suite Adobe sont supprimés par erreur
- Les fichiers de base requis pour exécuter l’application sont manquants ou corrompus
- D’autres applications ou la mise à jour de Windows provoquent une interruption
- Creative Cloud ou d’autres fichiers d’application peuvent être supprimés
Suivez maintenant les solutions détaillées données pour corriger l’erreur.
Comment réparer Adobe Application Manager Manquant ou endommagé ?
Solution 1 – Recréez Adobe Application Manager
Comme le suggère le message d’erreur, les fichiers nécessaires à l’exécution de votre produit sont manquants ou endommagés sur votre PC Windows 10.
Par conséquent, il est suggéré ici de reconstruire l’intégralité des fichiers nécessaires au démarrage d’Adobe Application Manager en téléchargeant et en installant la nouvelle copie d’Adobe App Manager.
Suivez les étapes pour le faire :
Dans votre système Windows, dirigez-vous vers le chemin ci-dessous (si disponible)> renommez-le en OOBE.old
C:/Program Files(X86)/Common Files/Adobe/OOBE
- Cliquez maintenant sur le lien à côté de vous ici> téléchargez et installez Premiere Pro CC. (Évitez de désinstaller la copie actuelle de creative cloud. Et fermez celle que vous utilisez et installez la dernière)
- Maintenant, l’option apparaît pour activer Adobe Application Manager> cliquez sur Activer une fois que vous avez terminé.
Maintenant, essayez d’exécuter l’application et vérifiez si l’erreur Adobe Application Manager requise pour exécuter votre produit est manquante ou endommagée est résolue ou persiste.
Solution 2 – Utilisez Adobe Creative Cloud Cleaner & Diagnostics
Exécutez l’utilitaire Adobe Creative Cloud Cleaner pour réparer les fichiers Adobe Creative Cloud corrompus, endommagés et manquants.
Eh bien, cet utilitaire Adobe officiel permet aux utilisateurs de supprimer l’intégralité des applications Creative Suite ou Creative Cloud installées sur le système.
En outre, de nombreux utilisateurs ont signalé que l’exécution de cet utilitaire leur permettait de corriger l’erreur manquante d’Adobe App Manager. Il est donc conseillé d’exécuter cet utilitaire, mais d’abord, suivez les étapes préliminaires, puis utilisez le Cloud Cleaner.
Étape 1 : Vérifiez l’état de synchronisation de vos fichiers Creative Can
Suivez les étapes indiquées pour vous assurer que vos fichiers Adobe natifs sont synchronisés avec la bibliothèque cloud, sinon les fichiers pourraient être supprimés pour toujours.
Suivez les étapes pour synchroniser complètement tous les fichiers :
- Ouvrez l’application de bureau Creative Cloud.
- Ensuite, dans le coin supérieur droit, cliquez sur l’icône d’activité Cloud > assurez-vous qu’elle indique que la synchronisation de fichiers est à jour.
Et suivez l’étape suivante.
Étape 2 : Fermez Adobe Desktop Service et Core Sync Service
Vérifiez que Adobe Desktop Service et Core Sync Service sont désactivés dans Windows. Vous pouvez ouvrir le Gestionnaire des tâches et vérifier si les deux services sont en cours d’exécution, puis cliquer dessus avec le bouton droit de la souris et cliquer sur Désactiver.
Passez maintenant à la solution suivante.
Étape 3 : Sauvegarder les fichiers de synchronisation de base
Suivez les étapes pour sauvegarder les fichiers de synchronisation principaux afin d’éviter d’autres problèmes.
Rendez-vous à l’emplacement indiqué ci-dessous sur votre PC et enregistrez une copie des fichiers situés dans ces dossiers.
- C:\Users\username\AppData\Roaming\Adobe\CoreSync
Étape 4 : Fermez l’intégralité des applications et services Adobe
Recherchez les applications Adobe en cours d’exécution en arrière-plan et fermez-les, ainsi que l’application Creative Cloud.
Ci-dessous, consultez la liste des processus pouvant s’exécuter en arrière-plan et devant être fermés.
- Creative Cloud
- CCXProcess
- CCLibrary
- CoreSync helper
- Adobe IPC Broker
- armsvc
- AGS Service
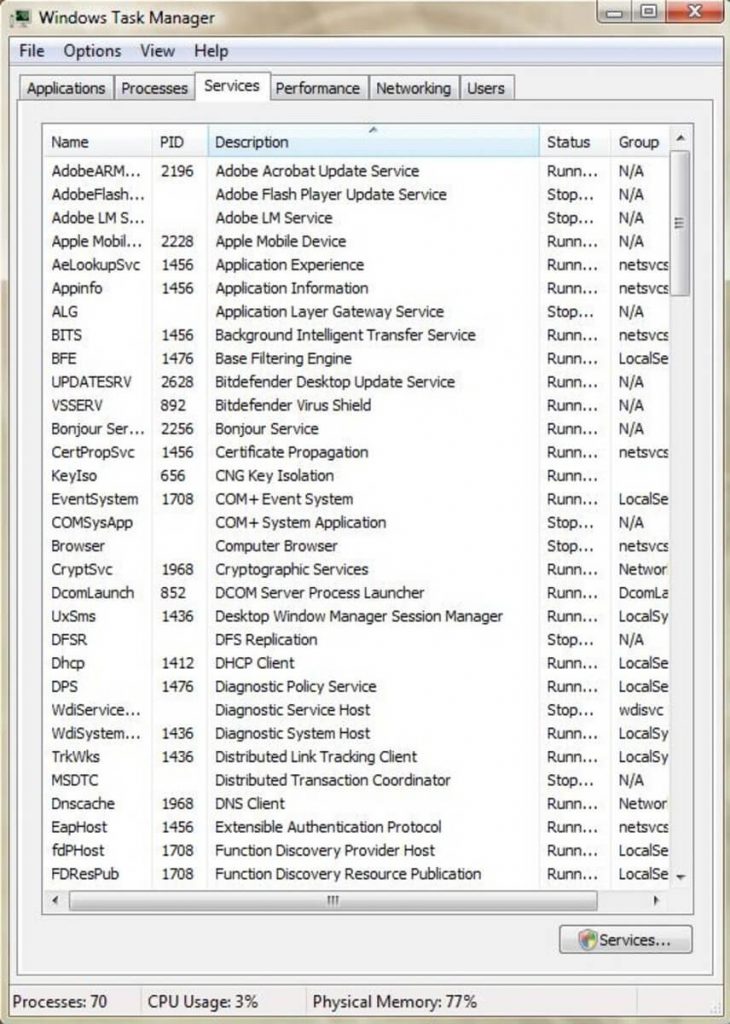
Pour fermer le service, ouvrez le Gestionnaire des tâches et vérifiez si des services sont en cours d’exécution, puis fermez-le.
Étape 5 : Enregistrer des données Adobe tierces, des plug-ins ou d’autres contenus
Essayez maintenant de copier et d’enregistrer l’intégralité du contenu présenté dans les dossiers des produits Adobe. Et aussi les fichiers de préférences tiers ainsi que les plugins tiers, si vous les avez installés.
Après avoir suivi les étapes ci-dessus, essayez maintenant d’utiliser Adobe Creative Cloud Cleaner.
Suivez les étapes pour utiliser Adobe Creative Cloud Cleaner.
- Téléchargez Creative Cloud Cleaner > exécutez le fichier en tant qu’administrateur.
- Sélectionnez maintenant votre langue (« e » pour l’anglais et « j » pour le japonais) > appuyez sur Entrée.
- Et tapez “y” pour accepter le contrat de licence utilisateur final> appuyez sur Entrée
- Ensuite, la liste des options est représentée dans la séquence numérique> sélectionnez la 3ème option qui affiche CC Apps, Creative Cloud & CS6 Products> appuyez sur Entrée
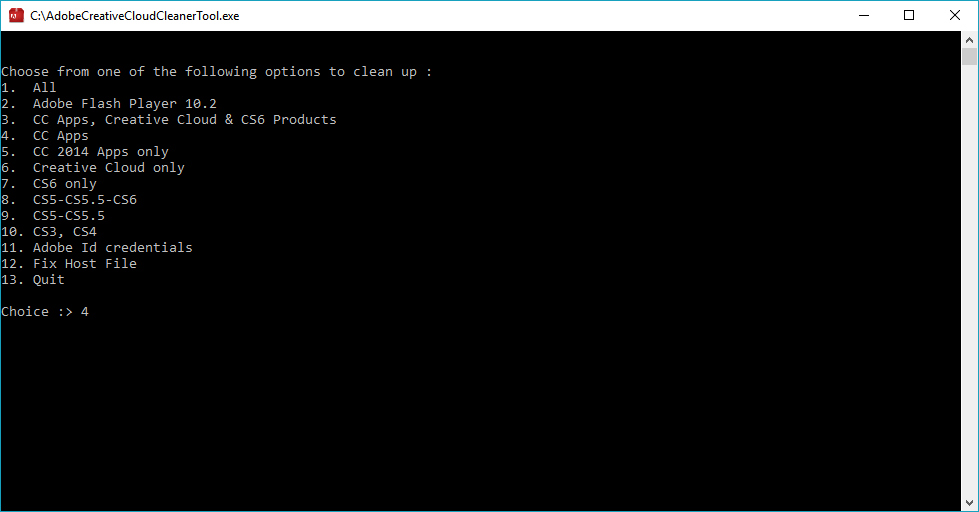
- Et lorsque vous voyez le message Adobe Creative Cloud Cleaner Tool terminé avec succès> redémarrez votre système.
- Accédez au dossier d’emplacement donné et renommez les dossiers en OOBE.old :
\Program Files (x86)\Common Files\Adobe\OOBE
\Users\\AppData\Local\Adobe\OOBE
- Et réinstallez Adobe Application Manager
J’espère que cela fonctionnera pour vous afin de corriger l’erreur manquante ou endommagée d’Adobe Application Manager.
Solution 3 – Ajouter l’application Adobe CC à l’exception antivirus
Si vous exécutez un programme antivirus tiers sur votre système, il est possible que votre programme antivirus ait bloqué les fichiers de l’application Adobe Creative Cloud.
Eh bien, les étapes répertoriées diffèrent selon votre antivirus, ci-dessous je partage les étapes pour l’antivirus Avast.
Suivez les étapes pour ajouter l’application à la liste des exceptions antivirus :
- Double-cliquez sur le bureau > ouvrez l’interface graphique de l’antivirus Avast ou cliquez sur l’icône du menu Démarrer.
- Ensuite, sous Protection> recherchez Virus Chest.
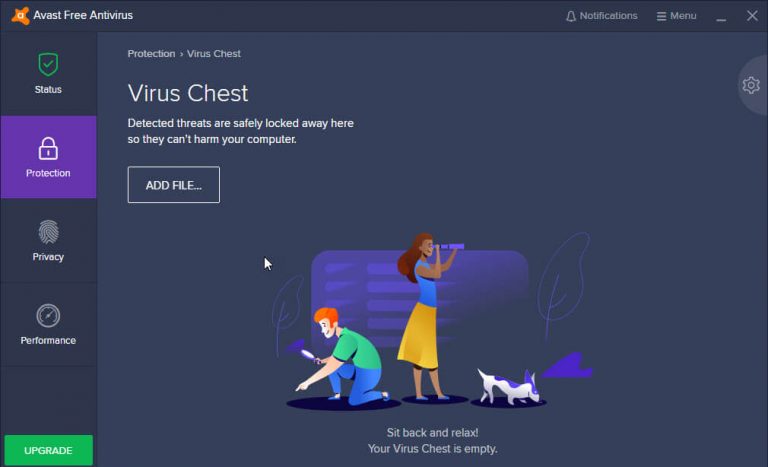
- Ici apparaît la liste des applications et fichiers supprimés qui sont marqués comme dangereux par Avast.
- Localisez maintenant les fichiers de l’application Adobe et ceux qui s’y rapportent> faites un clic droit dessus.
- Et dans le menu contextuel> choisissez Restaurer et ajouter aux exclusions.
Cela permettra de récupérer les fichiers supprimés et de les ajouter aux exceptions de votre antivirus. Et maintenant, vous devez ajouter l’application Adobe CC à la liste des exceptions :
- Depuis le bouton Menu > ouvrez les Paramètres Avast
- Puis sous l’onglet Général> cliquez sur Exceptions.
- Et cliquez sur Ajouter une exception
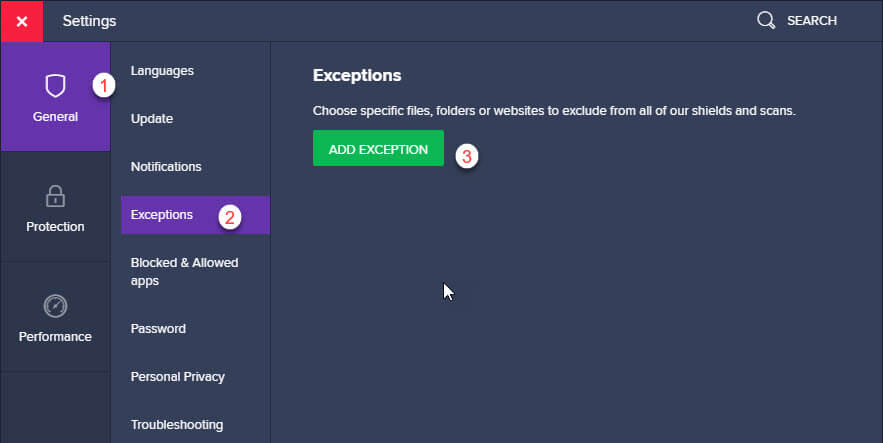
Et exécutez l’application pour voir l’erreur apparaît toujours ou non. De plus, il est également suggéré d’analyser votre système à la recherche de virus et de logiciels malveillants.
Si votre système est infecté par des virus ou des logiciels malveillants, cela peut également causer un problème.
Obtenez SpyHunter pour supprimer complètement les virus ou les logiciels malveillants
Solution 4 – Désinstaller et réinstaller l’application Adobe Creative Cloud
Si après avoir suivi les solutions ci-dessus, vous obtenez toujours l’erreur Adobe App Manager manquant ou endommagé. Alors ici il est conseillé de désinstaller et de réinstaller l’application adobe.
Pour désinstaller:
- Appuyez sur Win + X> pour ouvrir les paramètres
- Choisissez maintenant Applications et fonctionnalités.
- Et dans la liste des applications, recherchez l’application Adobe Creative Cloud, sélectionnez-la> cliquez sur Désinstaller.
- Maintenant, pour terminer le processus de désinstallation, suivez les instructions à l’écran.
Et de cette façon, vous pouvez supprimer l’application Adobe Creative Cloud de votre PC, de plus, vous pouvez également exécuter le programme de désinstallation tiers pour le supprimer complètement.
Obtenez Revo Uninstaller pour désinstaller l’application Adobe Creative Cloud
Pour réinstaller:
- Pour réinstaller l’application > visitez le site Web officiel d’Adobe pour télécharger Adobe Creative Cloud.
- Et connectez-vous avec vos identifiants.
- Cliquez maintenant sur le bouton Télécharger > suivez les instructions à l’écran pour terminer le processus de configuration.
Assurez-vous d’installer Creative Cloud avec des privilèges d’administrateur pour protéger votre compte des tiers. De plus, si vous ne disposez pas des privilèges d’administrateur, certains fichiers peuvent ne pas s’installer correctement.
Ainsi, pour éviter d’autres problèmes, il est suggéré de réinstaller l’application après la connexion ou la création du nouveau compte administrateur.
On estime maintenant que vous êtes en mesure de résoudre le problème Adobe App Manager manquant ou endommagé.
Solution 5 – Utiliser l’outil Log Collector
Si le problème persiste, il est suggéré d’utiliser l’outil Log Collector. Ceci est utilisé pour rassembler les journaux système dans le formulaire de fichier ZXP signé et l’envoyer au service client Adobe pour identifier les problèmes avec l’application Adobe Creative Cloud.
Par conséquent, cela vaut la peine d’essayer. Suivez les étapes pour l’utiliser :
- Téléchargez Adobe Log Collector selon votre version de Windows
- Pour Windows : Windows (32 bit)| Windows (64 bit)
- Et sous Windows, double-cliquez sur le fichier .exe> recherchez l’emplacement où vous souhaitez extraire les fichiers> cliquez sur Suivant
- Vérifiez si vous êtes déjà connecté à Adobe Creative Cloud ou connectez-vous avec vos informations d’identification. Maintenant, l’application demande votre autorisation pour partager les fichiers journaux avec Adobe Customer Care.
- Et comme vous avez partagé les journaux avec Adobe Customer Care, vous recevrez un e-mail de confirmation à votre adresse e-mail enregistrée.
Maintenant, attendez que le service client examine le problème et le répare.
Meilleur moyen facile de résoudre les problèmes et les erreurs de Windows 10
Si votre PC ou ordinateur portable Windows 10 fonctionne lentement ou affiche diverses erreurs et problèmes, il est suggéré ici d’analyser votre système avec le PC Réparation Outil.
Il s’agit d’un outil multifonctionnel qui, en scannant une seule fois, détecte et corrige diverses erreurs informatiques, supprime les logiciels malveillants, les pannes matérielles, empêche la perte de fichiers et répare les fichiers système corrompus pour accélérer les performances du PC Windows.
Non seulement cela, mais vous pouvez également corriger d’autres erreurs fatales du PC telles que les erreurs BSOD, les erreurs DLL, les entrées de registre de réparation, les erreurs d’exécution, les erreurs d’application et bien d’autres.
Obtenez PC Réparation Outil, pour optimiser les performances de votre PC Windows 10
Conclusion:
Alors, c’est tout..!
J’ai essayé de partager la meilleure solution possible pour corriger l’erreur manquante ou endommagée du gestionnaire d’applications Adobe.
Assurez-vous d’appliquer soigneusement les solutions fournies et de résoudre les erreurs du gestionnaire d’applications Adobe avec l’une de nos solutions répertoriées.
Nous aimons avoir de vos nouvelles, n’hésitez pas à nous faire savoir si le guide vous a aidé à corriger l’erreur d’Adobe. J’espère que l’article fonctionne pour vous et que vous pouvez maintenant accéder à votre gestionnaire d’applications Adobe.
Mais s’il y a quelque chose que j’ai raté ou si vous avez des suggestions, des questions ou des commentaires liés à celui présenté, n’hésitez pas à partager avec nous sur notre page Facebook.
Bonne chance..!
Hardeep has always been a Windows lover ever since she got her hands on her first Windows XP PC. She has always been enthusiastic about technological stuff, especially Artificial Intelligence (AI) computing. Before joining PC Error Fix, she worked as a freelancer and worked on numerous technical projects.