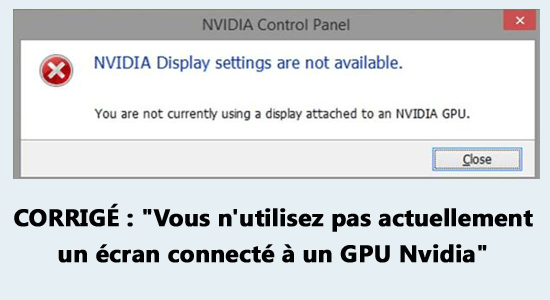
Voir le message d’erreur “Vous n’utilisez pas actuellement un écran connecté à un GPU NVIDIA” lors de l’ouverture du panneau de configuration NVIDIA.
C’est assez frustrant car cela affecte les avantages normaux des cartes graphiques NVIDIA. L’erreur se présente avec un court message indiquant que les paramètres d’affichage NVIDIA ne sont pas disponibles. Vous n’utilisez pas actuellement un écran connecté à un GPU NVIDIA.
Par conséquent, dans cet article, nous avons fait nos recherches et listé les correctifs potentiels pour résoudre les problèmes liés aux pilotes. Mais d’abord, jetez un oeil aux causes courantes:
Pour réparer les fichiers système Windows corrompus, Nous recommandons Advanced System Repair:
Ce logiciel est votre solution unique pour corriger les erreurs Windows, vous proteger contre les logiciels malveillants, nettoyer les fichiers inutiles et optimiser votre PC pour des performances maximales en 3 etapes simples :
- Telechargez Advanaced System Repair note Excellent sur Trustpilot.
- Cliquez sur Install & Scan Now pour analyser les problemes a l'origine des problemes du PC.
- Ensuite, cliquez sur Click Here to Fix All Issues Now pour reparer, nettoyer, proteger et optimiser votre PC.
Quelles sont les causes “Vous n’utilisez pas actuellement un écran connecté à un GPU NVIDIA” ?
Il existe de nombreuses raisons pour lesquelles NVIDIA n’utilise pas actuellement d’écran sur votre PC Windows. Certains d’entre eux sont les suivants.
- Votre port moniteur n’est pas correctement branché sur le port GPU NVIDIA. Toute connexion desserrée ou câbles endommagés peut être à l’origine du problème.
- Les pilotes installés sur votre ordinateur ne sont pas compatibles avec les processus du système d’exploitation.
- Les niveaux de puissance de votre ordinateur ne sont pas adéquats, c’est-à-dire que vous utilisez votre PC à faible consommation d’énergie et que, par conséquent, le PC ne peut pas utiliser les lourdes ressources du GPU NVIDIA.
- L’interface de liaison évolutive (SLI) augmente souvent les performances du système en répartissant la charge de travail sur les multiples GPU connectés à votre ordinateur. Cela peut également s’avérer être à l’origine du problème discuté.
- Les composants de votre CPU ne sont pas correctement installés.
Comment réparer “Vous n’utilisez pas actuellement un écran connecté au GPU NVIDIA” ?
Solution 1: Assurez-vous que le moniteur est branché sur le port GPU NVIDIA
La connexion entre votre moniteur d’affichage et le port NVIDIA GPU peut être lâche ou mal connectée. Cela empêche votre PC d’enregistrer la connexion entre votre GPU et l’écran. Suivez ces étapes pour accéder aux ports de votre ordinateur.
- Éteignez votre ordinateur et votre moniteur.
- Débranchez le câble entre le moniteur et le PC.
- Assurez-vous que les câbles ne sont pas endommagés et branchez n’importe quel câble dans le port GPU à l’arrière de votre ordinateur. Attention, il faut brancher ce câble directement sur le port GPU.
- Maintenant, branchez le câble sur le moniteur et allumez l’ordinateur.
- Ensuite, faites un clic droit sur le bureau et cliquez sur Panneau de configuration NVIDIA.
Maintenant, vérifiez si vous rencontrez à nouveau l’erreur.
Lire également: Corrigé : la carte graphique Nvidia n’est pas détectée sous Windows 10
Solution 2: vérifier les niveaux de batterie sur l’appareil
Assurez-vous que les niveaux de batterie sont intermédiaires ou élevés, et non faibles.
- Si votre PC possède des graphiques internes, il sera basculé sur ceux-ci lorsque la puissance sera faible.
- Essayez de charger le PC, puis accédez à nouveau aux paramètres NVIDIA.
Solution 3: mettre à jour les pilotes NVIDIA
C’est la solution la plus préférée qui fonctionne pour de nombreux utilisateurs. Si les mises à jour du pilote sont désinstallées sans le savoir, votre PC ne pourra pas dire si le NVIDIA est connecté à l’écran ou non. Mettez à jour les pilotes NVIDIA en suivant ces instructions.
- Appuyez sur la touche Windows.
- Entrez GeForce dans la barre de recherche et recherchez l’application NVIDIA GeForce dans la liste des résultats.
- Sélectionnez l’application NVIDIA GeForce pour l’ouvrir.
- Accédez à l’onglet Pilotes en haut à gauche de l’application.
- Appuyez sur l’option Vérifier les mises à jour si une mise à jour est disponible.
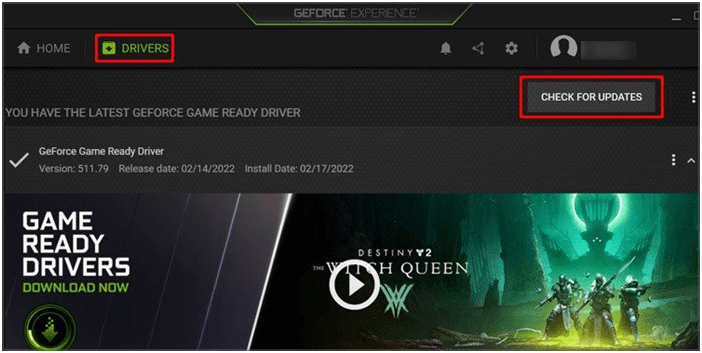
- Sélectionnez l’option Télécharger si vous trouvez des mises à jour. Attendez qu’il soit téléchargé sur votre PC. Selon la taille de la mise à jour, cela peut prendre un certain temps.
- Appuyez sur le bouton INSTALLATION EXPRESS comme indiqué.
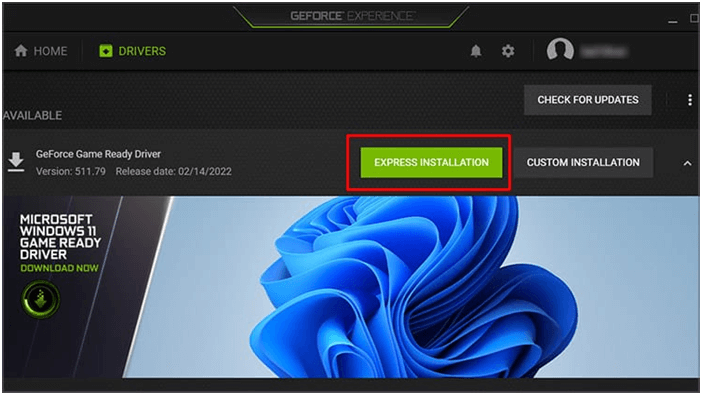
- Appuyez sur le bouton Oui pour continuer.
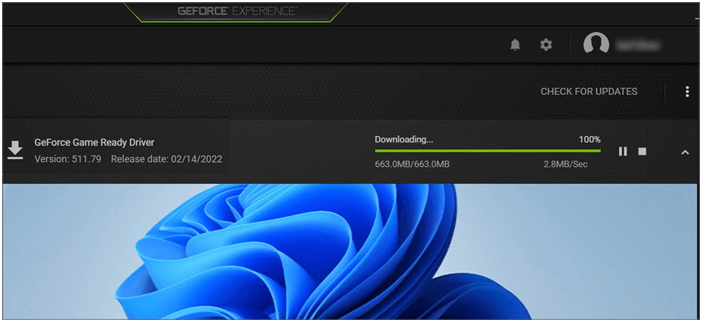
- Appuyez sur le bouton Fermer une fois le processus terminé.
- Encore une fois, cliquez sur Vérifier les mises à jour pour vérifier si une nouvelle mise à jour est disponible maintenant. Maintenant, les paramètres NVIDIA fonctionneront correctement.
Solution 4 : Effectuez une installation propre des pilotes
Une nouvelle installation des pilotes NVIDIA supprimera les problèmes et stockera les paramètres NVIDIA. Cela supprimera tous les paramètres mal configurés contribuant à l’erreur. Suivez ces étapes pour nettoyer et installer les pilotes.
- Appuyez sur la touche Windows.
- Tapez GeForce dans la barre de recherche et recherchez l’application NVIDIA GeForce dans la liste des résultats.
- Sélectionnez l’application NVIDIA GeForce pour l’ouvrir.
- Accédez à l’onglet Pilotes en haut à gauche de l’application.
- Appuyez sur l’option VÉRIFIER LES MISES À JOUR si une mise à jour est disponible.
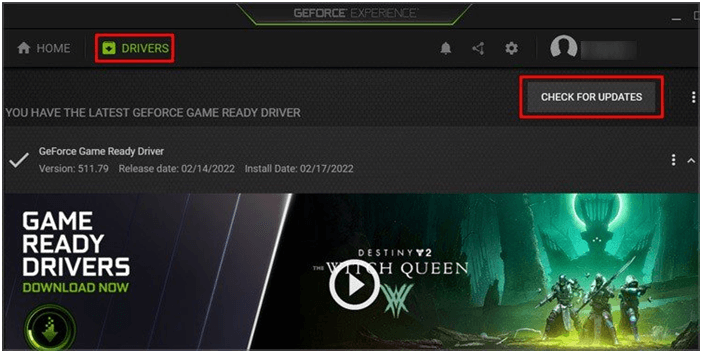
- Appuyez sur l’option Télécharger si vous trouvez des mises à jour. Attendez qu’il soit téléchargé sur votre PC. Selon la taille de la mise à jour, cela peut prendre un certain temps.
- Appuyez sur le bouton CUSTOM INSTALLATION comme indiqué.
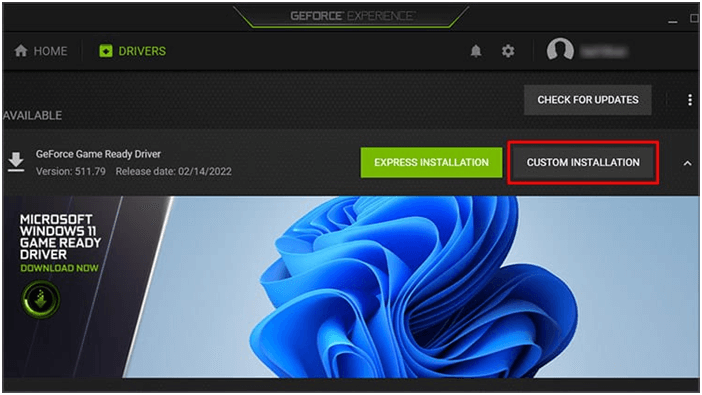
- Ensuite, cliquez sur le bouton Oui pour continuer. Sélectionnez les composants que vous souhaitez installer.
- Le pilote graphique est sélectionné par défaut et ne peut pas être supprimé. Cependant, vous pouvez sélectionner la mise à jour du logiciel système PhysX ou du pilote audio HD.
- Cliquez sur la case Effectuer une nouvelle installation.
- Maintenant, cliquez sur INSTALLER.
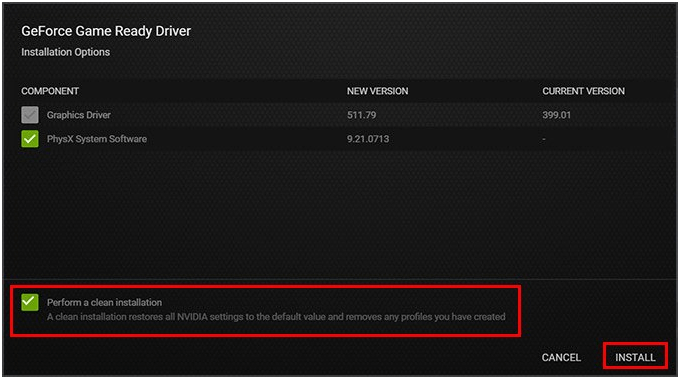
Attendez que le processus soit terminé, redémarrez votre PC et vérifiez si les paramètres NVIDIA fonctionnent correctement.
Lire également: Réparer NVIDIA Contrôler Panneau Ne pas montrer ou Disparu [GUIDE MIS À JOUR]
Solution 5: mettez à jour vos pilotes graphiques
Une autre raison importante qui explique pourquoi l’écran de mon ordinateur portable n’est pas connecté au GPU NVIDIA est que les pilotes graphiques ne sont pas mis à jour vers leur dernière version. Suivez les instructions répertoriées pour mettre à jour les pilotes graphiques.
- Appuyez sur la touche Windows + X et choisissez Gestionnaire de périphériques pour l’ouvrir.
- Double-cliquez sur Adaptateurs d’affichage. Cela étendra le pilote.
- Maintenant, faites un clic droit sur le pilote Nvidia et choisissez l’option Mettre à jour le pilote.
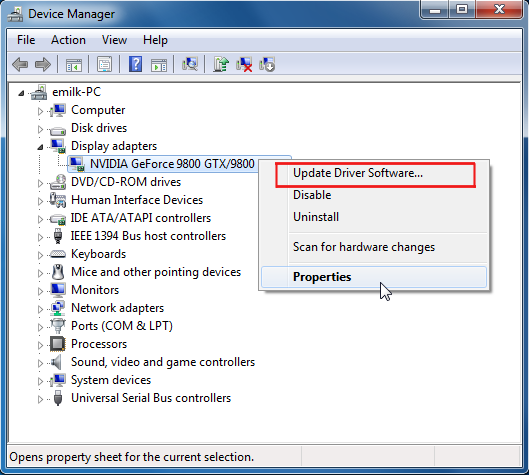
- Cliquez sur l’option Rechercher automatiquement les pilotes mis à jour.

- Quittez la fenêtre et redémarrez votre PC une fois les derniers pilotes installés.
De plus, souvent, Windows ne parvient pas à trouver et à mettre à jour les pilotes ; par conséquent, il est préférable de mettre à jour le pilote à l’aide de l’outil automatique Driver Updater. Il s’agit d’un outil avancé qui, en scannant une seule fois, met à jour l’ensemble des pilotes du système.
Obtenez Driver Updater pour mettre à jour le pilote automatiquement
Solution 6: Annuler l’interface de liaison évolutive (SLI)
Si vous utilisez votre carte graphique dans Scalable Link Interface et que vous rencontrez ce message d’erreur, il y a des chances que votre carte graphique principale soit morte. Pour résoudre ce problème,
- Retirez la carte graphique de votre appareil.
- Arrêtez SLI et essayez d’en utiliser une autre comme une carte autonome.
- Vous trouverez le coupable si vous ne faites pas face à l’erreur sur l’autre carte.
Solution 7: réinstallez les composants
Envisagez de réinstaller tous les composants lorsque vous avez récemment mis à jour ou remplacé votre matériel. Cela corrigera les connexions lâches et vous pourrez utiliser les paramètres NVIDIA sans aucune erreur.
- Éteignez votre ordinateur et le commutateur PSU.
- Débranchez les câbles de la prise murale.
- Démontez le GPU de la carte mère en toute sécurité.
- Déconnectez également la RAM de la carte mère.
- Nettoyez la poussière, les obstructions et les minuscules particules de la carte mère, de la RAM et du GPU en utilisant de l’air comprimé sec.
- Remettez tous les composants dans leur position d’origine. Fermez votre ordinateur.
- Branchez les câbles d’alimentation et allumez le bloc PSU.
- Redémarrez votre PC et vérifiez si NVIDIA fonctionne maintenant.
Solution 8: Envisager le remplacement de la connexion
Néanmoins, si votre problème ne disparaît pas, changez la méthode de connexion. Par exemple, utilisez DisplayPort vers HDMI ou vice versa. Si l’erreur persiste, envisagez de modifier l’affichage sur le GPU.
Néanmoins, si vous rencontrez le même problème, il se peut qu’il y ait un problème avec le GPU ou la carte mère. Pensez à consulter un réparateur pour tester tous vos composants. Remplacez le composant qui a causé la panne catastrophique de NVIDIA.
Questions fréquemment posées:
Connectez l'écran au GPU NVIDIA à l'aide d'un câble DisplayPort. 1: Comment activer l'affichage NVIDIA ?
2 : Comment connecter mon écran à ma carte graphique NVIDIA ?
Solution recommandée pour corriger diverses erreurs Windows
Si vous recherchez un moyen simple de résoudre les erreurs et les problèmes de PC Windows, il est suggéré ici d’utiliser le PC Réparation Outil.
Cet outil peut corriger les erreurs et les problèmes informatiques courants, y compris les registres corrompus, vous évitant ainsi une perte soudaine de fichiers et protégeant votre PC contre les infections par virus/programmes malveillants.
Vous pouvez également corriger les erreurs informatiques fatales telles que BSOD, DLL, Runtime, réparer les entrées de registre, etc. Il maintient également votre PC en bonne santé et l’optimise pour améliorer les performances.
Obtenez PC Réparation Outil pour corriger les erreurs de PC Windows et optimiser ses performances
Conclusion:
C’est ça!
Ici, j’ai fait de mon mieux pour répertorier les solutions potentielles pour vous aider à ne pas utiliser actuellement un écran connecté à un GPU Nvidia. Essayez les solutions données une par une pour corriger l’erreur et commencer à profiter des jeux.
J’espère que les articles fonctionnent pour vous. Mais s’il y a quelque chose que j’ai raté, n’hésitez pas à le partager avec nous sur notre page Facebook.
N’oubliez pas non plus de nous suivre sur nos réseaux sociaux pour obtenir des guides plus intéressants et des conseils utiles pour protéger votre ordinateur contre les erreurs et les problèmes.
Bonne chance..!
Hardeep has always been a Windows lover ever since she got her hands on her first Windows XP PC. She has always been enthusiastic about technological stuff, especially Artificial Intelligence (AI) computing. Before joining PC Error Fix, she worked as a freelancer and worked on numerous technical projects.