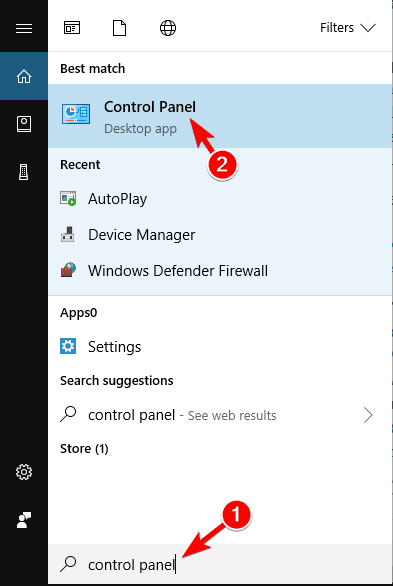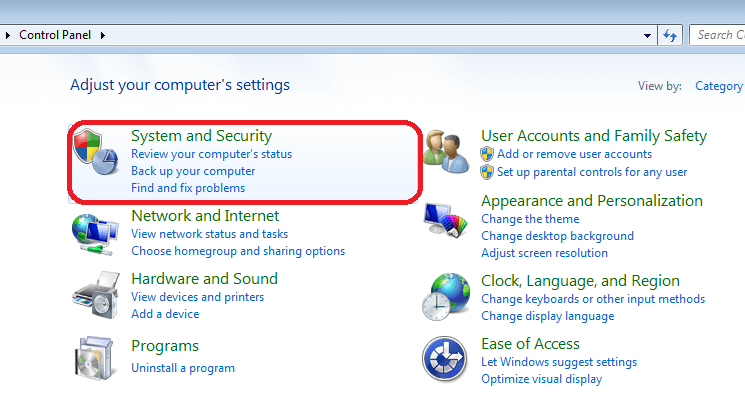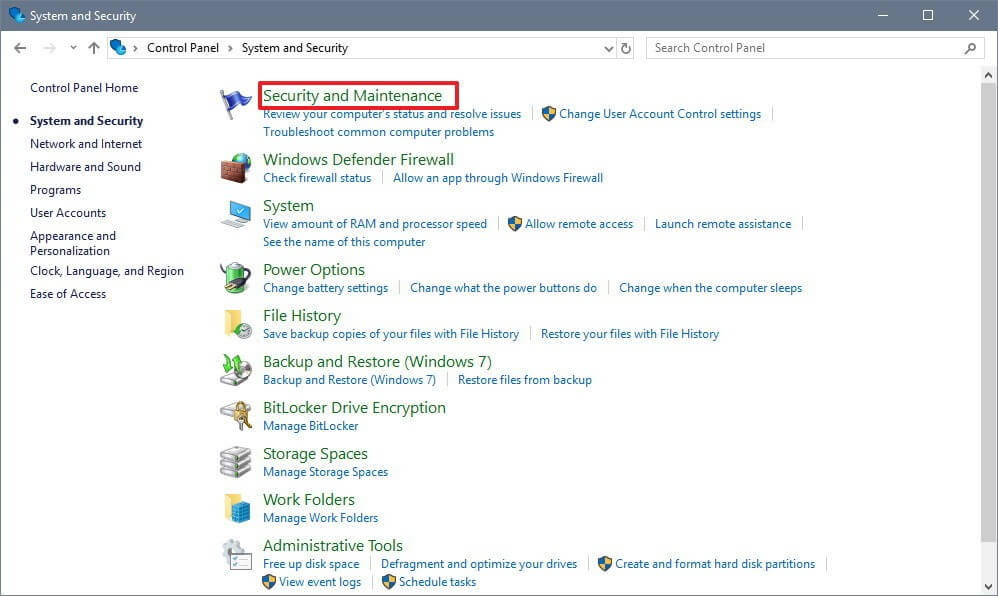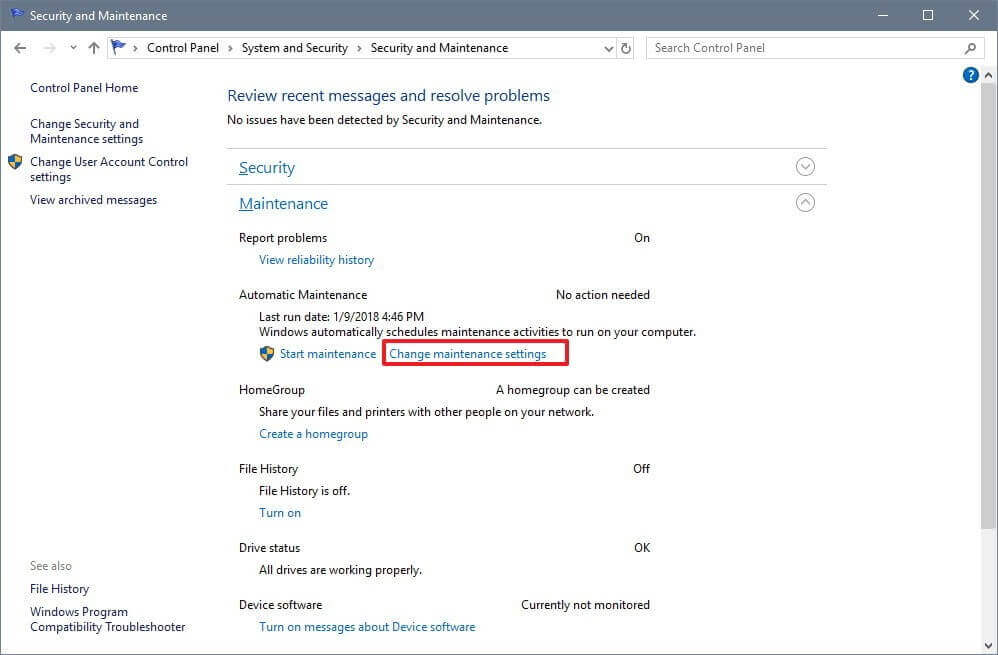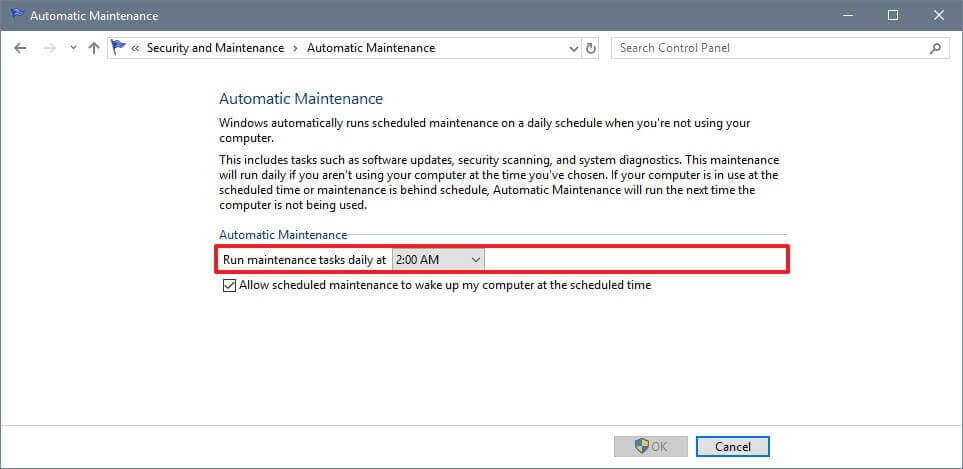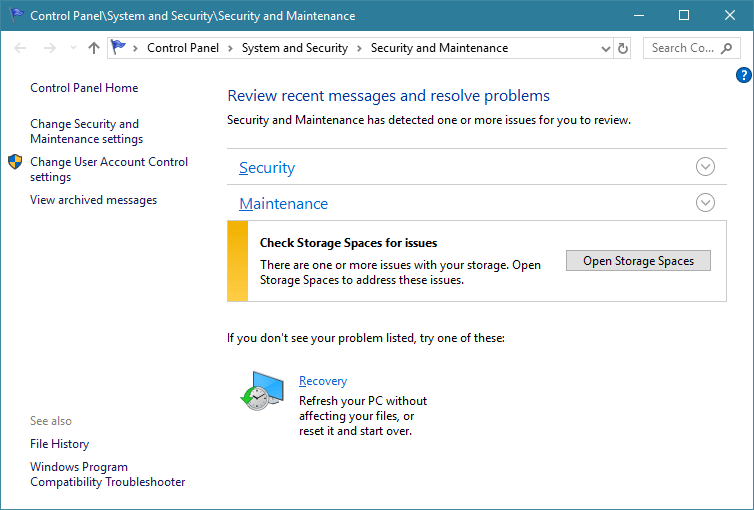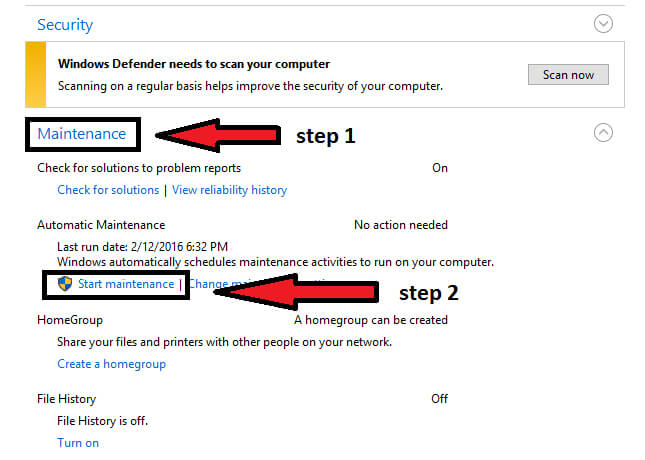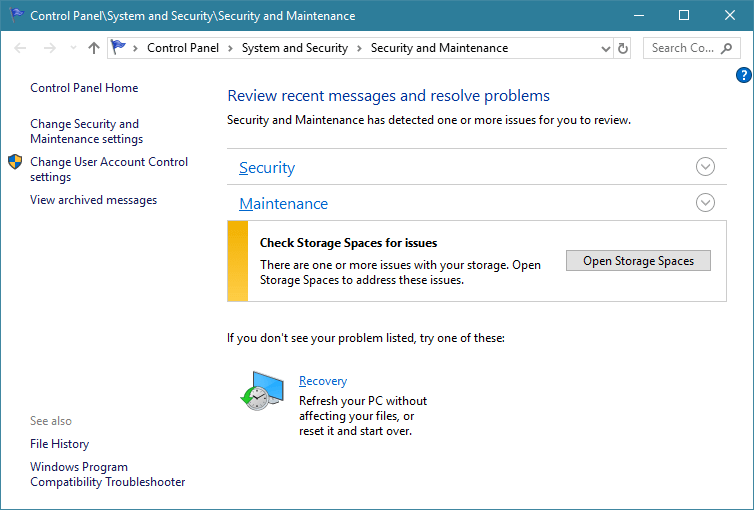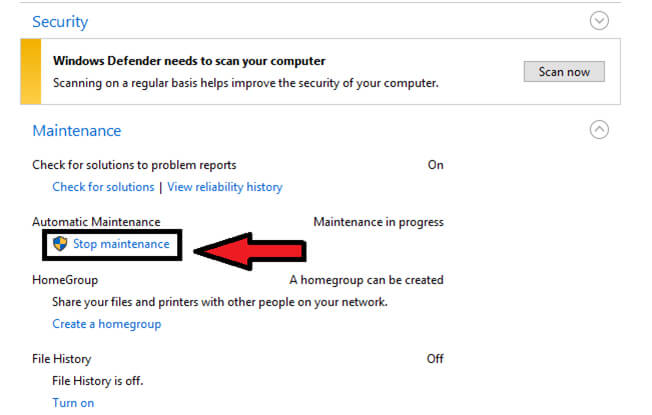Le système d’exploitation Windows 10 contient de nombreuses fonctionnalités avancées (comme la automatique maintenance feature), si vous êtes un ordinateur de bureau ou un ordinateur portable Windows, aucun autre système d’exploitation n’est disponible pour vous satisfaire.
Il existe de nombreuses fonctionnalités accrocheuses qui rendent le système d’exploitation Windows puissant, attrayant et pratique. Les dernières versions du système d’exploitation Windows, à savoir Windows 10, sont vraiment très avancées et populaires parmi tous les types d’utilisateurs, c’est-à-dire les utilisateurs à domicile et les professionnels.
Comme nous savons que Windows 10 regorge d’outils pratiques et que la fonction de maintenance automatique en fait partie. Dans ce blog, je vais discuter de cette fonctionnalité utile de Windows 10.
Par conséquent, continuez à lire cet article et obtenez les informations complètes sur la fonctionnalité de maintenance automatique de Windows 10, telles que la façon d’activer, de désactiver et plus encore. Alors allons-y…
À propos de la automatique maintenance feature de Windows 10
La fonctionnalité de maintenance automatique de Windows 10 est l’un des outils intégrés indispensables qui sont responsables du maintien des performances de tout ordinateur ou ordinateur portable.
Cet utilitaire intégré doit être exécuté quotidiennement et exécuter différentes activités de maintenance informatique en arrière-plan.
Pour les postes de travail d’entreprise, cette fonctionnalité de maintenance automatique dans Windows 10 contient une analyse de protection d’accès au réseau au niveau de l’entreprise et une analyse des normes de sécurité adaptées à tous les postes de travail d’entreprise.
Certaines des activités d’arrière-plan exécutées par la fonction de maintenance automatique dans Windows 10 sont les suivantes: mise à jour du logiciel Windows et des applications installées, assistance aux messages du Centre de maintenance, défragmentation du disque, erreurs de volume de disque, diagnostics du système, exécution d’une tâche de maintenance en arrière-plan, etc.
Choses que fait la automatique maintenance feature
La maintenance automatique est programmée par les ingénieurs de Microsoft pour résoudre divers types de problèmes qui affectent les performances du système Windows. Voici quelques fonctionnalités de la maintenance automatique, parcourez-les et maintenant plus à ce sujet.
- Il est économe en énergie
- Planification des délais
- Il exécute tous les facteurs pouvant affecter le système Windows et les ralentir.
- Le processus de maintenance automatique s’exécute en arrière-plan du système et n’a aucune incidence sur les performances.
- Un utilisateur peut également contrôler facilement la planification et la configuration des activités de maintenance.
- Conflits d’utilisation des ressources
- Cette fonctionnalité est transparente pour l’utilisateur
Maintenant que vous avez appris les fonctionnalités de maintenance automatique de Windows 10, voyons comment gérer, c’est-à-dire désactiver et activer la maintenance automatique.
Comment fonctionne la automatique maintenance feature?
Même si la fonctionnalité de maintenance de Windows 10 fonctionne automatiquement, vous pouvez toujours réussir à caractériser la fonctionnalité de maintenance automatique manuellement. Suivez les étapes pour le faire:
- Appuyez sur la touche Windows
- Tapez Panneau de configuration et appuyez sur la touche Entrée
- Sélectionnez la section Système et sécurité
- Cliquez sur Sécurité et maintenance
- Choisissez la section Maintenance pour développer les options de maintenance automatique.
- Cliquez sur le lien Modifier les paramètres de maintenance
- Sélectionnez une heure dans Exécuter les tâches de maintenance quotidiennement sous sous Maintenance automatique pour effectuer les tâches de maintenance
- Cliquez sur OK
REMARQUE: désactivez la case à cocher Autoriser la maintenance planifiée pour que votre ordinateur se réveille à une heure planifiée plutôt que la nuit.
Après avoir effectué les étapes ci-dessus, votre PC effectuera la maintenance automatique régulièrement à une heure précise pendant environ une heure.
Si vous utilisez votre appareil pendant l’heure prévue, Windows 10 ignorera la tâche de maintenance et réessayera plus tard.
Si vous souhaitez immédiatement exécuter la tâche de maintenance, cliquez sur l’option de démarrage de la maintenance dans le panneau de configuration. Cette exécution immédiate de la tâche de maintenance se poursuivra même si vous utilisez votre appareil.
Maintenant que vous savez comment fonctionne la maintenance automatique, allons de l’avant et savons comment l’activer et la désactiver.
Comment activer la automatique maintenance dans Windows 10?
Selon moi, il est fortement suggéré de ne jamais désactiver des fonctionnalités telles que la maintenance automatique, le pare-feu Windows, SmartScreen et autres.
Étant donné que toutes ces fonctionnalités sont spécialement conçues par Microsoft pour empêcher les ordinateurs et ordinateurs portables Windows de problèmes lents ou qui ne répondent pas, d’erreurs, de problèmes obsolètes, de logiciels malveillants et malveillants.
Donc, assurez-vous que ces fonctionnalités recommandées sont toujours activées, sinon rallumez-les et jouez en toute sécurité!
Étapes pour activer la maintenance automatique dans Windows 10
1: Ouvrez le Panneau de configuration et cliquez sur Système et sécurité.
2: Cliquez sur Sécurité et maintenance-> cliquez sur Maintenance pour le développer.
3: Activer la maintenance automatique: cliquez sur l’option Démarrer la maintenance.
Eh bien, votre fonction de maintenance automatique de Windows 10 est à nouveau activée pour protéger votre PC Windows.
Comment désactiver la automatique maintenance dans Windows 10?
La fonctionnalité de maintenance automatique dans Windows 10 est activée par défaut et conçue pour démarrer ses tâches quotidiennement à un moment où l’utilisateur est susceptible de ne pas utiliser son ordinateur de bureau ou portable.
Cependant, si un utilisateur est occupé avec son ordinateur à ce moment-là, cette fonction de maintenance avancée attendra la prochaine fois qu’il détecte votre ordinateur inactif et se met au travail.
Microsoft a fourni la fonctionnalité pour activer / désactiver manuellement la maintenance automatique dans Windows 10.
Étapes pour désactiver la maintenance automatique dans Windows 10
1: Ouvrez le Panneau de configuration et cliquez sur Système et sécurité.
2: Cliquez sur Sécurité et maintenance-> cliquez sur Maintenance pour le développer.
3: Pour désactiver la maintenance automatique: Cliquez sur Arrêter la maintenance.
Une fois les étapes ci-dessus exécutées, la fonctionnalité de maintenance automatique de Windows 10 est correctement désactivée.
Meilleure méthode pour maintenir et accélérer Windows 10
Comme nous le savons, le système d’exploitation Windows n’est pas seulement livré avec diverses fonctionnalités, mais aussi avec des bugs tenaces qui ne peuvent pas être corrigés avec des solutions manuelles si vous êtes un novice.
Par conséquent, voici un moyen simple qui vous aidera à résoudre toutes les erreurs ou problèmes de PC Windows sans tracas. Essayez PC réparation Outil.
Cet outil est conçu par des professionnels faciles à manipuler. Les utilisateurs n’ont qu’à télécharger cet outil et le reste du travail se fera automatiquement. Cet outil analysera l’ensemble de votre système, détecte les erreurs et les résout.
Erreurs telles que DLL, erreur de jeu, mise à jour, BSOD, registre et autres. Il répare également les fichiers système corrompus, endommagés ou inaccessibles, empêche les virus ou les logiciels malveillants du PC, optimise les performances et bien plus encore.
Obtenez PC réparation Outil pour rendre votre PC Windows sans erreur
Envelopper choses
La feature de maintenance automatique de Windows 10 est l’une des fonctionnalités étonnantes qui maintiennent les performances de votre système d’exploitation. Si vous êtes nouveau sur Windows 10 et que vous ne connaissez pas cette fonctionnalité, cet article est pour vous.
Obtenez les informations générales de cette fonctionnalité et sécurisez votre PC / laptop Windows. En dehors de cela, vous pouvez également rendre votre Windows sans erreur en scannant simplement votre PC avec l’outil recommandé mentionné ci-dessus.
Eh bien, j’espère que cet article vous a plu et qu’il se révèle instructif pour vous. En plus de cela, si vous avez des questions ou des suggestions, écrivez-nous en visitant notre page Facebook.
Nous serons heureux de vous aider à surmonter vos requêtes.