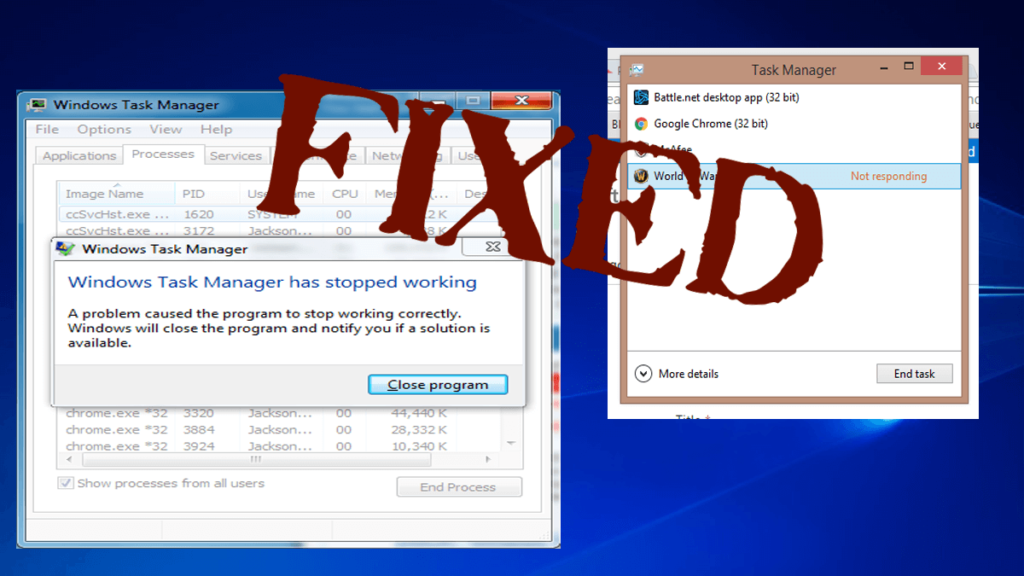
Tout en faisant le gestionnaire des tâches liées à la tâche, il se est écrasé ou redémarre, de sorte que nous ne pouvons pas arrêter tout programme avec force. Ce problème est très dangereux et horrible pour l’utilisateur car il affecte les autres programmes et les performances du système. Les problèmes du gestionnaire de tâches dans le système d’exploitation Windows se produisent généralement dans toutes les versions des systèmes d’exploitation tels que Windows XP, Windows 7 et la dernière version de Windows 10.
Si vous rencontrez ce type de problème ou n’arrivez pas à ouvrir le gestionnaire de tâches, voici quelques-unes des solutions fournies qui vous aideront à corriger l’erreur de blocage du gestionnaire de tâches, car après un certain temps, il s’agrandit et endommagera complètement votre système informatique.
Avant d’aller vers les solutions, faites-nous savoir ce qu’est un gestionnaire de tâches et la raison de l’accident lors de l’ouverture du gestionnaire de tâches.
Qu’est-ce que le Gestionnaire des tâches?
Le Gestionnaire des tâches est l’une des applications système importantes utilisées pour gérer les tâches du système informatique, la plupart d’entre vous doivent être familiarisés avec le Gestionnaire des tâches de Windows. Vous pouvez l’ouvrir en appuyant simultanément sur les touches Ctrl Alt Suppr. Et ici, nous pouvons gérer et voir quel programme s’exécute sur notre ordinateur.
Raison derrière le gestionnaire de tâches se bloque sur Open
Les erreurs du gestionnaire de tâches sont généralement causées en raison de fichiers mal configurés, d’une erreur système dans votre PC d’exploitation Windows. Parfois, il affiche un code d’erreur, qui décrit une description technique. Certaines causes sont mentionnées ci-dessous:
- Le système Windows enregistre un dommage
- Fichier de registre manquant
- Dysfonctionnement du logiciel système
- Installation ou désinstallation incomplète d’une application
- Suppression ou suppression incorrecte d’applications ou de matériel
- Infection par virus et malware
Comment réparer les plantages du gestionnaire de tâches en cas d’erreur ouverte?
Vous pouvez corriger l’erreur de plantage de votre gestionnaire de tâches en appliquant la méthode manuelle indiquée ci-dessous. Exécutez les méthodes avec soin, étape par étape, afin de résoudre le problème du gestionnaire de tâches.
Méthode 1: exécuter l’analyse SFC
Pour corriger le gestionnaire de tâches qui ne répond pas, vous pouvez essayer une analyse SFC. Il analysera votre système pour les fichiers corrompus et vous aidera à les restaurer, en résolvant le problème du gestionnaire de tâches. Suivez les étapes pour effectuer une analyse SFC:
- Cliquez sur l’icône Windows et tapez cmd
- Cliquez avec le bouton droit sur l’invite de commande et sélectionnez Exécuter en tant qu’administrateur
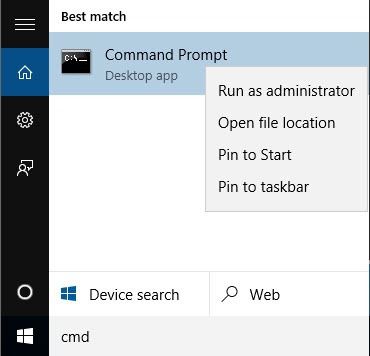
- Dans la fenêtre d’invite de commande
- Tapez sfc / scannow et appuyez sur Entrée
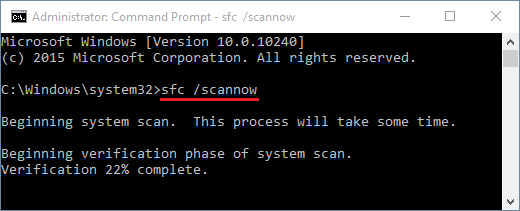
Attendez la fin de la numérisation. Une fois terminé, ouvrez le gestionnaire de tâches et vérifiez s’il se bloque ou non
Méthode 2: exécutez DISM pour corriger le Gestionnaire des tâches
Si le gestionnaire de tâches ne fonctionne toujours pas après avoir effectué l’analyse SFC, essayez le service DISM pour le corriger. Suivez les étapes pour le faire:
Ouvrez l’invite de commande en mode administrateur et tapez les commandes suivantes et appuyez sur Entrée
- Dism / Online / Cleanup-Image / CheckHealth
- Dism / Online / Cleanup-Image / ScanHealth
- Dism / Online / Cleanup-Image / RestoreHealth
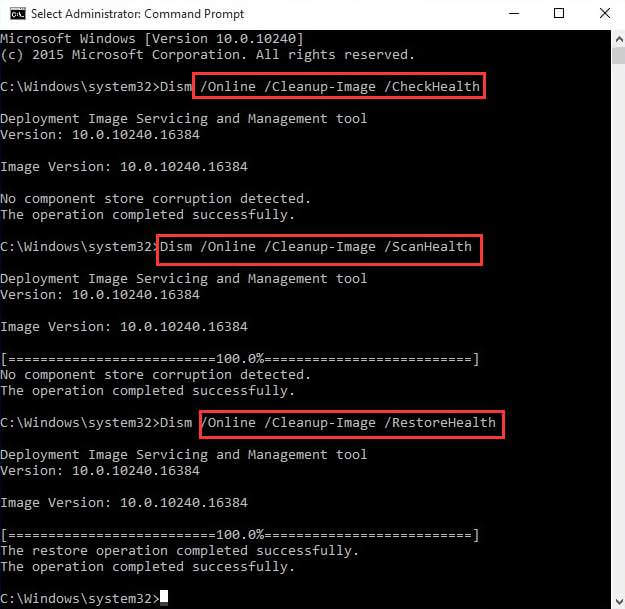
Une fois le processus terminé, redémarrez votre système et vérifiez si le gestionnaire de tâches est fixe ou non.
Méthode 3: effectuer une restauration du système
- Démarrez votre système et connectez-vous en tant qu’administrateur.
- Cliquez sur le bouton Démarrer-> sélectionnez Tous les programmes-> Accessoires-> Outils système-> cliquez sur Restauration du système.
- Une nouvelle fenêtre apparaît, choisissez l’option «Restaurer mon ordinateur à une heure antérieure», puis cliquez sur Suivant.
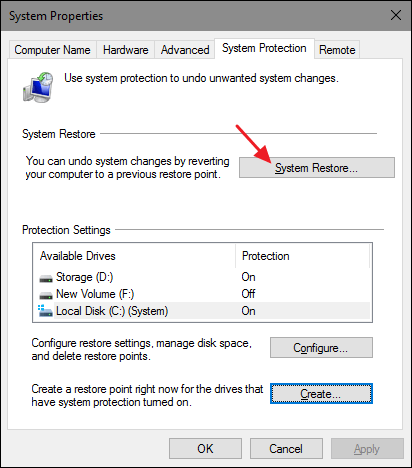
- Après cela, choisissez le dernier point de restauration du système dans la liste «Sur cette liste, cliquez sur un point de restauration», puis cliquez sur «Suivant».
- Une fenêtre de confirmation apparaîtra puis cliquez sur le bouton Suivant.
- Redémarrez l’ordinateur après avoir terminé la restauration du système.
Méthode 4: essayez d’activer le Gestionnaire des tâches via le Registre
Vous pouvez apporter quelques modifications dans le registre pour corriger le plantage du gestionnaire de tâches. Suivez les étapes indiquées ci-dessous:
- Appuyez sur la touche Windows + R
- Tapez regedit et cliquez sur OK
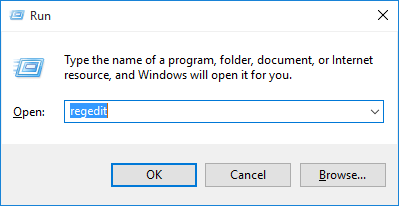
Parcourez les éléments suivants:
HKEY_CURRENT_USER \ Software \ Microsoft \ Windows \ CurrentVersion \ Policies
- Sous politiques, recherchez le système s’il n’y est pas, cliquez avec le bouton droit sur les politiques, sélectionnez Nouveau et cliquez sur Clé.
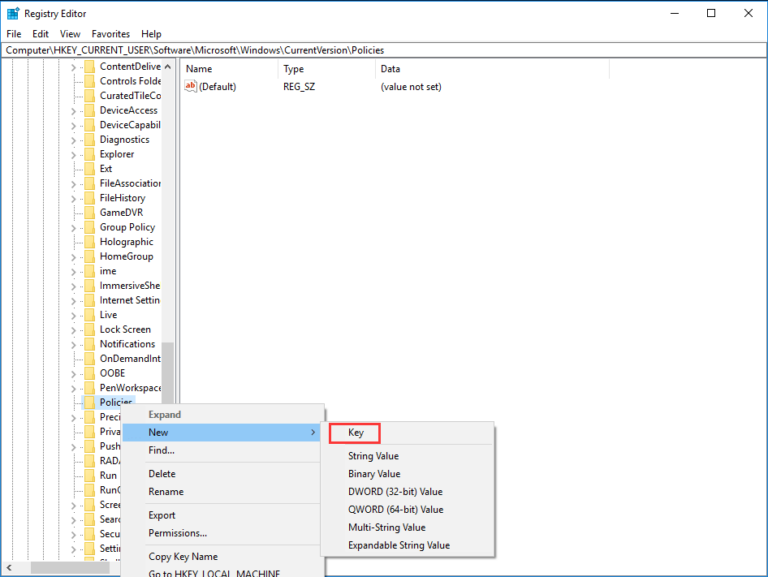
- Dans le système, cliquez avec le bouton droit sur l’espace vide présent sur le côté droit de la fenêtre, sélectionnez Newand DWORD (32-bit) Value.
- Maintenant, nommez le nouveau DWORD en tant que DisableTaskMgr.
- Faites un clic droit dessus et définissez la valeur sur 0.
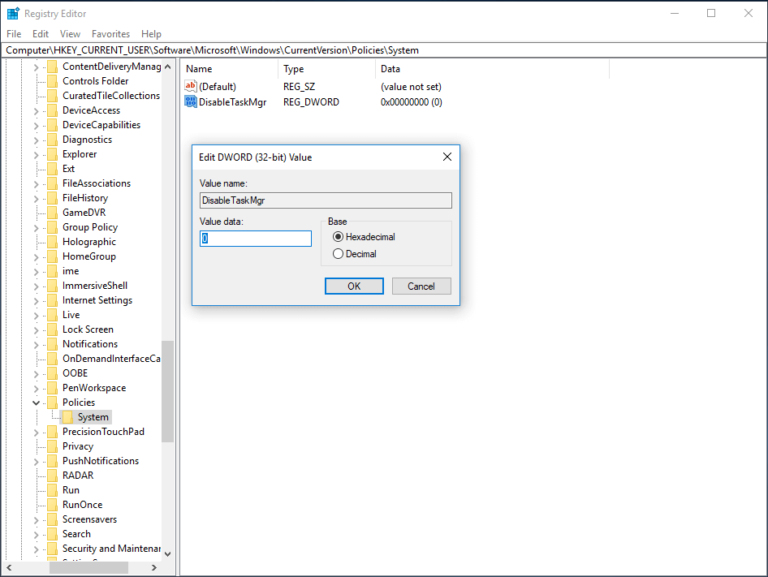
- Enregistrez les modifications et quittez.
- Redémarrez votre système et vérifiez si le problème est résolu ou non.
Méthode 5: éditeur de stratégie de groupe pour corriger le Gestionnaire des tâches
Sous Windows, pour modifier les paramètres de stratégie locale, l’éditeur de stratégie de groupe est utilisé comme utilitaire. Il vous permet de corriger le gestionnaire de tâches qui ne fonctionne pas correctement. Appliquez les étapes ci-dessous pour que le gestionnaire de tâches fonctionne correctement.
- Appuyez sur la touche Windows + R
- Tapez msconfig et cliquez sur OK
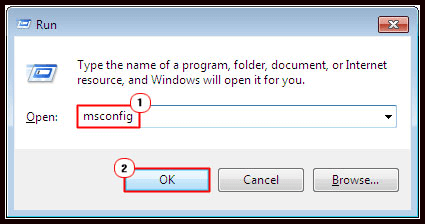
Parcourez le chemin:
Configuration utilisateur> Modèles d’administration> Système> Options Ctrl + Alt + Suppr
- Sur le côté droit de Windows, recherchez Supprimer le Gestionnaire des tâches et double-cliquez dessus pour ouvrir ses paramètres
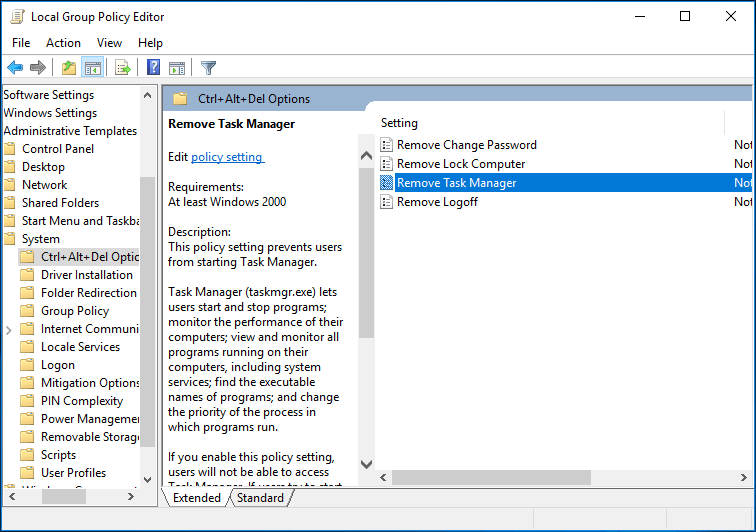
- Maintenant, vous constaterez que la stratégie de groupe est activée pour empêcher le démarrage du gestionnaire de tâches.
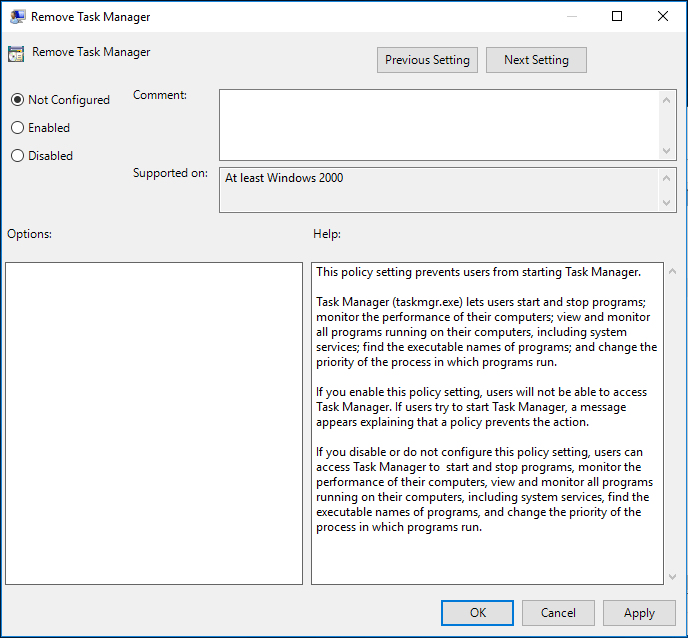
- Cliquez sur OK pour enregistrer les modifications
FAQ: LES GENS DEMANDENT AUSSI:
-
Pourquoi mon ordinateur ralentit-il lorsque j’ouvre le Gestionnaire des tâches?
Eh bien, il existe de nombreuses raisons responsables du ralentissement du PC ou le Gestionnaire des tâches est lent à répondre sur votre PC. Découvrez ci-dessous certains des plus courants:
- L’installation d’un antivirus sur votre système interfère ou bloque le gestionnaire de tâches
- En raison de fichiers système Windows corrompus
- Si votre compte d’utilisateur est corrompu, cela peut également provoquer le problème
- En raison d’une infection par un virus ou un logiciel malveillant
-
Comment puis-je corriger mon Gestionnaire des tâches ne répond pas sous Windows?
Essayez les solutions ci-dessous comme:
- Installer les dernières mises à jour
- Effectuer le scan SFC
- Effectuer une analyse Chkdsk
- Exécutez une analyse antivirus
- Créer un nouveau compte d’utilisateurs
-
Pourquoi le Gestionnaire des tâches ne répond pas dans Windows 10?
Le problème de plantage du gestionnaire de tâches est lié à une infection par un virus ou un logiciel malveillant, ou à cause de PowerShell car il interfère avec le gestionnaire de tâches ou peut être dû à la corruption des fichiers système.
Solution facile pour corriger les plantages du gestionnaire de tâches à l’ouverture
Les méthodes manuelles sont risquées et les méthodes mentionnées ci-dessus ne sont destinées qu’au professionnel de l’informatique ou aux utilisateurs qui ont des connaissances techniques. Ces méthodes ne sont pas destinées à l’utilisateur normal car une petite erreur peut corrompre complètement votre système.
Mais ne vous inquiétez pas car pour une utilisation normale, nous avons une solution parfaite pour corriger facilement les plantages du gestionnaire de tâches en cas d’erreur ouverte ou de gestionnaire de tâches corrompu. Essayez d’exécuter PC Réparation Outil.
Cet outil est conçu pour réparer non seulement les problèmes du gestionnaire de tâches, mais aussi toutes sortes de problèmes liés au PC avec l’aide de n’importe quel professionnel et également améliorer les performances de votre PC.
Obtenez PC Réparation Outil pour résoudre les problèmes de plantage du Gestionnaire des tâches
Conclusion
Ici, mon travail est terminé et il est temps pour vous de commencer votre travail. J’ai énuméré quelques méthodes qui vous aideront à résoudre les plantages du gestionnaire de tâches à l’air libre en un rien de temps. Appliquez-les un à un avec soin.
J’espère que cet article vous a plu et qu’il vous a aidé à résoudre votre problème Windows 10 dans le Gestionnaire des tâches.
Si vous avez des suggestions ou des questions concernant cet article, n’hésitez pas à nous écrire sur notre page Facebook.
Hardeep has always been a Windows lover ever since she got her hands on her first Windows XP PC. She has always been enthusiastic about technological stuff, especially Artificial Intelligence (AI) computing. Before joining PC Error Fix, she worked as a freelancer and worked on numerous technical projects.