![Réparer Battlefield 2042 DirectX les erreurs [GUIDE COMPLET]](https://fr.pcerror-fix.com/wp-content/uploads/sites/4/2021/12/fr-5.jpg)
Résumé : dans cet article, nous aborderons les erreurs courantes de Battlefield 2042 DirectX DXGI_ERROR_DEVICE_REMOVED et DXGI_ERROR_DEVICE_HUNG. Les erreurs DirectX apparaissent généralement en raison de problèmes de pilote et rendent Battlefield 2042 injouable. Découvrez donc ici les meilleures solutions possibles pour y remédier.
De nombreux utilisateurs ont signalé avoir reçu l’ erreur DirectX lors de la tentative d’ouverture de Battlefield 2042 . D’après eux, Battlefield 2042 plante à cause d’une erreur DirectX , ce qui provoque également des problèmes de performances à long terme et rend le PC instable.
Habituellement, lorsque votre carte graphique n’est pas compatible avec le jeu, vous obtiendrez généralement des erreurs DirectX dans Battlefield 2042.
Par conséquent, vous devez d’abord déterminer si votre système répond aux exigences minimales pour Battlefield 2042, et si c’est le cas, essayez de résoudre le problème en utilisant les méthodes décrites dans cet article.
Configuration minimale requise pour Battlefield 2042 :
- OS : Windows 10 64 bits
- Processeur (AMD) : AMD FX-8350
- Processeur (Intel) : Core i5 6600K
- Mémoire : 8 Go
- Mémoire vidéo : 4 Go
- Carte graphique (AMD) : AMD Radeon RX 560
- Carte graphique (NVIDIA) : Nvidia GeForce GTX 1050 Ti
- DirectX : 12
- Configuration requise pour la connexion en ligne : connexion Internet de 512 Kbit/s ou plus rapide
Si votre système de jeu remplit ces critères, vous ne devriez avoir aucun problème à jouer à Battlefield 2042, mais si vous le faites, ce qui suit pourrait en être la cause. Jetons-y un coup d’œil.
Quelles sont les causes de l’erreur DirectX de Battlefield 2042 ?
- DLSS activé – Certains utilisateurs se sont plaints que “la technologie de suréchantillonnage unique de Nvidia basée sur l’ apprentissage en profondeur” peut provoquer des plantages d’erreur DirectX sur certains paramètres du PC. Vous pouvez voir si cela est vrai en désactivant temporairement DLSS et en voyant si le jeu plante toujours avec le même type de code d’erreur.
- Pilote de carte graphique obsolète – Un pilote GPU obsolète ou incompatible peut également être à l’origine du problème. Les fabricants de cartes graphiques publient des mises à jour de correctifs. L’erreur peut se produire si vous n’avez pas téléchargé et installé la version la plus récente du pilote GPU.
- Package DirectX manquant – Battlefield 2042 utilise des fichiers de bibliothèque Dynamic Link provenant d’une pléthore de packages de distribution DirectX. Si un élément du package DirectX est manquant, cela entraînera une erreur de carte graphique Battlefield 2042 DirectX.
- DirectX 12 est activé sur un GPU qui n’est pas compatible – Le jeu peut également échouer avec une erreur DirectX s’il essaie d’utiliser DirectX 12 sur un système qui ne prend pas en charge la technologie relative.
- Crash dû au Future Frame Rendering – FFR est une fonctionnalité fantastique qui peut considérablement améliorer la fréquence d’images si vous avez un système qui comprend un GPU extrêmement puissant et un CPU très faible ; néanmoins, emprunter cette voie peut rendre le jeu moins stable et le faire planter avec une erreur DirectX.
- MachineGUID identifie les dépendances incorrectes – Une situation plus rare mais tout aussi frustrante se produit lorsque la principale dépendance DirectX du jeu devient inaccessible en raison d’une entrée de clé de registre incorrecte.
Maintenant que nous avons analysé les causes potentielles, voyons comment résoudre au mieux l’erreur DirectX dans Battlefield 2042.
Comment corriger les erreurs Battlefield 2042 DirectX sous Windows ?
Correctif 1 – Mettez à jour votre pilote graphique
Dans Battlefield 2042, les erreurs DirectX indiquent généralement un problème de pilote. Vous pouvez facilement résoudre l’erreur en mettant à jour le pilote graphique vers la dernière version.
Il existe trois méthodes pour maintenir à jour le pilote de votre carte graphique. Cependant, avant de commencer, évaluez soigneusement quelle méthode sera la plus efficace et la plus compatible.
- Mettre à niveau manuellement les pilotes graphiques
- Mettez à jour automatiquement vos pilotes graphiques
Mettre à niveau manuellement les pilotes graphiques
Windows Update trouve rarement un nouveau pilote. Bien que les fabricants de matériel graphique publient des mises à jour mensuelles avec des correctifs de bogues et des améliorations de jeu, la certification Microsoft prend un certain temps.
Chaque entrée de Windows Update a normalement une date. Si votre pilote graphique a plus de trois ou quatre mois, envisagez de le mettre à jour via le Gestionnaire de périphériques Windows.
Créez un point de récupération système avant de commencer. Cela enregistre tous vos pilotes existants et vous permet de les restaurer en cas de problème.
Cliquez avec le bouton droit sur Ordinateur (sur votre bureau) et choisissez Propriétés. Sur la gauche, sélectionnez Protection du système . Dans la zone suivante, cliquez sur Créer et suivez les instructions à l’écran pour créer une sauvegarde d’image de récupération système .
Maintenant que vous avez fait une sauvegarde, mettez à jour vos pilotes.
Suivez les étapes pour mettre à jour les pilotes :
- Dans le menu Démarrer , tapez Gestionnaire de périphériques et cliquez dessus.
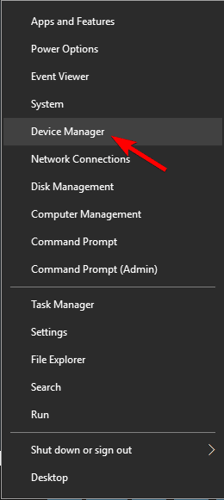
- Recherchez une entrée liée à la carte graphique dans la liste. Il peut s’agir de « graphiques » , « Contrôleur VGA standard », « Intel Graphics », «AMD Radeon» ou «NVIDIA GeForce ».
- Cliquez sur l’ entrée de la carte graphique . Appuyez ensuite sur Mettre à jour le pilote dans l’option séparée de l’onglet Pilote.

- Sélectionnez « Rechercher automatiquement le logiciel pilote mis à jour »

- Si cela ne trouve rien de nouveau, répétez les étapes 1 à 3 et sélectionnez Parcourir mon ordinateur pour le logiciel pilote.
Par la suite, vous devrez choisir manuellement le Driver . S’il n’est pas disponible, choisissez « Laissez-moi choisir parmi une liste de pilotes disponibles sur mon ordinateur ».
- Sélectionnez Disque fourni, puis Naviguez jusqu’au dossier contenant le nouveau lecteur.
- Cliquez sur Suivant et Installer. Attendez que le pilote soit installé.
Cette solution mettra à jour votre pilote graphique et éliminera peut-être l’erreur.
Mettez à jour automatiquement vos pilotes graphiques :
La mise à niveau manuelle des cartes graphiques peut être un processus assez long. De plus, avec les nouvelles versions de pilotes mensuelles, il est difficile de rester à jour avec tous les derniers logiciels.
Même les plus technophiles d’entre nous peuvent devenir impatients de toujours chercher la prochaine version. Il est donc suggéré ici de télécharger le Driver Updater . Téléchargez-le simplement et cela gardera un œil sur tous les pilotes de son, de réseau, d’imprimante et de scanner, etc., et les mettra automatiquement à jour.
Obtenez Driver Updater à Mettre à jour Graphique Conducteurs Automatiquement
Correctif 2 – Réinstaller le pilote GPU AMD
Si vous avez des cartes graphiques AMD , leur réinstallation peut fonctionner pour vous, mais d’abord, il est essentiel d’utiliser l’application de nettoyage AMD pour désinstaller le pilote GPU actuel et toutes les dépendances associées.
Cela garantira que la nouvelle installation n’est pas entravée par des fichiers corrompus.
Suivez les étapes pour le faire :
- Ouvrez la page de téléchargement officielle de l’utilitaire de nettoyage AMD et téléchargez la dernière version.
- Après le téléchargement terminé, faites un clic droit sur l’ utilitaire de nettoyage AMD et cliquez sur Exécuter.
- Accordez l’autorisation d’administrateur et démarrez en mode sans échec à un moment donné.
- Cliquez sur Oui et acceptez l’invite.
- Lorsque le processus de suppression du pilote est sur le point de commencer, cliquez sur OK pour le lancer et l’exécuter en arrière-plan.
- Lorsque l’ opération de nettoyage est terminée, cliquez sur Terminer pour redémarrer votre ordinateur normalement et migrer vers les pilotes génériques.
- Après le redémarrage de Windows, accédez à l’ utilitaire de détection automatique et d’ installation des graphiques d’ AMD.
- Faites défiler jusqu’à la section Détection automatique et téléchargez et installez les pilotes graphiques Radeon pour Windows.
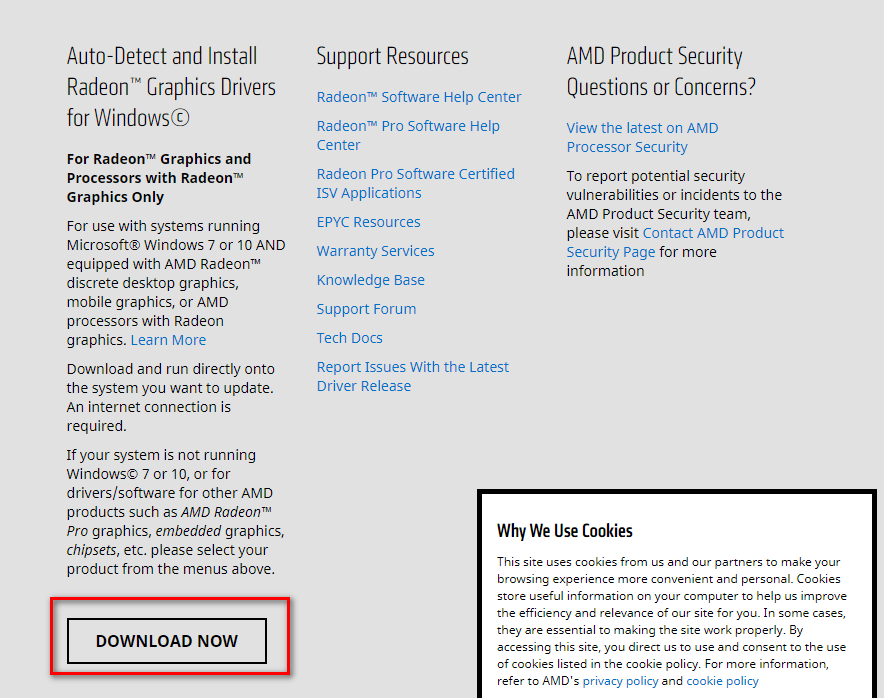
- Une fois le téléchargement terminé, double-cliquez sur le programme et suivez les étapes pour installer Radeon Adrenalin.
- Après l’installation, AMD Adrenalin devrait commencer à rechercher les derniers pilotes graphiques AMD compatibles. Attendez la fin de l’analyse du pilote.
- Lorsque l’application trouve la configuration système et le pilote corrects, vous serez invité à l’installer. Lorsque vous y êtes invité, sélectionnez Installer.
Remarque : il est recommandé d’installer à la fois le pilote recommandé et le pilote facultatif.
- Pour terminer la procédure, cliquez sur « J’accepte » à la demande du CLUF.
Après un dernier redémarrage, relancez Battlefield 2042 pour déterminer si l’erreur DirectX a été résolue.
Correctif 3 – Mettre à jour DirectX
Le prochain correctif pourrait être la nécessité de mettre à jour DirectX et de vous assurer que vous exécutez la version la plus récente de la fonctionnalité avant de continuer.
Vous pouvez simplement :
- Accédez à Microsoft.com et téléchargez la version la plus récente de DirectX.
- Installez-le sur votre ordinateur.
Vérifiez si le problème persiste après l’avoir installé. Dans la majorité des cas, combiner ce qui précède et cette solution résoudra le problème.
Correctif 4 – Installez tous les packages DirectX
Plusieurs utilisateurs concernés ont confirmé que le problème s’est produit si l’un des packages DirectX est manquant . Par conséquent, il est important de s’assurer d’installer tous les packages DirectX manquants.
Suivez les instructions données :
- Ouvrez la page de téléchargement de l’ environnement DirectX End-User Runtime .
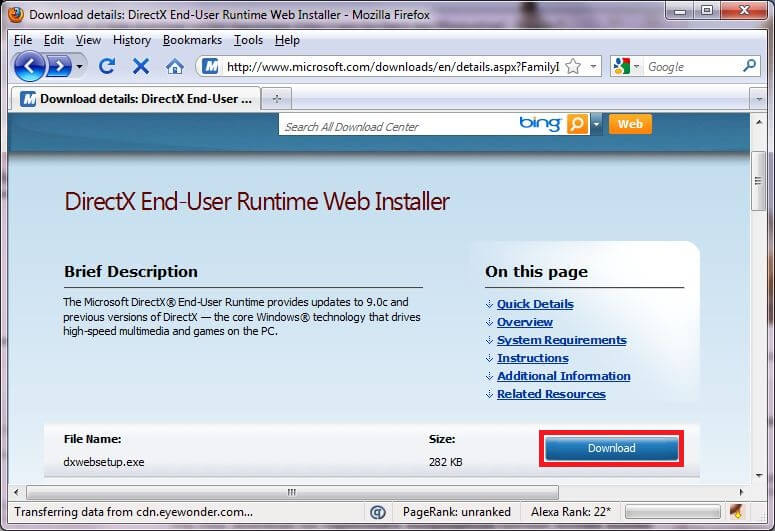
- Sélectionnez la langue d’installation appropriée avant de cliquer sur le bouton Télécharger .
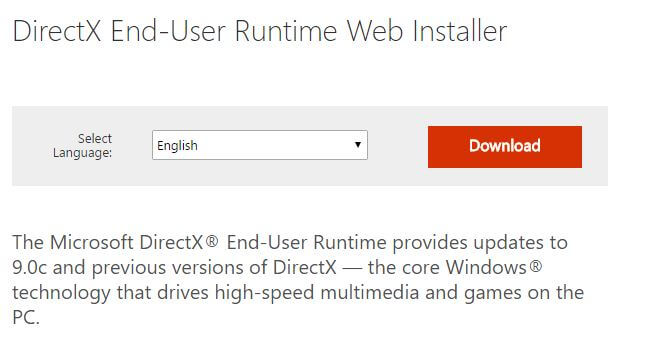
- Après avoir atteint l’écran suivant, décochez chaque recommandation de bloatware Microsoft
- Cliquez sur « Non merci » et poursuivez l’installation de DirectX End-User Runtime Web .
- Attendez que le programme d’installation ait terminé le téléchargement, puis suivez les instructions à l’écran pour terminer le processus de mise à jour de toutes les versions manquantes de DirectX vers la plus récente.
Une fois la procédure terminée, redémarrez votre PC et vérifiez si le problème a été résolu.
Correctif 5 – Vider le cache du jeu
Parfois, même après la mise à jour des pilotes DirectX et graphiques, ce message d’erreur peut apparaître à l’écran.
Si tel est le cas, vous devrez effacer le cache du jeu et voir si le problème persiste.
Suivez les étapes pour le faire :
- Ouvrir la course (Win+R)
- Tapez %ProgramData%/Origin et cliquez sur OK
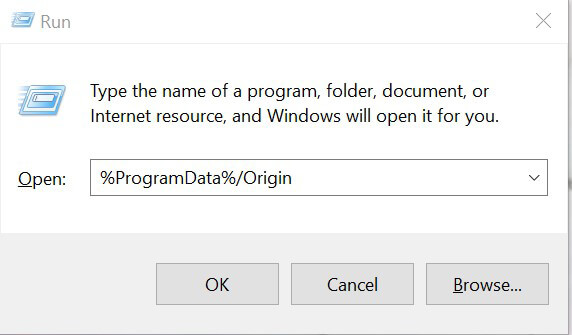
- Maintenant, effacez tout dans le dossier à l’exception du dossier Contenu local
- Encore une fois, ouvrez la zone Exécuter et tapez %AppData%

- Vous devez supprimer le dossier à partir de là
- Redémarrer le jeu
Vérifiez si les erreurs DirectX dans Battlefield 2042 sont corrigées.
Correctif 6 – Réparer le jeu
Plusieurs fois, l’erreur se produit à cause des fichiers de jeu corrompus. Il est alors important de réparer le jeu.
- Ouvrir l’ origine
- Allez dans Ma bibliothèque de jeux > Battlefield 2042
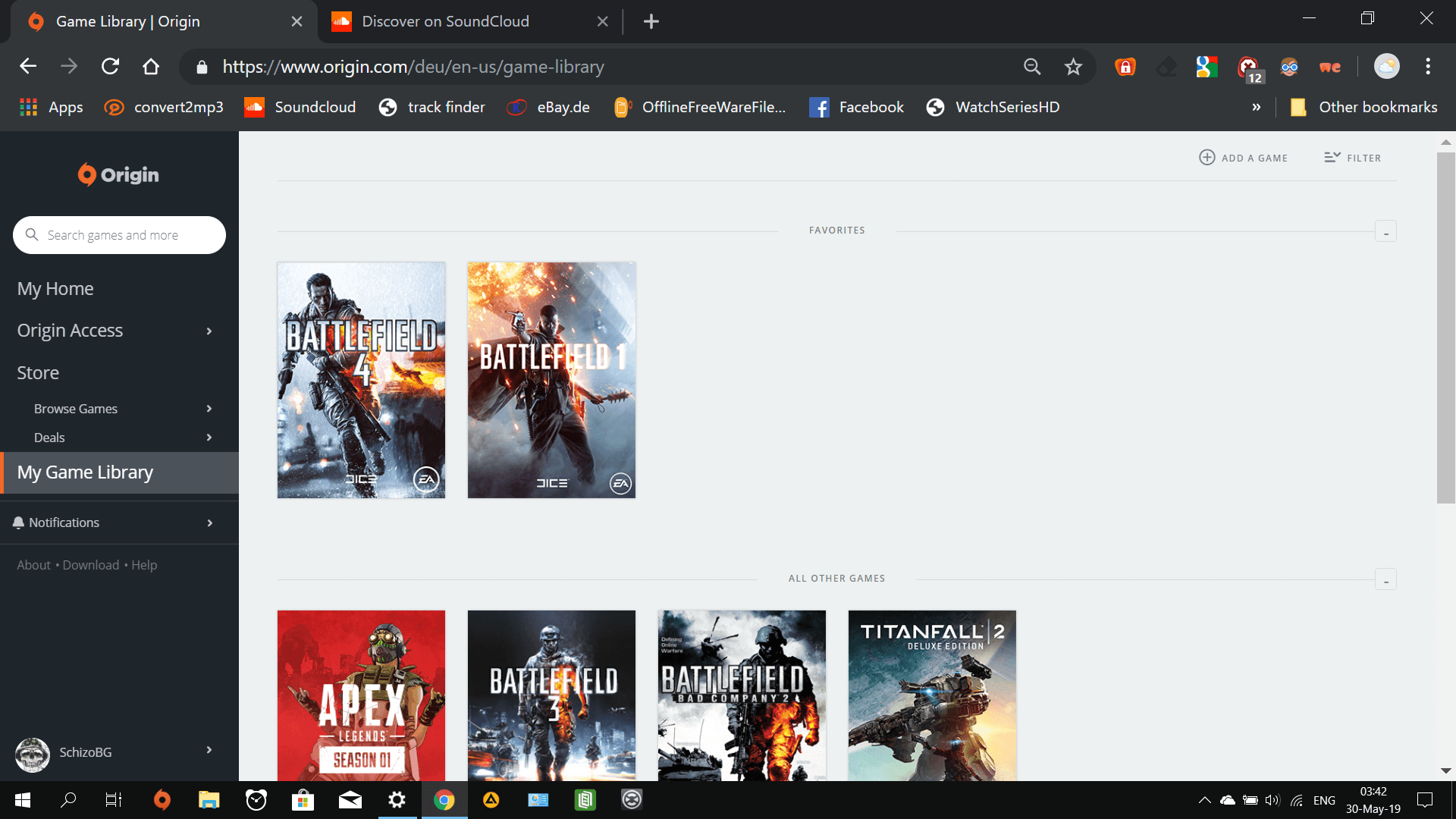
- Faites un clic droit sur Battlefield 2042 et sélectionnez Réparer
Attendez que le jeu soit réparé et, peut-être, le problème DirectX sera réparé avant de le rejouer.
Correctif 7 – Désactiver DLSS
Si vous avez une carte Nvidia et que DLSS est activé pour BattleField 2042, vous devez désactiver DLSS et redémarrer le jeu pour voir si le problème a été résolu.
Suivez les étapes pour le faire :
- Lancez le menu Paramètres graphiques dans le jeu Battlefield 2042 allez dans le menu Options
- Ouvrir l’ option d’affichage
- Sélectionnez Vidéo dans le sous-menu et assurez-vous que DLSS est désactivé
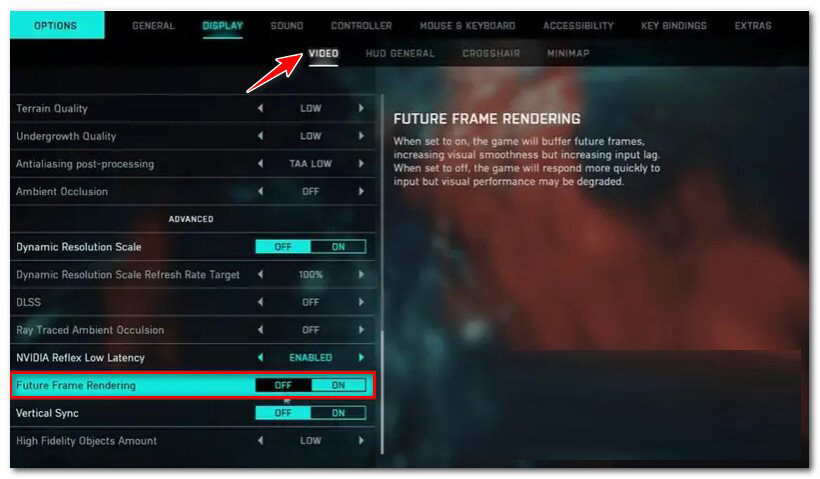
- Enregistrer les modifications
Redémarrez le jeu et voyez si l’ erreur DirectX a été résolue.
Correctif 8 – Modifier le profil du jeu
Une autre cause possible de ce problème lorsque vous essayez de lancer Battlefield 2044 est que DirectX 12 est activé dans vos fichiers de configuration du jeu, même si votre PC ne le prend pas en charge.
Ce problème se produit généralement après une récente mise à niveau du GPU. Vous pouvez désactiver entièrement DirectX12 en modifiant les fichiers de configuration des paramètres.
Suivez les instructions données pour le faire :
- Ouvrez l’ explorateur de fichiers et cliquez sur le dossier Documents.
- Double-cliquez sur le dossier nommé BattleField 2042 pour y accéder.
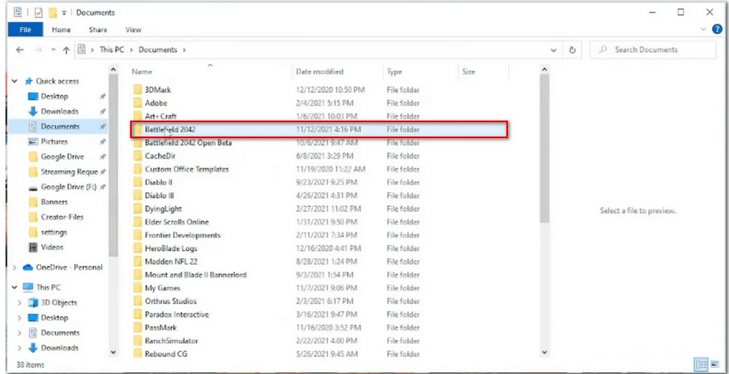
- Maintenant, ouvrez le dossier des paramètres et cliquez avec le bouton droit sur PROFISAVE_profile.
- Choisissez ouvrir avec le bloc-notes (ou tout autre éditeur de texte).
- Une fois dans le fichier PROFISAVE_profile , allez au bas de l’écran pour voir une option nommée GstRender.Dx12Enabled .
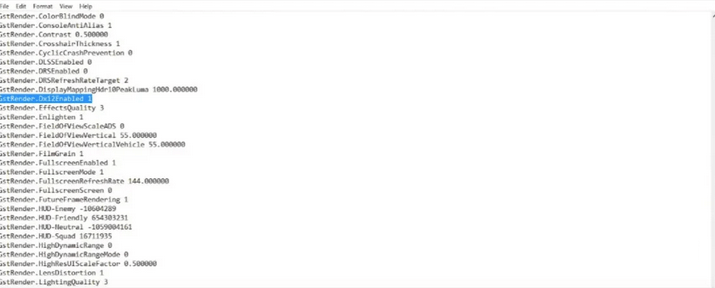
- Si vous le trouvez, ajustez la valeur de 0 à 1.
- Maintenant, sélectionnez Fichier, cliquez sur Enregistrer, puis fermez cette fenêtre.
Relancez Battlefield 2042 pour vérifier si le problème est résolu.
Correctif 9 – Désactiver le rendu des futures images (le cas échéant)
Le Future Frame Rendering (FFR) est une fonctionnalité intéressante lorsque vous avez un bon GPU mais un processeur faible. Cette fonctionnalité transfère une certaine tension du processeur au GPU.
Le rendu futur des images provoque une instabilité dans le jeu (Battlefield 2042) sur une variété de configurations PC.
Si cela se produit, désactivez simplement le rendu des futures images à partir du menu d’affichage du jeu.
Suivez les instructions données :
- Après l’ écran de démarrage initial , ouvrez Battlefield 2042 et sélectionnez Options.
- Sélectionnez Vidéo dans le sous-menu des paramètres d’affichage du menu Options (barre supérieure).
- Désactiver le rendu des futures images
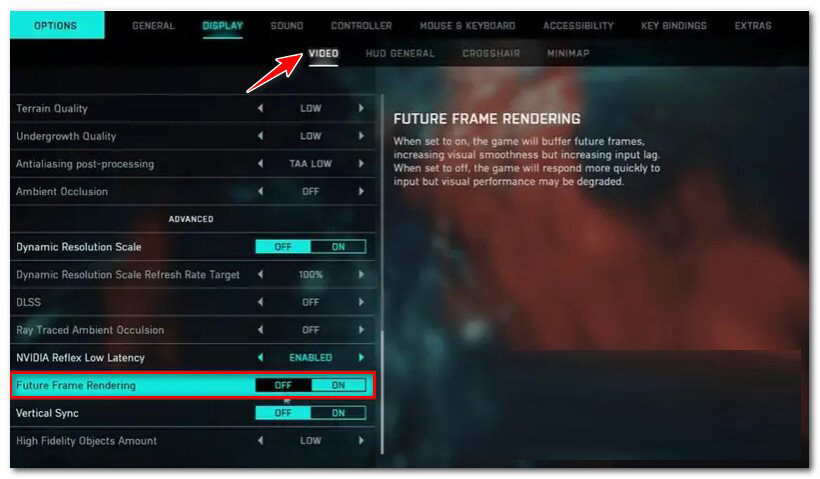
Redémarrez le jeu pour voir si les plantages ont cessé.
Correctif 10 – Modification de la clé de registre du GUID de la machine
Une clé de registre faisant référence à une mauvaise dépendance, qui fait planter le jeu sur votre PC à chaque fois que vous essayez de le démarrer, est une cause moins fréquente d’erreur DirectX avec Battlefield.
Néanmoins, vous pouvez essayer de corriger l’erreur en suivant les étapes ci-dessous :
- Ouvrir la boîte de dialogue Exécuter (touche Windows + R).
- Ensuite, tapez ” Regedit ” et ouvrez l’ éditeur de registre avec un accès administrateur ( Ctrl + Maj + Entrée)

- Lorsque le contrôle de compte d’utilisateur demande un accès administrateur, sélectionnez Oui .
- À partir de l’ Éditeur du Registre , accédez à l’emplacement suivant à l’aide du menu de gauche.
HKEY_Local_Machine\Software\Microsoft\Cryptographie
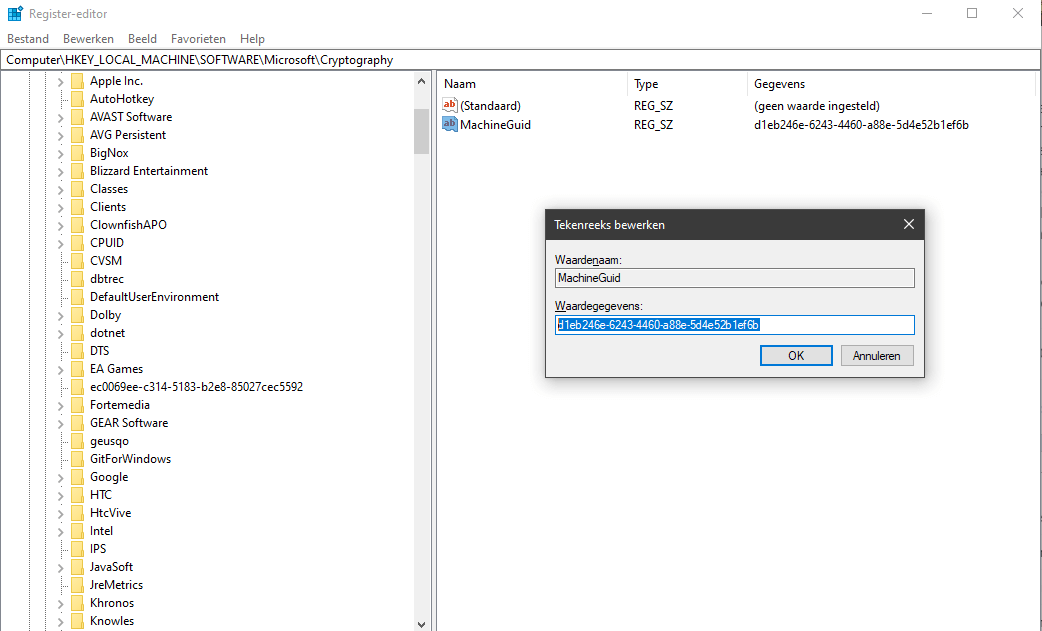
- Une fois au bon endroit, faites un clic droit sur le GUID de la machine dans le menu de droite.
- Ensuite, sélectionnez Modifier dans le menu contextuel.
- Remplacez la chaîne MachineGuid par la valeur suivante et enregistrez les modifications.
d1eb246e-6243-4460-a88e-5d4e52b1ef6b
Redémarrez votre PC et relancez Battlefield 2042 pour voir si le problème a été résolu.
Meilleur moyen d’optimiser votre expérience de jeu sur Windows
De nombreux joueurs rencontrent des problèmes tels que des plantages, des retards ou des bégaiements lors de la lecture, puis optimisez vos performances de jeu en exécutant Game Booster .
Cela booste le jeu en optimisant les ressources système et offre un meilleur gameplay. Non seulement cela, mais cela résout également les problèmes de jeu courants tels que les problèmes de retard et de FPS bas.
Obtenez Game Booster, pour optimiser vos performances de jeu
Conclusion:
J’espère que les solutions données vous permettront de résoudre complètement les erreurs de Battlefield 2042 DirectX.
Les solutions mentionnées ci-dessus peuvent se comporter différemment selon votre cas et votre système. Empêchez cela en donnant à chaque solution une chance équitable avant de parvenir à une résolution.
On estime qu’une de nos solutions a réussi à contourner l’erreur. Mais si vous souhaitez partager quelque chose, écrivez-le dans la boîte de réception de notre page Facebook .
Nos experts prendront contact avec vous.
Bonne chance..!
Hardeep has always been a Windows lover ever since she got her hands on her first Windows XP PC. She has always been enthusiastic about technological stuff, especially Artificial Intelligence (AI) computing. Before joining PC Error Fix, she worked as a freelancer and worked on numerous technical projects.