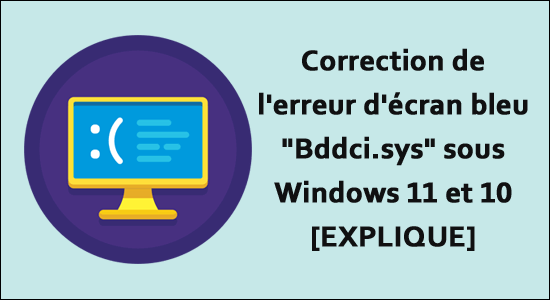
Avez-vous vu l’erreur d’écran bleu bddci.sys sur votre système d’exploitation Windows 11 ou 10 ? L’erreur BSOD bddci.sys se produit de manière inattendue avec le plantage du système et, par conséquent, vous ne pouvez rien faire. Chaque fois que cette erreur se produit, le système se bloque souvent, ce qui entraîne le redémarrage ou le redémarrage du PC.
Pour corriger l'erreur bddci.sys, Nous recommandons Advanced System Repair:
Ce logiciel est votre solution unique pour corriger les erreurs Windows, vous proteger contre les logiciels malveillants, nettoyer les fichiers inutiles et optimiser votre PC pour des performances maximales en 3 etapes simples :
- Telechargez Advanaced System Repair note Excellent sur Trustpilot.
- Cliquez sur Install & Scan Now pour analyser les problemes a l'origine des problemes du PC.
- Ensuite, cliquez sur Click Here to Fix All Issues Now pour reparer, nettoyer, proteger et optimiser votre PC.
Donc, dans cet article, découvrez les meilleures solutions possibles pour corriger l’erreur bddci.sys, alors continuez à lire l’article pour connaître les solutions complètes pour corriger les erreurs d’écran bleu sans plus tarder.
Qu’est-ce qu’un fichier Bddci.sys?
Le fichier Bddci.sys est les fichiers système utilisés par Windows et le système d’exploitation Microsoft DOS qui incluent la variable et les paramètres système. Et ces fichiers sont généralement utilisés pour stocker les pilotes de périphériques.
C’est un composant de l’utilitaire antivirus Bitdefender. Et l’erreur BSOD Bddci.sys s’ensuit notamment en raison des conflits entre les fichiers système et le fichier Bitdefender.
Ce problème se produit lorsque nous mettons à jour et installons nos fichiers et programmes, logiciels, système d’exploitation, etc., le message d’erreur a commencé à apparaître sur notre écran.
- Le fichier bddci.sys est corrompu ou manquant.
- bddci.sys est introuvable.
- Échec du démarrage de Windows – bddci.sys.
- bddci.sys n’a pas réussi à charger.
Vous êtes plus susceptible de voir l’erreur en raison de pilotes corrompus, de problèmes matériels et d’autres problèmes logiciels. Alors, suivez ici les solutions réalisables pour corriger l’erreur de façon permanente.
Comment réparer l’erreur d’écran bleu “Bddci.sys” sur Windows 11 et 10?
Solution 1 – Désinstaller l’antivirus Bitdefender
Peu d’utilisateurs ont installé Bitdefender sur leur système et leurs ordinateurs portables en raison de cette installation, ils sont confrontés à l’erreur bddci.sys. Pour vous débarrasser de cette erreur, désinstallez simplement l’utilitaire Bitdefender Antivirus entièrement de votre système.
Ci-dessous, nous avons mentionné le processus par lequel vous pouvez désinstaller Bitdefender :
- Accédez au paramètre Windows en appuyant sur Windows + I
- Cliquez sur Apps puis allez sur App & features
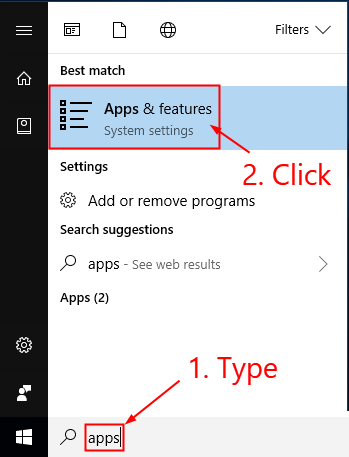
- Dans le volet de droite, localisez BitDefender et appuyez dessus.
- Cliquez sur Désinstaller
- Redémarrez votre système ou votre PC pour vérifier si l’erreur Blue Screen bddci.sys se produit ou non.
De plus, vous pouvez également désinstaller l’antivirus Bitdefender à l’aide du programme de désinstallation tiers, il s’agit d’un outil avancé qui désinstalle complètement tout programme sans laisser de traces ni de fichiers inutiles.
Obtenez Revo Uninstaller pour désinstaller complètement l’antivirus Bitdefender
J’espère qu’en faisant cela, vous pourrez corriger l’erreur, sinon passez à la solution suivante.
Solution 2 – Renommer le fichier système
Il y a quelques utilisateurs qui n’ont pas installé Bitdefender bien qu’ils obtiennent l’erreur BSOD sur leur PC et leur système. Si vous êtes l’un d’entre eux, il est fortement suggéré que renommer le fichier bddci.sys fonctionnera sûrement pour vous.
Pour ce faire, suivez les étapes ci-dessous:
- Appuyez sur la touche Win + E
- Dans le volet de navigation, cliquez sur Ce PC qui se trouve dans le coin gauche.
- Choisissez Poste de travail dans le volet de navigation Accès rapide disponible sur le côté gauche.
- Vous devez appuyer deux fois sur (C: )
- Ouvrez System 32 et insérez ou entrez le dossier du pilote.
- Ensuite, localisez le bddci.sys
- Faites un clic droit sur le fichier et cliquez sur Renommer
- Nommez le fichier comme bak / bddci.old
- Une fois cela fait, redémarrez votre système et vérifiez si l’erreur est résolue ou non.
REMARQUE: vous pouvez trouver bddci.sys C:\Windows\System32\drivers\ et C:\Program Files\Bitdefender Antivirus Free\web\
Solution 3 – Désinstaller la mise à jour Windows
La mise à jour de Windows agit tout à fait à l’inverse. La mise à jour de Windows aide le système à fonctionner correctement sans provoquer d’erreur, mais dans ce scénario, cela provoque des erreurs inattendues. Cela signifie simplement qu’après l’installation des mises à jour ou des correctifs, vous pouvez obtenir l’erreur Blue Screen bddci.sys. Pour désinstaller la mise à jour ou le correctif Windows, suivez les étapes indiquées :
- Aller au début
- Cliquez sur Exécuter en appuyant sur Win + R
- Une boîte de dialogue apparaîtra sur votre écran.
- Tapez la commande appwiz.cpl dans la zone de recherche.
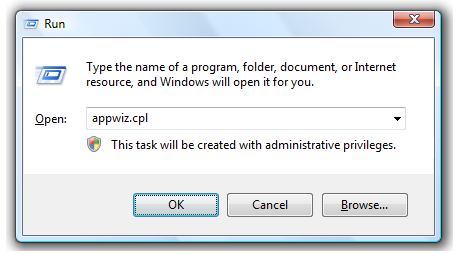
- Cliquez sur Entrée.
- Les programmes et les fonctionnalités apparaîtront à l’écran. Ensuite, cliquez sur Afficher la mise à jour installée.
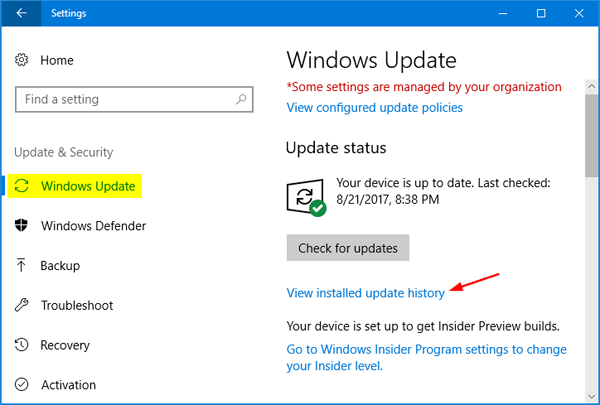
- Dans Microsoft Windows, vous trouverez les mises à jour, cliquez et sélectionnez Désinstaller
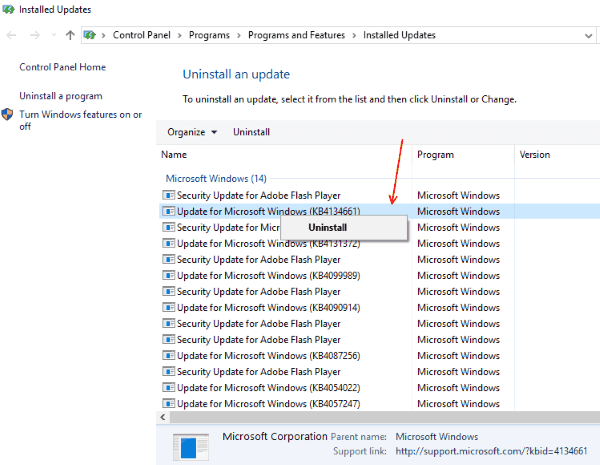
- Cliquez sur Oui pour confirmer le processus de désinstallation.
Après cela, vérifiez que l’erreur persiste si elle se produit toujours, puis passez à la solution suivante.
Solution 4 – Installez les mises à jour Windows en attente
L’installation des mises à jour Windows est l’une des solutions majeures et efficaces. Les mises à jour Windows peuvent résoudre presque toutes les erreurs qui se produisent sur votre système. Cette méthode vous aidera à installer les mises à jour Windows en attente.
Pour terminer le processus d’installation, suivez les instructions ci-dessous :
- Cliquez sur Démarrer
- Recherchez les mises à jour et appuyez sur Entrée
- Le paramètre Windows Update apparaîtra sur votre écran.
- Cliquez sur Vérifier les mises à jour.
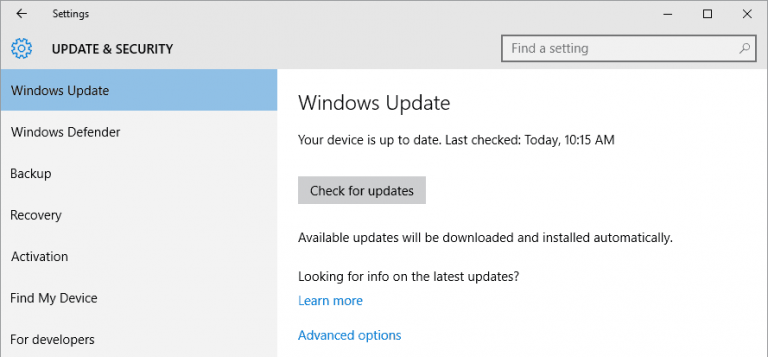
- Windows recherchera les nouvelles et les dernières mises à jour si elles sont disponibles.
- S’il y a une mise à jour en attente, elle est automatiquement téléchargée.
- Attendez que le processus soit terminé. Après la mise à jour, une notification apparaîtra sur votre écran.
- Enfin, redémarrez votre PC.
Solution 5 – Exécutez l’analyse SFC
L’erreur Blue Screen bddci.sys se produit lorsqu’il y a un conflit entre les fichiers système et bddci.sys. Et l’exécution de l’analyse SFC répare les fichiers système Windows corrompus et fait fonctionner votre PC ou votre système de manière fluide et efficace sans provoquer d’erreur corrompue. Pour exécuter le SFC, suivez la procédure ci-dessous :
- Ouvrez la boîte de dialogue Exécuter en cliquant sur Win + R
- Entrez la commande cmd dans la zone de recherche
- À la fois Appuyez sur la touche Ctrl + shift + Entrée pour lancer l’invite de commande en tant qu’administrateur
- Une boîte de contrôle de compte d’utilisateur apparaîtra sur votre écran. Cliquez sur le Oui
- Tapez la commande de syntaxe SFC /Scannow.
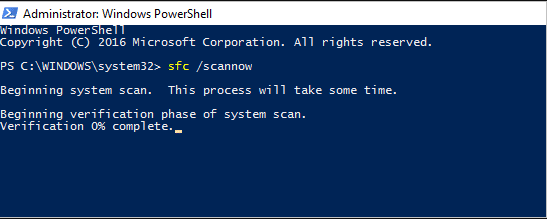
- Cliquez ensuite sur Entrée.
- Ce faisant, le système analysera les fichiers et affichera le pourcentage d’exécution.
- Une fois que le pourcentage d’exécution atteint 100. Redémarrez ensuite votre système ou votre PC.
Solution 6 – Supprimer le fichier Bddci.sys
Une autre façon alternative de résoudre cette erreur d’écran bleu bddci.sys est de supprimer le fichier bddci.sys. Pour mener à bien ce processus, nous utilisons l’invite de commande sur l’environnement de récupération Windows. L’environnement de récupération Windows peut aider à démarrer la récupération et le dépannage via un support externe.
Pour effectuer le processus, suivez les instructions données
- Sélectionnez l’icône Win qui se trouve dans la barre des tâches. Choisissez l’option Alimentation.
- Cliquez sur l’option Redémarrer en appuyant sur la touche Maj.
- Sélectionnez le Dépannage puis cliquez sur l’option Avancé.
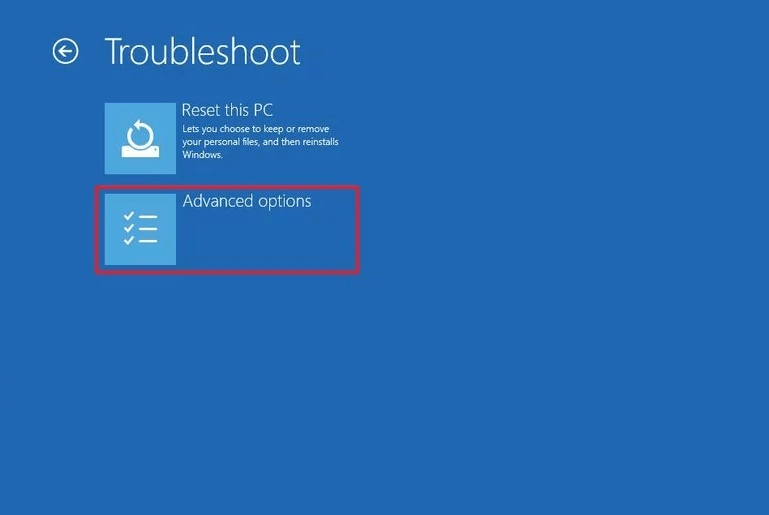
- Cliquez sur Invite de commandes. Pour exécuter la partition Win, entrez la commande mentionnée ci-dessous et cliquez sur Entrée pour exécuter le processus. bcdedit /énum
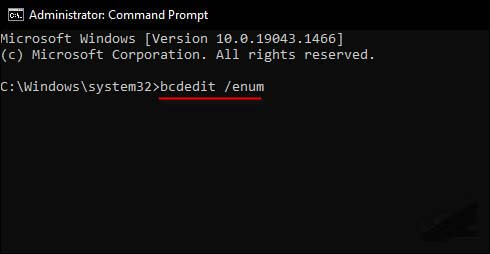
- Exécutez la commande pour accéder au système 32 C:\Windows\System32\drivers
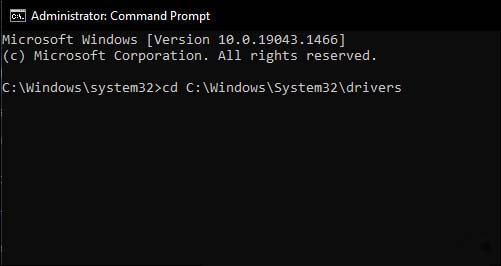
- Exécutez la commande pour supprimer ou supprimer le fichier “del bddci.sys”
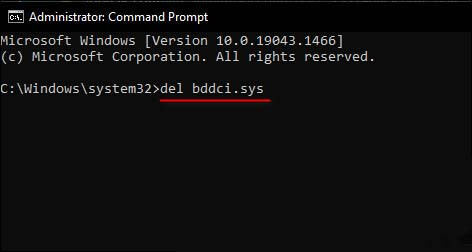
- Vous pouvez voir que le fichier a été supprimé en exécutant la commande ci-dessous dir bd*.*
Solution 7 – Exécutez la restauration du système
Si aucun des correctifs ci-dessus ne vous permet de corriger l’erreur BSOD bddci.sys, il vous suffit d’effectuer la restauration du système. L’exécution de la restauration du système annulera les modifications récentes et ramènera votre système à l’état où il n’y a pas d’erreur et où votre système fonctionne correctement.
Pour exécuter la restauration du système, suivez les étapes ci-dessous:
- Aller à la recherche
- Ensuite, tapez ou entrez le rstrui
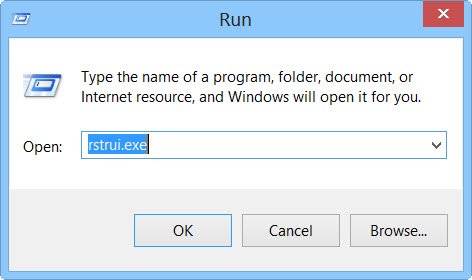
- Cliquez sur Entrée.
- Sur votre écran, vous pouvez voir l’assistant de restauration du système. Cliquez sur le suivant
- Sélectionnez la date et l’heure l’une après l’autre à partir du moment où le bogue a commencé à se produire.
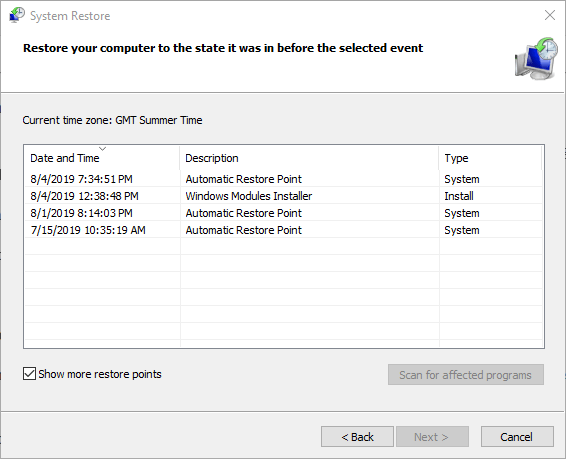
- Sélectionnez la finition
- Cliquez sur Oui pour confirmer le processus.
Meilleure solution facile pour corriger l’erreur Bddci.sys
Pour résoudre divers problèmes de PC Windows comme le gel, le plantage ou la suspension, il est suggéré d’analyser votre système avec le PC Réparation Outil.
Il s’agit d’un outil avancé et multifonctionnel qui détecte et corrige les erreurs liées aux DLL simplement en scannant. Il s’agit d’un outil hautement avancé et fiable, qui répare les fichiers système Windows corrompus, empêche votre PC de perdre des fichiers, supprime les virus ou les logiciels malveillants et bien plus encore.
N’hésitez donc pas à exécuter cet utilitaire automatique et à rendre votre PC Windows sans erreur.
Obtenez PC Réparation Outil, pour corriger l’erreur d’écran bleu bddci.sys
Conclusion
Il est maintenant temps de conclure.. !
Dans cet article, j’ai fait de mon mieux pour vous fournir toutes les solutions. Essayez toutes les solutions une par une et voyez quelle solution vous convient.
On estime que l’une de nos solutions a réussi à corriger l’erreur. J’espère que l’article fonctionne pour vous.
S’il y a quelque chose que j’ai raté, ou si vous avez des questions ou des suggestions, vous pouvez nous écrire sur notre page Facebook. N’oubliez pas non plus d’appuyer sur le bouton J’aime.
Bonne chance..!
Hardeep has always been a Windows lover ever since she got her hands on her first Windows XP PC. She has always been enthusiastic about technological stuff, especially Artificial Intelligence (AI) computing. Before joining PC Error Fix, she worked as a freelancer and worked on numerous technical projects.