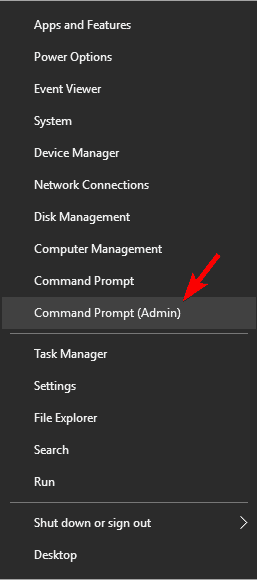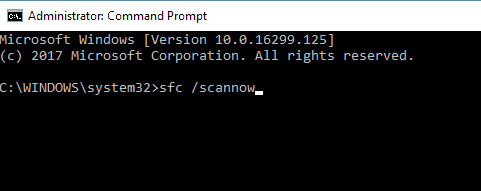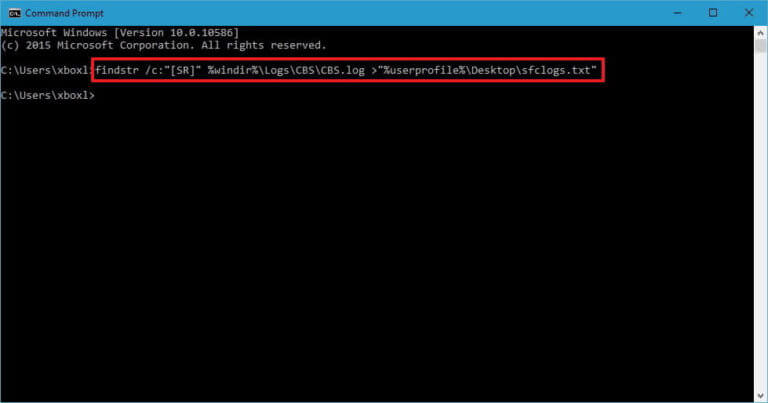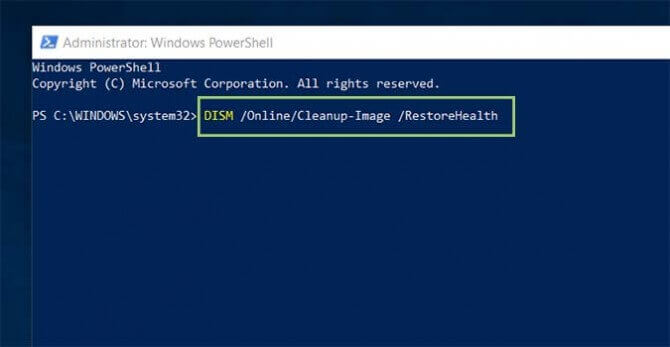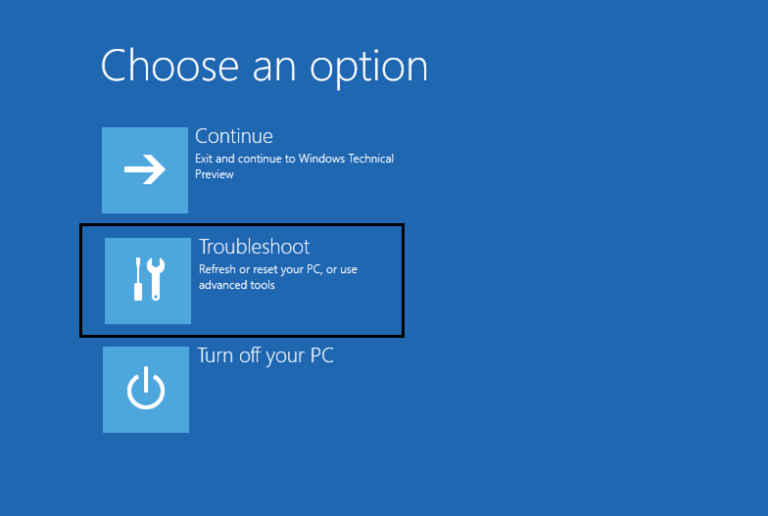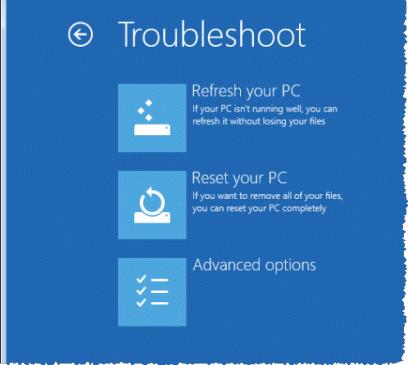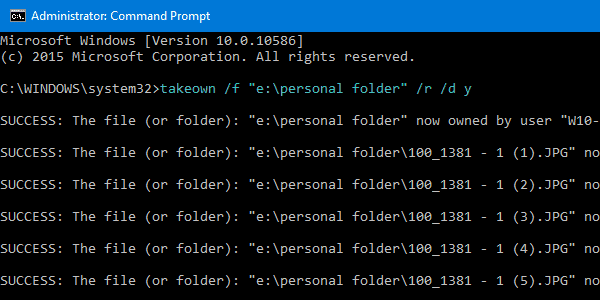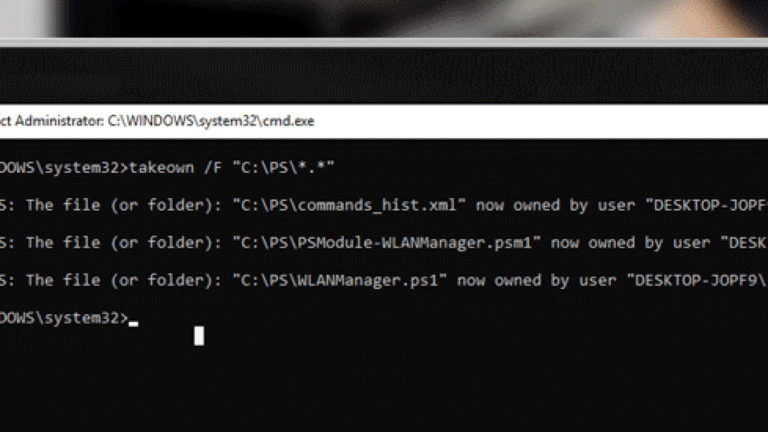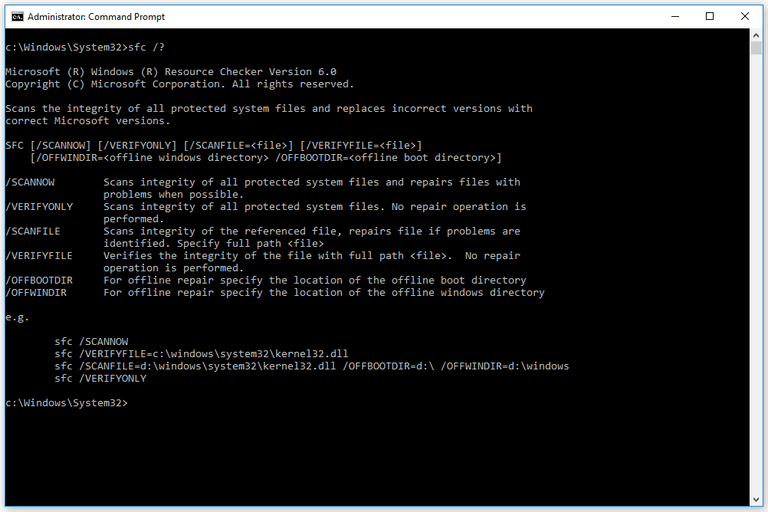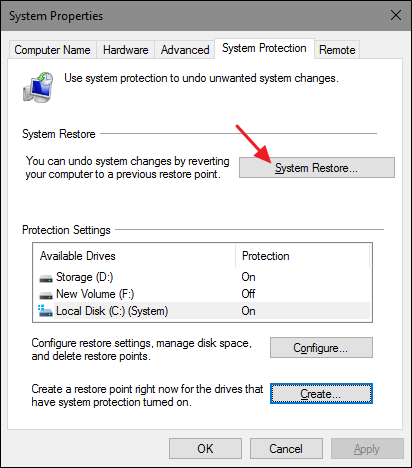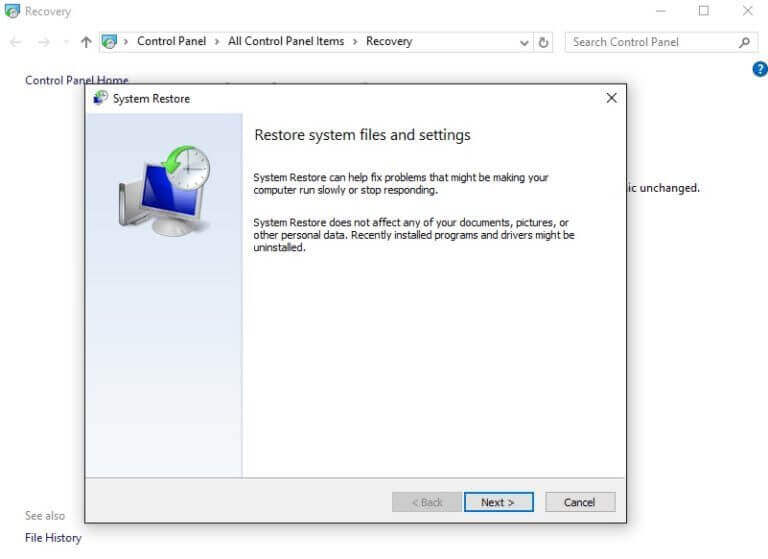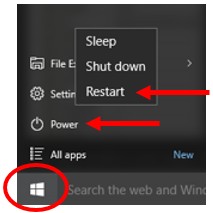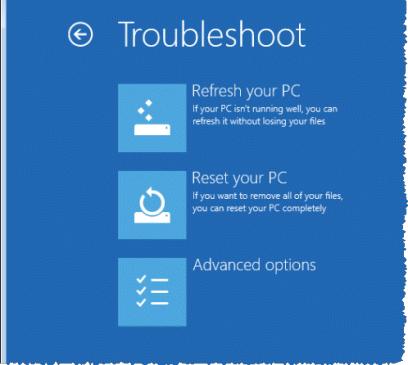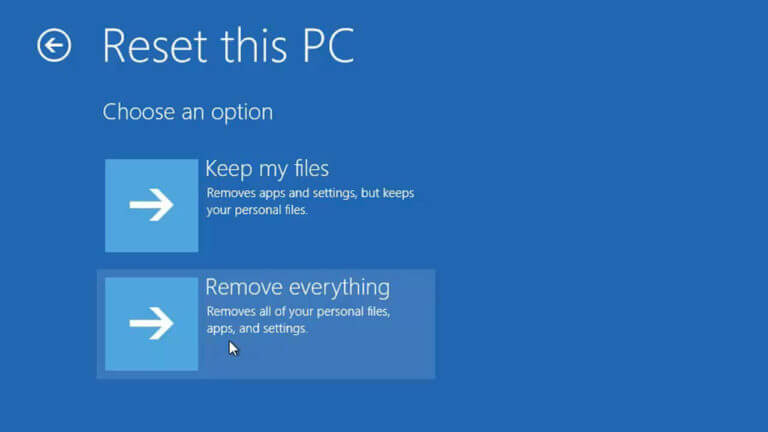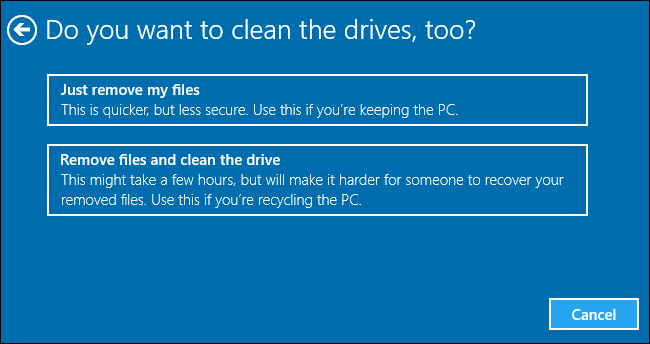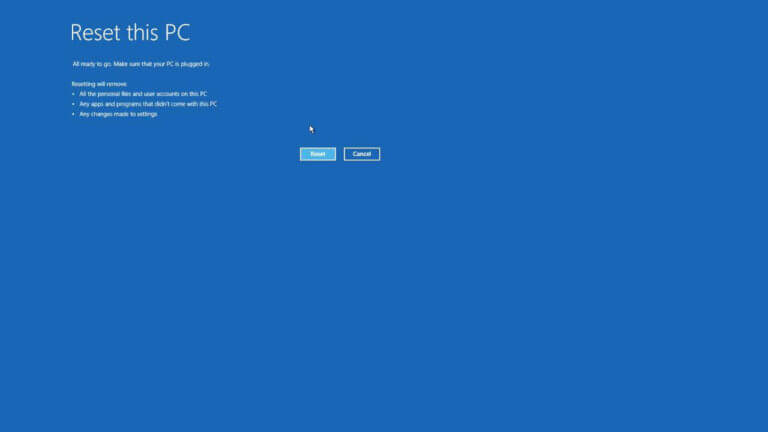Si vous êtes un geek en informatique, vous devez être conscient du fait que la plupart des problèmes computer se produisent en raison de la corruption des fichiers système ou des fichiers système corrompus.
Si vos fonctions Windows ne fonctionnent pas correctement, que Windows se bloque ou que votre installation de Windows 10 est corrompue, cela signifie que vous avez probablement affaire aux fichiers système corrompus dans Windows 10.
Parfois, divers problèmes de PC et problèmes d’instabilité commencent à se produire en raison de la corruption des fichiers système.
Eh bien, c’est très irritant et heureusement, il existe des solutions qui fonctionnent pour vous de réparer les fichiers système corrompus Windows 10.
Parcourez simplement l’article et suivez les solutions données une par une pour réparer Windows 10.
Qu’entendez-vous par fichiers corrompus?
Les fichiers système corrompus sont les fichiers informatiques qui sont biaisés ou qui ne répondent plus en essayant d’y accéder directement depuis le PC ou une autre application. Et il y a plusieurs raisons responsables des fichiers corrompus Windows 10 que nous déciderons plus tard.
Mais, d’abord, vous devez savoir ce qu’est la corruption des données et comment elle se produit?
La corruption des données correspond aux erreurs dans les données informatiques qui apparaissent lors de la lecture, de l’écriture, du stockage, de la transmission ou du traitement et introduisent une modification inattendue des données d’origine.
Il existe plusieurs raisons responsables de la corruption des données et l’infection par un virus / programme malveillant est la plus courante.
Et lorsque la corruption des fichiers de données apparaît, vous pouvez rencontrer des problèmes inattendus comme un plantage du système, une perte de données mineure. Et pour déterminer si le fichier est corrompu ou ne pas l’ouvrir, si un message d’erreur apparaît indiquant «Le fichier auquel vous essayez d’accéder est corrompu», il est clair que le fichier est corrompu.
Il peut arriver que le fichier ne s’ouvre pas ou s’ouvre avec certaines des données corrompues ou dans certains cas, le fichier soit complètement corrompu et laisse le document inutile.
Comment le fichiers obtenir corrompus?
Certaines des causes les plus courantes de la corruption du système de fichiers sont:
- Problèmes d’arrêt ou de démarrage incorrects.
- Défaillance matérielle
- Erreurs d’écriture NFS
- Contrôleur de disque incorrect
- Système de débranchement accidentel
- Erreurs logicielles
Donc, ce sont quelques-unes des raisons courantes responsables du fichier système corrompu Windows 10.
Comment fixer Corrompus fichier Windows 10?
Solution 1 – Exécuter l’outil SFC
C’est la meilleure solution que je recommande souvent pour réparer les fichiers système de Windows. Essayez d’exécuter l’outil (System File Checker) SFC intégré pour corriger les fichiers corrompus Windows 10.
Suivez les étapes pour exécuter la commande SFC:
- Appuyez sur la touche Windows + X> sélectionnez l’invite de commande (Admin)
- Maintenant, dans l’invite de commandes, tapez sfc / scannow> appuyez sur Entrée.
- Et attendez la fin du processus de numérisation et de réparation (environ 15 minutes)
Et lorsque le processus de réparation est terminé, le message de vérification si le programme de protection des ressources Windows n’a trouvé aucune violation d’intégrité s’affiche. Cela signifie que les fichiers système ne sont pas corrompus.
Eh bien, dans de nombreux cas, les outils SFC intégrés ne corrigent pas toujours les fichiers corrompus ou manquants. Il vaut donc la peine d’essayer d’autres solutions.
Parfois, la protection des ressources Windows n’a pas pu effectuer le message d’opération demandé apparaît également.
Dans ce cas, essayez d’effectuer l’analyse du Vérificateur des fichiers système en mode sans échec et assurez-vous que les dossiers PendingDeletes et PendingRenames sont sous% WinDir% \ WinSxS \ Temp.
Si vous souhaitez afficher le journal SFC, procédez comme suit:
- Tout d’abord, ouvrez l’invite de commandes en tant qu’administrateur.
- Entrez ensuite findstr / c: “[SR]”% windir% LogsCBSCBS.log> “% userprofile% Desktopsfclogs.txt” command> appuyez sur Entrée
- Et avec cela, vous allez créer un fichier sfclogs.txt> sur le bureau.
- Ouvrez maintenant le txt> vérifiez les résultats de l’analyse SFC.
Remarque: Le fichier journal contient les informations uniquement liées à l’analyse SFC effectuée sous Windows.
Solution 2 – Exécutez l’outil DISM
Si l’exécution de l’analyse SFC ne fonctionne pas pour vous, il est conseillé d’essayer d’exécuter l’outil DISM. DISM (Deployment Image & Servicing Management tool) et est utilisé pour résoudre les problèmes de corruption que l’analyse SFC ne résoudra pas.
Comme l’outil SFC, le DISM est un outil en ligne de commande utilisé pour réparer les fichiers système. Suivez les étapes pour l’exécuter:
- Ouvrez l’invite de commandes en tant qu’administrateur
- Et tapez DISM / Online / Cleanup-Image / RestoreHealth> appuyez sur Entrée
- Maintenant que le processus de réparation commence, cela peut prendre 10 minutes ou plus.
- Attendez la fin du processus de réparation
Une fois le processus d’analyse de l’outil DISM terminé, redémarrez votre PC et vérifiez qu’il répare ou non les fichiers corrompus de Windows 10.
Mais si le problème persiste, essayez à nouveau d’exécuter l’analyse SFC.
Solution 3 – Exécutez SFC en mode sans échec
Si les deux solutions ci-dessus ne fonctionnent pas pour vous, essayez ici d’exécuter l’outil SFC en mode sans échec.
L’exécution de l’outil à partir du mode sans échec vaut la peine d’être relancée, car le démarrage de Windows 10 en mode sans échec utilise uniquement des pilotes et des applications par défaut et évite l’interférence possible des applications tierces.
Suivez les étapes pour entrer en mode sans échec dans Windows 10:
- Ouvrez le menu Démarrer> cliquez sur le bouton d’alimentation.
- Appuyez sur la touche Maj> pour sélectionner l’option Redémarrer.
- Une fenêtre s’ouvre avec trois options> choisissez Dépannage
- Accédez à Options avancées> Paramètres de démarrage> cliquez sur le bouton Redémarrer.
- Au redémarrage du PC> une liste d’options apparaît> choisissez n’importe quelle version du mode sans échec en appuyant sur la touche F8.
Et comme le mode sans échec démarre, suivez les étapes indiquées dans la solution 1 pour exécuter l’analyse SFC et vérifier si cela répare les fichiers corrompus de Windows 10.
Solution 4 – Remplacez les fichiers manuellement
Si vous rencontrez toujours des problèmes avec les fichiers système corrompus de Windows 10, alors vous devez essayer de les remplacer manuellement. Eh bien, c’est un processus très avancé, alors assurez-vous de suivre attentivement les étapes.
Tout d’abord, ouvrez le fichier journal SFC et vérifiez quels fichiers corrompus ne peuvent pas être réparés. J’ai déjà expliqué comment afficher le fichier journal SFC dans la solution 1, suivez donc les instructions ci-dessus.
Depuis après avoir trouvé le fichier corrompu, transférez un fichier de version saine d’un autre ordinateur vers votre ordinateur.
Assurez-vous que les deux ordinateurs utilisent la même version de Windows 10.
Suivez les étapes pour remplacer manuellement le fichier corrompu.
- Tout d’abord, ouvrez l’invite de commandes en tant qu’administrateur
- Et tapez takeown / f C: corrompu-emplacement-de-fichier-et-nom-de-fichier> appuyez sur Entrée.
Remarque: assurez-vous de remplacer C: emplacement-de-fichier-corrompu-et-nom-de-fichier par l’emplacement réel du fichier corrompu. Assurez-vous d’inclure le nom de fichier et l’extension comme indiqué ci-dessus dans la commande. Et en exécutant la commande takeown, vous aurez la propriété du fichier corrompu.
- Tapez ensuite icacls icacls C:corrupted-file-location-and-file-name /Grant Administrators:F pour obtenir le privilège d’administrateur complet sur le fichier. Remplacez à nouveau le C: emplacement-de-fichier-corrompu-et-nom-de-fichier par l’emplacement réel du fichier.
- Et maintenant, remplacez le fichier problématique par un fichier sain copié à partir d’un autre ordinateur. Entrez la copie C: emplacement-du-fichier-sain C: emplacement-de-fichier-corrompu-et-nom-de-fichier> appuyez sur Entrée.
- Tapez Oui si on vous demande de remplacer le fichier.
- Et répétez les étapes pour des fichiers corrompus entiers.
Et comme tous les fichiers corrompus sont remplacés> exécutez la commande SFC / verifyonly pour vérifier si le problème avec les fichiers corrompus est résolu.
Eh bien, c’est la solution la plus avancée mais elle est également assez compliquée, alors assurez-vous de la lire plusieurs fois et de suivre attentivement les étapes.
J’espère que cela fonctionne pour vous de réparer les fichiers corrompus de Windows 10 et de réparer Windows 10, mais sinon, suivez la meilleure solution.
Solution 5 – Effectuer la restauration du système
Si vous ne parvenez toujours pas à corriger les fichiers corrompus Windows 10, essayez d’effectuer la restauration du système pour restaurer votre système à un état antérieur.
Suivez les étapes pour le faire:
- Appuyez sur la touche Windows + S> tapez Restauration du système> sélectionnez Créer une option de point de restauration
- Cliquez ensuite sur le bouton Restauration du système> cochez Afficher plus de points de restauration.

- Et choisissez le point de restauration disponible> cliquez sur Suivant.
- Suivez maintenant les instructions données pour effectuer le point de restauration.
Et au fur et à mesure que le PC est restauré, les fichiers système sont également restaurés dans une version saine antérieure et réparent les fichiers système Windows.
Solution 6 – Réinitialiser Windows 10
J’espère qu’après avoir suivi les solutions ci-dessus, le problème de corruption de fichiers système est résolu dans Windows 10. Mais j’ai quand même trouvé utile de mentionner pour décrire la réinitialisation de Windows 10.
Il s’agit d’une solution complémentaire et si un utilisateur rencontre toujours des problèmes avec les fichiers système corrompus, essayez de réinitialiser Windows 10.
Remarque: cette opération supprime les applications et les fichiers installés. Veillez donc à sauvegarder les fichiers cruciaux.
Eh bien, pour cela, vous avez besoin d’un support d’installation Windows 10, alors assurez-vous d’en créer un en utilisant une clé USB bootable.
Suivez les étapes pour réinitialiser Windows 10:
- Ouvrez le menu Démarrer> cliquez sur le bouton d’alimentation> maintenez la touche Maj enfoncée> sélectionnez l’option Redémarrer.
- Maintenant, choisissez Dépannage> Réinitialiser ce PC.
- Deux options sont disponibles – Conserver mes fichiers et Supprimer tout. Tout d’abord, on réinstallera Windows 10 mais gardera les fichiers et paramètres personnels. Et le second supprimera à la fois les fichiers personnels et les paramètres. En outre, les applications tierces et les fichiers téléchargés ont été supprimés en effectuant la réinitialisation.
- Si une fenêtre contextuelle vous indique si vous souhaitez nettoyer le lecteur> sélectionnez l’option Supprimer simplement mes fichiers.
- Maintenant, choisissez votre nom d’utilisateur et entrez un mot de passe. Si vous êtes invité à insérer le support d’installation de Windows 10, assurez-vous de le faire.
- Choisissez vos versions de Windows> cliquez sur le bouton Réinitialiser pour démarrer.
- Et suivez les instructions à l’écran pour terminer le processus.
Cependant, si l’option de réinitialisation ne résoudra pas le problème des fichiers système corrompus, répétez-le à nouveau, mais sélectionnez ici Supprimer tout> Uniquement dans le lecteur où Windows est installé> Supprimer simplement mes fichiers.
J’espère que cela fonctionne pour vous de réparer les fichiers système corrompus de Windows 10.
Vérifiez votre Windows PC/ Laptop Santé
Eh bien, si les solutions ci-dessus ne fonctionnent pas pour vous ou si vous n’êtes pas un utilisateur avancé pour suivre les solutions manuelles données, il vaut la peine d’opter pour Windows réparation Outil. Il s’agit d’un utilitaire de réparation avancé qui, en scannant une seule fois, détecte et corrige divers problèmes informatiques.
Il est également capable de corriger d’autres erreurs liées à l’ordinateur comme les erreurs DLL, les erreurs d’application, les erreurs BSOD, les erreurs informatiques tenaces, vous protéger contre la perte de fichiers, les logiciels malveillants et les virus, etc. Cela corrige non seulement les erreurs mais améliore également les performances du PC Windows.
Obtenez Windows réparation Outil pour corriger divers problèmes et erreurs informatiques
Conclusion:
Il s’agit donc de la corruption de fichiers Windows 10, j’ai fait de mon mieux pour répertorier toutes les informations sur la corruption des fichiers système et comment réparer les fichiers corrompus Windows 10.
J’espère qu’après avoir suivi les solutions proposées, vous pourrez réparer les fichiers corrompus Windows 10.
Eh bien, les solutions données sont assez avancées, alors assurez-vous de les suivre attentivement. Ou si vous n’êtes pas une personne très technique, évitez de suivre la solution manuelle et optez pour l’outil de réparation automatique.
J’espère que l’article vous sera utile et vous aidera à réparer les problèmes de Windows 10 et à commencer à l’utiliser sans aucune erreur.
Malgré cela, si vous avez une question, un commentaire ou une suggestion, n’hésitez pas à partager avec nous dans la section des commentaires ci-dessous ou à nous donner un grand coup de pouce sur notre page FB @ Fix-PC-Error
Bonne chance…!!