
Vous rencontrez des problèmes pour exécuter Bluestacks sur un PC Windows ou Mac ? Recevez-vous le message d’erreur BlueStacks Engine ne démarre pas ? Et vous ne pouvez pas jouer à vos jeux Android préférés sur votre PC ?
Si votre réponse est OUI, alors vous êtes au bon endroit. Ici, dans ce guide complet, vous apprendrez que les solutions de base et avancées pour réparer BlueStacks ne démarreront pas le problème du moteur sous Windows 10 et Mac OS .
Bluestacks fonctionne comme un émulateur Android pour Windows PC et MAC. Avec l’aide de Bluestacks, vous pouvez exécuter différentes applications Android telles que Whatsapp, Snapchat, Instagram, Gallery, etc. De plus, vous pouvez jouer à des jeux Android sur le bureau de votre PC Windows.
Bluestacks Android Emulator agit comme un moyen d’exécuter ces applications et jeux sur le bureau. Vous pouvez télécharger n’importe quelle application Android sur un PC ou un ordinateur portable à partir du Google Play Store.
S’il y a des avantages, il y a aussi des inconvénients. Pour plusieurs raisons, le moteur BlueStacks ne démarre pas sur les PC Windows et Mac. Soudain, il s’est bloqué lors du chargement, ou votre moteur a cessé de fonctionner et vous a demandé de le redémarrer, mais après le redémarrage, vous pouvez voir ce message d’erreur à l’écran.
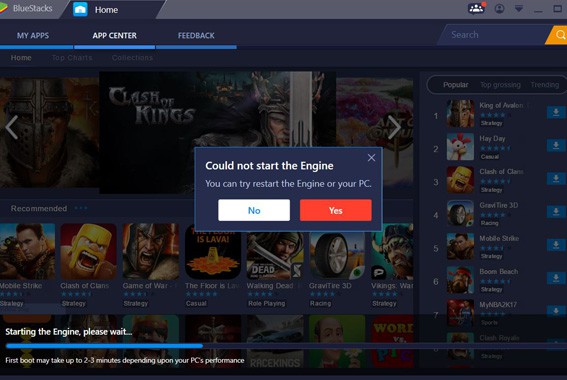
Mais ne vous inquiétez pas, vous trouverez ci-dessous les solutions les plus efficaces et éprouvées qui ont fonctionné pour de nombreux utilisateurs pour réparer le moteur Bluestacks qui n’a pas démarré sur Windows 10. Mais avant cela, discutons de certains problèmes liés au moteur Bluestacks ne démarre pas sur Windows 10 & Mac OS.
Commençons…
Problème lié au moteur Bluestacks ne démarre pas Problème :
Bluestacks n’a pas pu démarrer le moteur Windows 10 est un problème le plus courant sur l’ émulateur Android Bluestacks . En dehors de cela, vous pouvez rencontrer de nombreux problèmes avec cet émulateur Android. Ici, nous récupérons quelques problèmes connexes et des solutions pour les résoudre.
- Bluestacks n’a pas répondu : Parfois, lors de l’utilisation de l’émulateurBluestacks,il n’a pas répondu. Cela se produit généralement lorsque vous jouez à des jeux ou que vous installez des applications. Chaque fois que vous devez fermer l’application, puis la redémarrer, elle ne répond pas aux exigences de l’utilisateur. Pour résoudre ce problème d’ échec de réponse sur Bluestacks, vous devez redémarrer votre PC Windows ou vous pouvez activer la virtualisation.
- Bluestacks ne démarre pas sous Windows 10 : de nombreux utilisateurs de Windows 10 ont signalé que lors du lancement de Bluestacks Android Emulator, les utilisateurs ne pouvaient pas démarrer les jeux et applications Android sur le PC. Vous pouvez résoudre ce problème en exécutant Windows PC en mode de compatibilité.
- Boucle du moteur de redémarrage de Bluestacks : les utilisateurs capables de résoudre le problème de démarrage du moteur de Bluestacks peuvent également résoudre cette boucle de moteur de redémarrage de Bluestacks. Pour résoudre ce problème, vous pouvez utiliser les solutions mentionnées ci-dessous.
- Bluestacks bloqué à l’étape initiale : BlueStacks a cessé de fonctionner sur Windows 10 lors du démarrage de l’émulateur à l’étape initiale. Cela peut être dû à l’installation d’un logiciel antivirus sur votre PC Windows, qui empêche l’application de s’exécuter sur le PC. Pour résoudre le problème, vous devez désactiver l’antivirus qui interfère avec Bluestacks.
- BlueStacks n’a pas pu démarrer le moteur : Si vous exécutez Bluestacks en arrière-plan, vous pouvez entraîner un problème de plantage de BlueStacks sur Windows 10 lors du démarrage du moteur. Pour résoudre ce problème, vous devez terminer le processus et essayer d’exécuter le programme en tant qu’administrateur.
- Bluestacks bloqués juste une seconde : il s’agit d’un problème très courant sur le PC Windows, de nombreux utilisateurs ont signalé qu’ils rencontraient le problème lors de l’utilisation de l’émulateur Android sur le PC. Pour résoudre ce problème, vous devez désactiver les applications de démarrage, puis réessayer.
Après avoir connu les différents problèmes liés aux Bluestacks et leurs correctifs, si vous rencontrez toujours des problèmes. Suivez ensuite les solutions avancées et de base répertoriées ci-dessous.
Les correctifs préliminaires pour le moteur BlueStacks ne démarrent pas sous Windows 10
Parfois, des problèmes difficiles peuvent être résolus avec des solutions faciles. Dans ce cas, nous essaierons de réparer BlueStacks qui ne fonctionne pas sous Windows 10 avec les correctifs de base. Pour cela, vous devez suivre attentivement les solutions de base ci-dessous :
Commençons par les correctifs :
#1. Redémarrez votre PC Windows :
Le redémarrage du PC est l’un des moyens les plus simples et les meilleurs de résoudre tout problème lié au PC. Donc, dans la première solution, je vous recommande de redémarrer votre PC/ordinateur portable. De nombreux utilisateurs résolvent les problèmes de Bluestacks Engine Won’t Start en redémarrant leur PC sans effectuer d’autres méthodes.
Pour redémarrer le PC Windows, suivez les instructions ci-dessous :
- Tout d’abord, cliquez sur le menu Démarrer du PC Windows.
- Cliquez ensuite sur les options d’ alimentation .
- Maintenant, sélectionnez un redémarrage option pour redémarrer le PC.
OU, vous pouvez essayer un autre moyen de redémarrer le PC :
- Cliquez sur les touches ALT + F4 ensemble.
- Maintenant, Arrêtez la boîte de dialogue s’ouvrira.
- Vous devez sélectionner l’ option Redémarrer dans la liste déroulante, puis cliquer sur le bouton OK .
#2. C heck la configuration minimale requise:
Avant de commencer à télécharger une application, vous devez vérifier la configuration requise. Si vous souhaitez utiliser n’importe quelle application ou émulateur sur votre PC en douceur, vous devez fournir les spécifications système minimales à votre
Si vous souhaitez installer Bluestacks Android Emulator sur votre PC, vérifiez la configuration système requise, sinon vous serez confronté au problème et votre BlueStacks sera bloqué sur l’écran de chargement. Parce que cet émulateur Android a besoin d’un PC Windows hautement configuré pour exécuter le logiciel.
Si votre disque dur ne correspond pas aux exigences de BlueStacks, vous ne pourrez pas télécharger d’applications ou exécuter les jeux sur votre PC. Et vous obtiendrez un message d’erreur disant que :
“Impossible de démarrer BlueStacks n’a pas pu lire le fichier de configuration”
Suivez les étapes de base voir les configurations du système :
- Tout d’abord, ouvrez l’explorateur de fichiers sur le PC.
- Maintenant, sélectionnez ce Mon ordinateur , puis cliquez avec le bouton droit sur Mon ordinateur pour sélectionner les propriétés.
- Maintenant, vous obtiendrez toutes les informations relatives à la RAM, au type de système, etc.
#3. Désactivez le logiciel antivirus à partir d’un PC Windows 10 :
Un logiciel de sécurité Internet ou antivirus protège notre appareil contre les virus malveillants . Mais si vous utilisez Windows 10, il contient son propre logiciel de protection contre les virus ou les logiciels malveillants. Parfois, nous installons un logiciel antivirus tiers dans notre système pour protéger notre PC .
L’utilisation d’un logiciel antivirus tiers sur votre PC/ordinateur portable peut entraîner divers problèmes et bloquer l’exécution des applications sur le PC/ordinateur portable. Si une application sur votre PC cesse de fonctionner, cela peut être dû à un logiciel antivirus présent sur votre PC.
Selon les utilisateurs, ils ne peuvent pas utiliser Bluestacks et leurs BlueStacks sont bloqués sur l’écran de chargement après avoir installé le logiciel antivirus tiers sur leur PC. Donc, si vous rencontrez le même problème, la désactivation temporaire de votre logiciel antivirus peut résoudre ce problème de BlueStacks bloqué dans Windows 10 . En désactivant le logiciel antivirus tiers, vous pouvez exécuter l’émulateur Android BlueStacks en douceur sur votre système.
Cependant, si les ajustements rapides donnés ne fonctionnent pas pour vous, essayez les solutions ci-dessous en fonction de votre système d’exploitation une par une : ici, apprenez comment résoudre le problème sur
Comment réparer Bluestacks Engine ne démarre pas sous Windows 10 ?
Les solutions ci-dessous sont les moyens les plus efficaces pour réparer BlueStacks bloqué sur l’écran de chargement Problème :
Solution 1 : Changez le mode graphique Bluestacks en Directx et changez la capacité de la RAM
En changeant le mode graphique Bluestacks de l’émulateur Android Bluestacks, nous pouvons résoudre le problème du moteur Bluestacks qui ne peut pas démarrer facilement. Par défaut, BlueStacks sélectionne toujours le mode graphique OpenGL . Ainsi, vous pouvez changer le mode graphique d’OpenGL à DirectX manuellement dans les paramètres du moteur BlueStacks. Après cela, vous devez redémarrer Android Emulator sur votre PC.
Si vous ne savez pas comment changer le mode graphique d’OpenGL à DirectX, suivez attentivement les instructions ci-dessous :
- Tout d’abord, ouvrez l’ émulateur Android Bluestacks sur votre PC Windows.
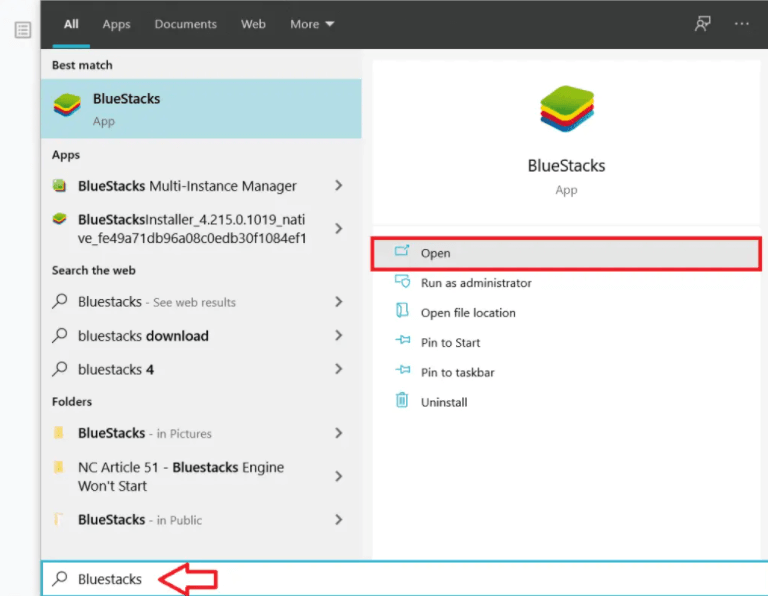
- Maintenant, en haut à droite Connor, vous obtiendrez trois points de menu, cliquez dessus.
- Cliquez ensuite sur l’ option de réglage dans le menu déroulant.
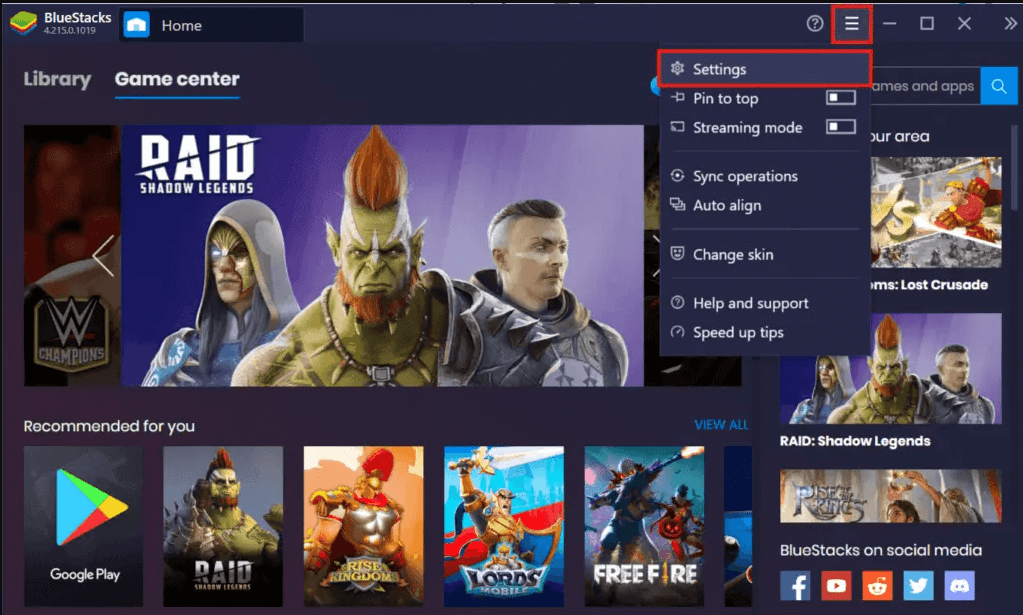
- Sur le côté gauche du panneau, vous obtiendrez différentes options telles que Boss Key, Engine, Display, Notifications, etc. Vous devez sélectionner l’ option Engine .
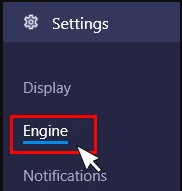
- Maintenant, sélectionnez l’ option Changer le mode graphique .
- Ici, vous obtiendrez deux options OpenGL et DirectX.
- Cliquez sur le bouton radio à côté de DirectX.
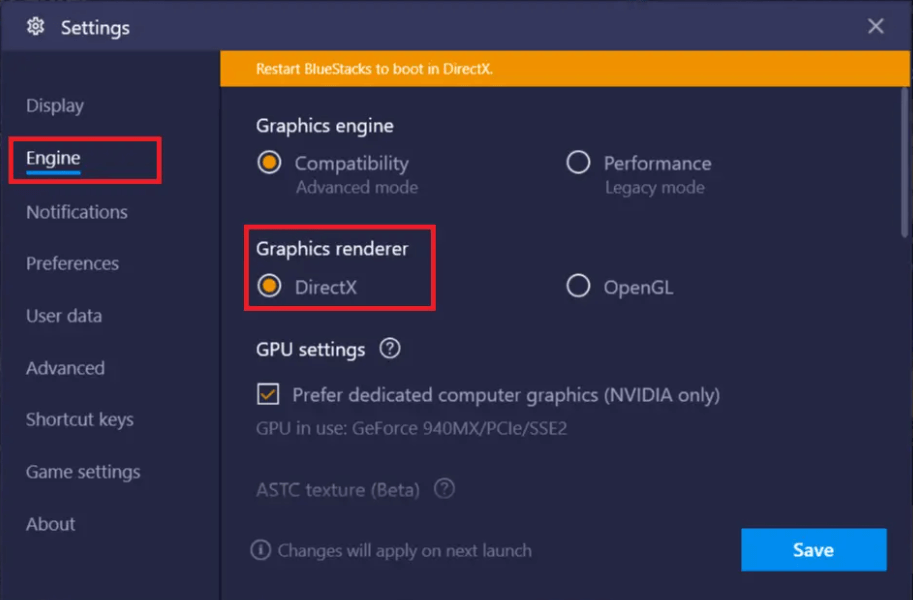
- Ensuite, un message contextuel apparaîtra indiquant que “Vérifier la compatibilité DirectX”
- Sous le message, vous obtiendrez une option de redémarrage maintenant / Redémarrer maintenant . Cliquez dessus pour redémarrer les Bluestacks en mode DirectX.
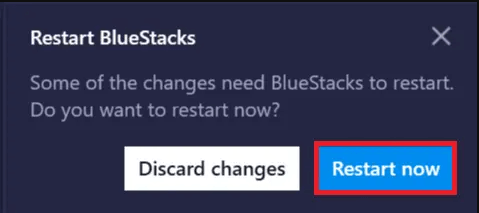
- Après la réinitialisation de l’émulateur Android Bluestacks, vos Bluestacks fonctionneront en mode graphique DirectX.
Maintenant, ouvrez votre émulateur Android Bluestacks sans aucun problème. Mais au cas où vous auriez le même problème. Ensuite, suivez à nouveau toutes les étapes indiquées ci-dessus, mais cette fois, ne cliquez pas sur l’ option Redémarrer maintenant .
Une fois que vous avez cliqué sur le bouton radio à côté de l’option DirectX, vous devrez modifier le nombre de cœurs/la taille de la RAM en cliquant sur le menu déroulant. Pendant ce temps, la taille de la RAM de Bluestacks est de 1100 Mo. Donc, vous devez changer la taille de la RAM, essayez un autre paramètre de capacité de RAM .
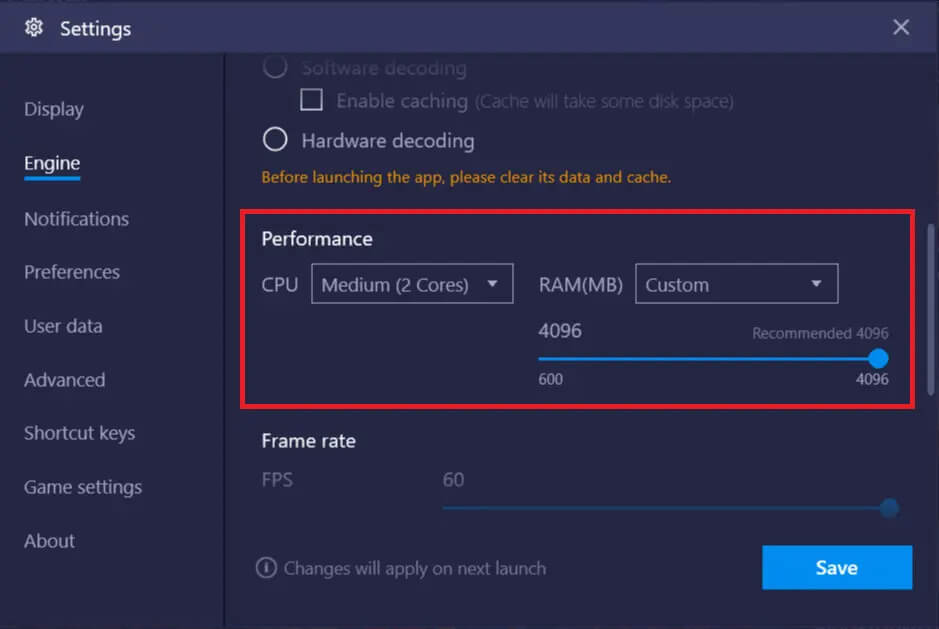
Après cela, cliquez sur l’option Redémarrer maintenant et vérifiez que le problème est résolu ou non. Parfois, différents paramètres de RAM et le mode graphique DirectX résolvent ce problème.
En raison d’autres problèmes liés à l’émulateur Android Bluestacks, cette solution ne fonctionne pas pour vous, puis passez à la solution suivante.
Solution 2 : mettez à jour votre pilote graphique
Si votre BlueStacks a rencontré un problème sur un PC Windows , cela peut également être dû à un pilote graphique expiré. La mise à jour du pilote graphique peut résoudre de nombreux problèmes sur le PC, c’est pourquoi nous vous suggérons de mettre à jour votre pilote graphique de temps en temps.
Alors, suivez les instructions pour mettre à jour le lecteur graphique :
- Tout d’abord, cliquez sur la touche Windows + R dans la boîte de dialogue Ouvrir l’exécution.
- Dans la boîte de dialogue, tapez devmgmt.Msc , puis cliquez sur le bouton OK .

- Maintenant, sur l’écran de votre PC, le Gestionnaire de périphériques s’ouvrira.
- Ensuite, ouvrez les adaptateurs d’affichage .
- Sélectionnez ensuite le pilote graphique .
- Après cela, vous devez cliquer avec le bouton droit sur le pilote graphique et sélectionner l’ option Mettre à jour le pilote.
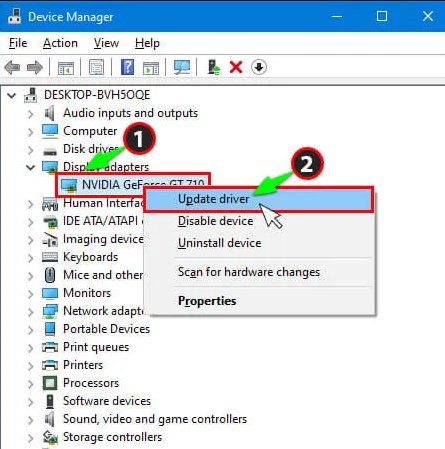
- Maintenant, cliquez sur l’ option Rechercher automatiquement . Pour voir s’il y a des dernières mises à jour est disponible.
- Si vous obtenez l’ option du logiciel de mise à jour des pilotes , cliquez dessus.
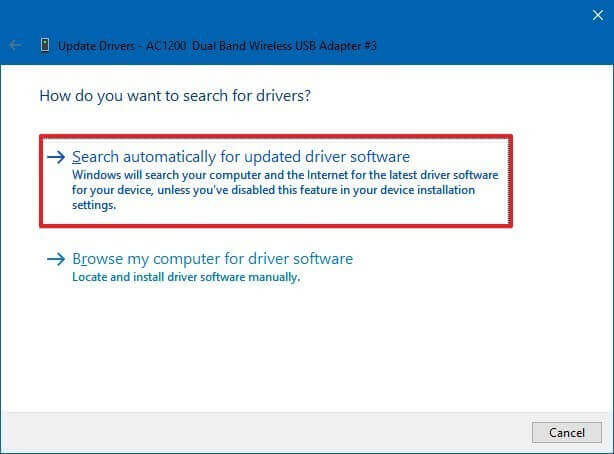
- Votre processus de mise à jour commencera.
Après avoir terminé le processus de mise à jour, redémarrez votre PC et vérifiez que votre problème BlueStacks est résolu ou non.
Sinon, si vous ne souhaitez pas mettre à jour votre pilote graphique manuellement, vous pouvez utiliser l’outil Driver Updater pour mettre à jour automatiquement le pilote graphique. Grâce à sa puissante fonctionnalité, vous pouvez mettre à jour votre pilote en une seconde et résoudre automatiquement tous les problèmes liés à votre pilote graphique.
Obtenez Driver Updater pour mettre à jour le pilote automatiquement
Après la mise à jour du pilote graphique avec Driver Updater Tool, si vous rencontrez toujours le même problème, le problème ne vient pas de votre pilote graphique obsolète. Alors, passez à la solution suivante donnée ci-dessous.
Solution 3 : Activez la technologie de virtualisation sur votre PC Windows
L’activation de la technologie de virtualisation sur Windows 10 peut résoudre facilement les problèmes de démarrage de Blue Stacks Engine . De nombreux utilisateurs ont signalé qu’ils résolvaient le problème en activant l’option Technologie de virtualisation à partir du BIOS.
Il fournit le matériel nécessaire pour booster la virtualisation et aide également l’émulateur Android BlueStacks à fonctionner correctement sans que BlueStacks ne soit bloqué sur l’écran de chargement.
Mais avant de commencer à activer, vérifiez d’abord que le matériel de votre PC prend en charge la technologie de virtualisation ou non.
Suivez les instructions ci-dessous pour activer la technologie de virtualisation :
Pour les utilisateurs Intel :
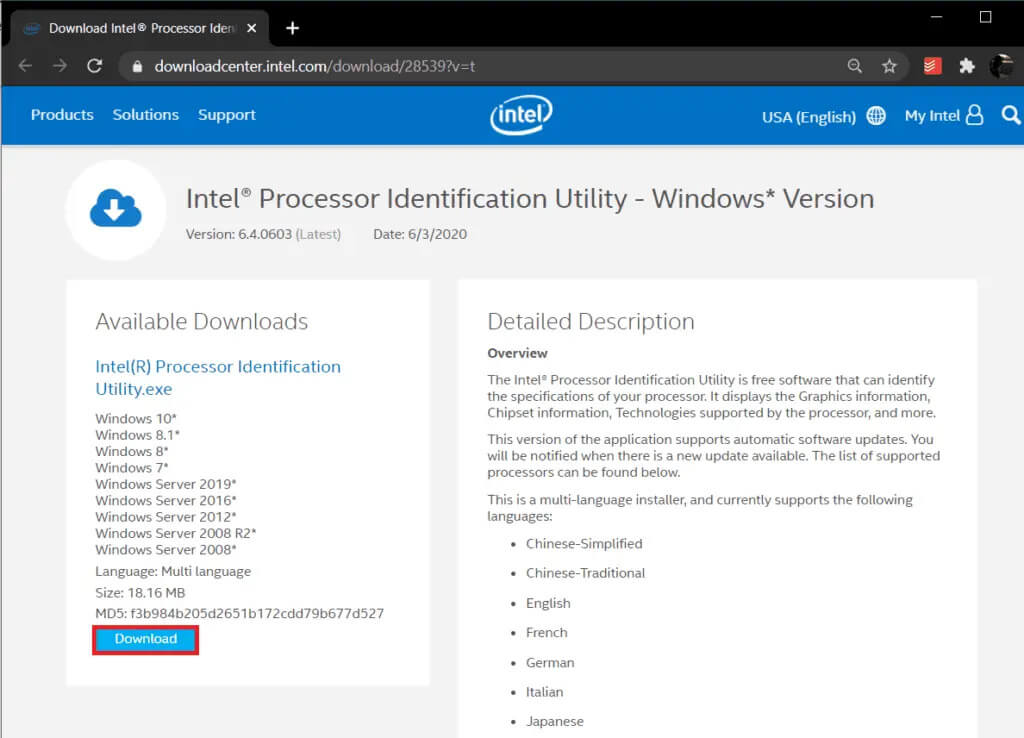
- Une fois l’ utilitaire d’identification du processeur Intel téléchargé, récupérez le fichier, cliquez sur le fichier et installez le logiciel sur votre PC Windows 10.
- En quelques secondes, le processus d’installation est terminé, après quoi vous devez exécuter l’utilitaire.
- Cliquez maintenant sur l’onglet Technologies CPU et développez-le en cliquant sur l’icône +.
- Recherchez la technologie de virtualisation Intel® dans la liste des technologies de processeur (généralement, vous n’obtiendrez que la première). Si la réponse contient OUI , cela signifie que votre matériel contient une technologie de virtualisation.
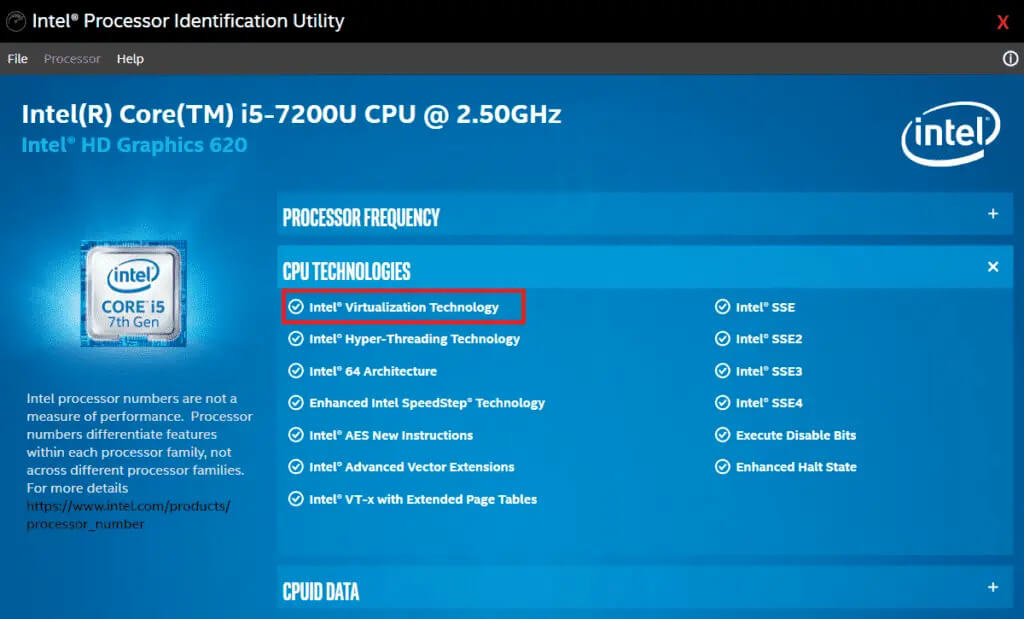
Pour les utilisateurs d’AMD :
- Tout d’abord, cliquez pour télécharger la technologie de virtualisation AMD et l’utilitaire de vérification de la compatibilité du système Microsoft Hyper-V .
- Téléchargez le fichier .exe et suivez toutes les instructions pour l’installer sur le PC.
- Une fois l’installation terminée, ouvrez l’application et vérifiez si votre système prend en charge la technologie de virtualisation ou non. Si c’est le cas, vous recevrez un message disant que « Le système est compatible avec Hyper-V ».
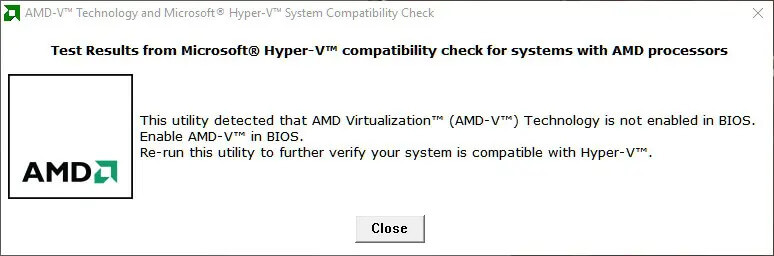
Après avoir su que votre matériel contient une technologie de virtualisation, il est temps de l’activer. alors, suivez les instructions ci-dessous pour le faire:
- Tout d’abord, redémarrez/redémarrez votre PC Windows 10.
- Pour redémarrer votre PC, cliquez sur le bouton Démarrer de Windows , puis sur le bouton d’ alimentation , puis sélectionnez Redémarrer.
- Après cela, le logo du fabricant apparaîtra sur votre écran d’ordinateur, vous devez maintenant appuyer sur les touches suivantes pour entrer dans le BIOS – Esc, Del, F8, F10 ou F12.
- Le menu du BIOS varie en fonction du fabricant du système. Vous verrez différents BIOS pour les différents ordinateurs de bureau. Il est donc préférable de vérifier les documents de votre PC ou simplement de rechercher sur Google la clé du BIOS pour la version de votre PC.
- Maintenant, accédez à la technologie de virtualisation Intel , à la technologie de virtualisation ou à Intel VT pour les E/S directes. Si vous en obtenez, cliquez simplement sur l’ option Activer à l’ aide des touches fléchées.
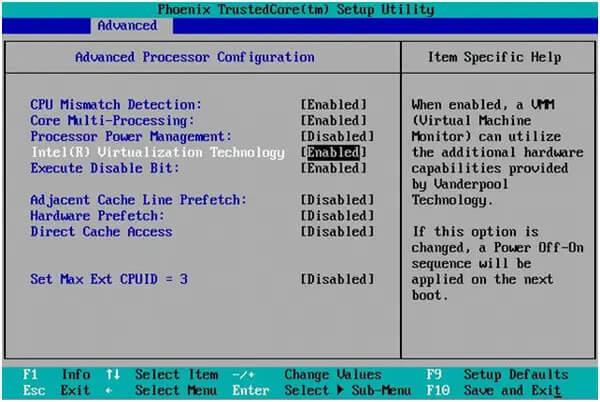
- Après cela, Enregistrer tous les réglages effectués et la sortie du BIOS.
Maintenant, votre PC redémarrera automatiquement. Après cela, votre Bluestacks n’a pas pu démarrer le problème du moteur sous Windows 10 sera résolu.
Solution 4: réinstaller les Bluestacks
Si, d’une manière ou d’une autre, votre moteur Bluestacks n’a pas pu démarrer et que vous rencontrez des problèmes, et que vous essayez toutes les solutions mentionnées ci-dessus et que vous ne pouvez pas le réparer.
Ne perdez pas espoir, il est encore possible de réparer BlueStacks qui ne s’ouvre pas sous Windows 10, vous pouvez réinstaller l’émulateur Android Bluestacks sur votre PC.
La réinstallation de l’application peut résoudre tous les problèmes liés car elle amène l’application à son stade initial. Pour désinstaller Bluestacks sur PC, suivez les instructions ci-dessous :
- Tout d’abord, cliquez sur les touches Windows + R pour ouvrir la boîte de dialogue Exécuter.
- Maintenant, tapez “% Temp%” dans la boîte et cliquez sur Entrée.
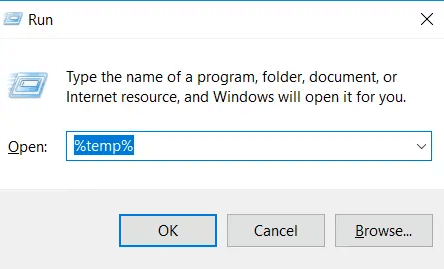
- Maintenant, tous les dossiers temporaires s’ouvriront sur votre PC.
- Sélectionnez tous les fichiers Temp en cliquant sur les touches Ctrl +A .
- Maintenant, cliquez sur toutes les options Supprimer pour supprimer tous les fichiers temporaires.
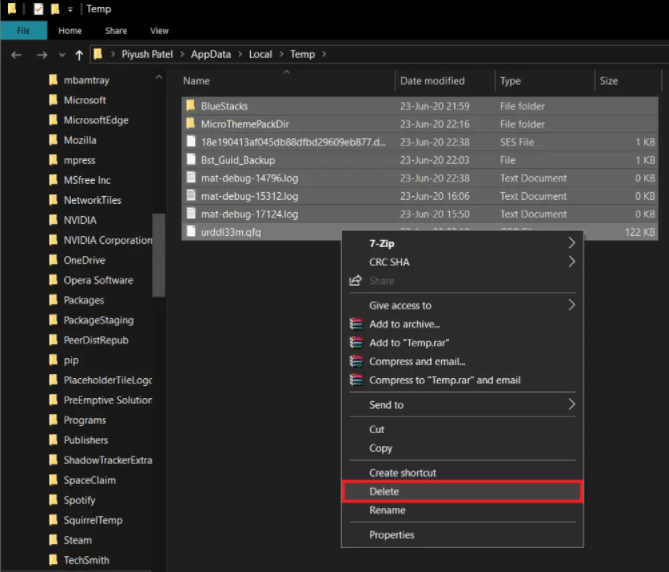
- Maintenant, téléchargez le nettoyeur officiel pour supprimer Bluestacks Android Emulator du PC. Téléchargez et exécutez ce BlueStack Cleaner .
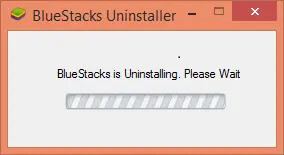
- Maintenant, cliquez sur le bouton Oui , s’il demande la permission d’exécuter le nettoyeur BlueStacks.
- Après la désinstallation, un message apparaîtra à l’écran indiquant que « Le processus a été terminé »
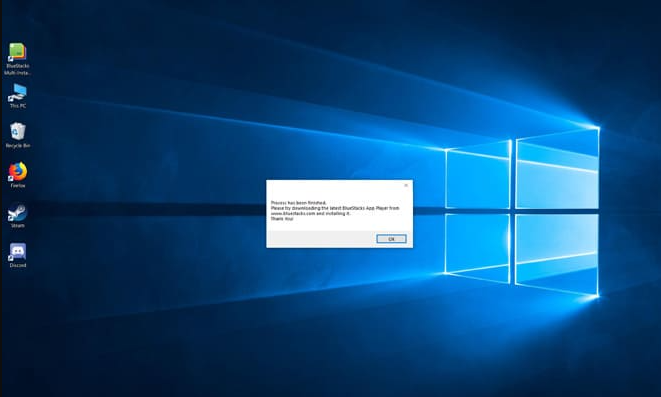
- Maintenant, cliquez sur le bouton OK. Ensuite, le processus de désinstallation sera terminé avec succès.
Après avoir désinstallé l’ émulateur Android Bluestacks, réinstallez sa dernière version. Pour cela, vous devriez visiter le site officiel de Bluestacks. Suivez maintenant le processus d’instructions de base pour réussir l’installation.
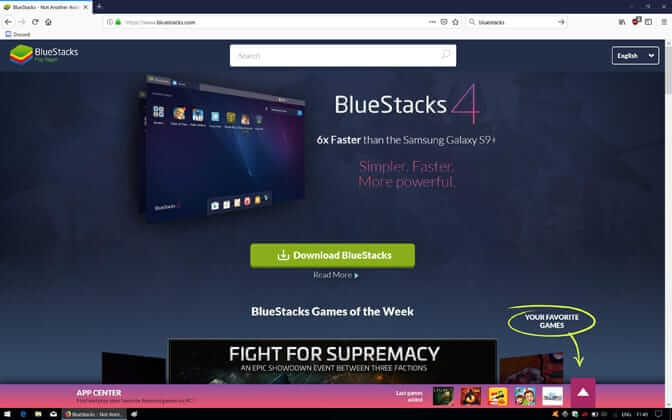
- Avant d’installer l’application Bluestacks, nous allons d’abord démarrer en mode sans échec .
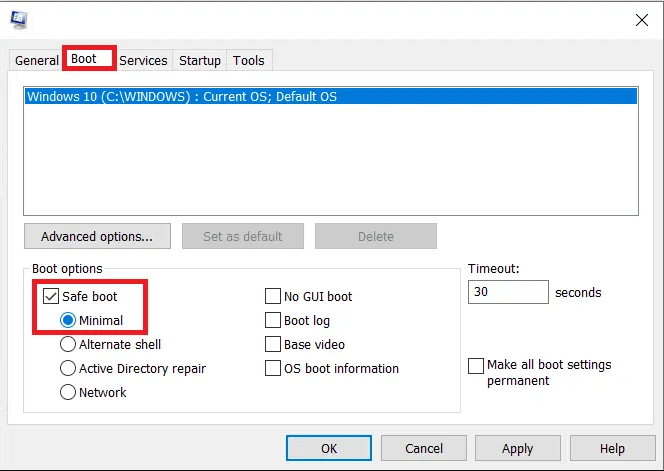
- Une fois que votre système commence à fonctionner en mode sans échec. Ensuite, vous pouvez commencer à installer le fichier de téléchargement Bluestacks.
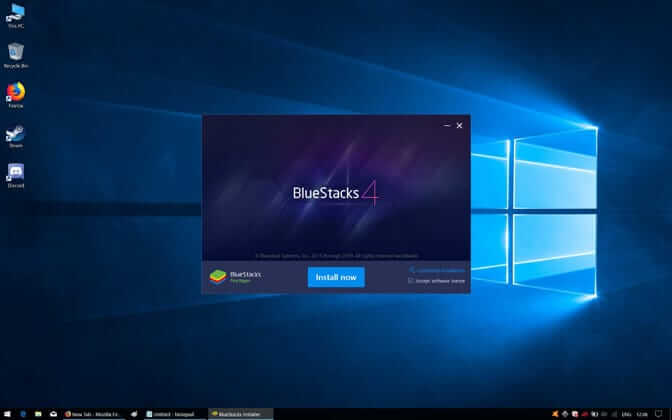
- Une fois le processus d’installation terminé, cliquez sur le bouton Terminer .
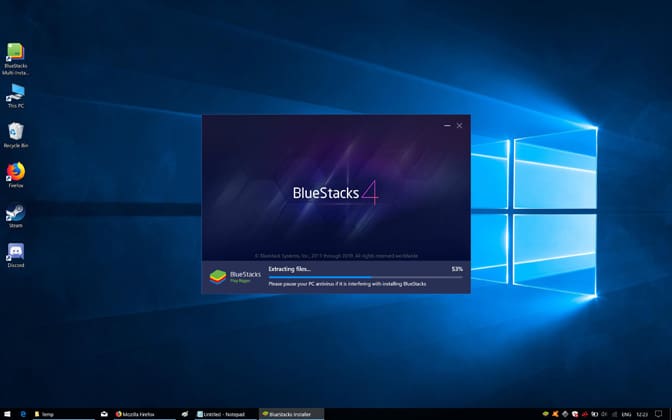
- Maintenant, Bluestacks démarrera automatiquement.
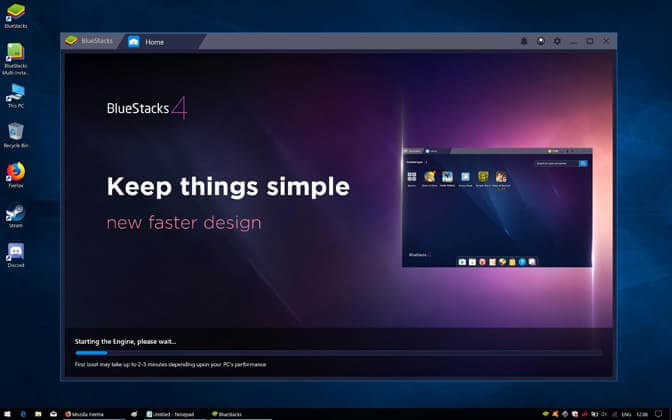
- Après cela, désactivez le mode sans échec et redémarrez à la normale.
- Maintenant, ouvrez la commande Exécuter et tapez msconfig, puis appuyez sur le bouton Entrée.

- Dans l’onglet Boot, décochez la case à côté du mode de démarrage sans échec et cliquez sur le bouton OK.
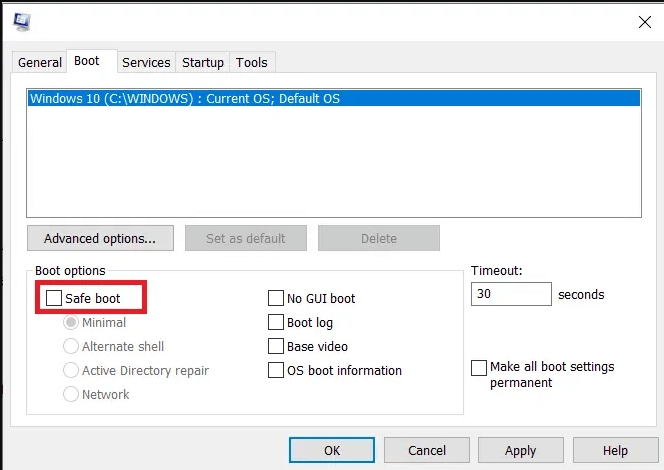
Après avoir terminé toutes les étapes, redémarrez votre ordinateur et vérifiez que le problème existe toujours ou non.
Solution 5 : revenir à la version précédente
Si, après la mise à jour du PC Windows, vous commencez à rencontrer le problème, cela signifie que le problème provient de la dernière mise à jour de Windows. Dans ce cas, vous avez la seule option est de revenir à la version précédente. Suivez les étapes pour revenir à la version précédente de Windows .
Après avoir suivi toutes les solutions, votre BlueStacks a cessé de fonctionner sous Windows 10 sera définitivement résolu à partir du système. Maintenant, lisez quelques conseils pour l’éviter davantage.
Comment réparer Bluestacks Engine ne démarre pas Mac?
Solution 1 : Mettez à jour vos BlueStacks.
La mise à jour de BlueStacks peut résoudre de nombreux problèmes et erreurs car la mise à jour apporte de nombreux changements qui peuvent résoudre le problème de BlueStacks bloqué sur l’écran de chargement.
Ainsi, vous pouvez télécharger la dernière version de BlueStacks pour résoudre le problème.
Suivez les étapes ci-dessous pour télécharger la dernière version de BlueStacks pour macOS :
- Tout d’abord, ouvrez BlueStacks sur votre macOS.
- Maintenant, cliquez sur les BlueStacks que vous obtiendrez dans la barre de menu.
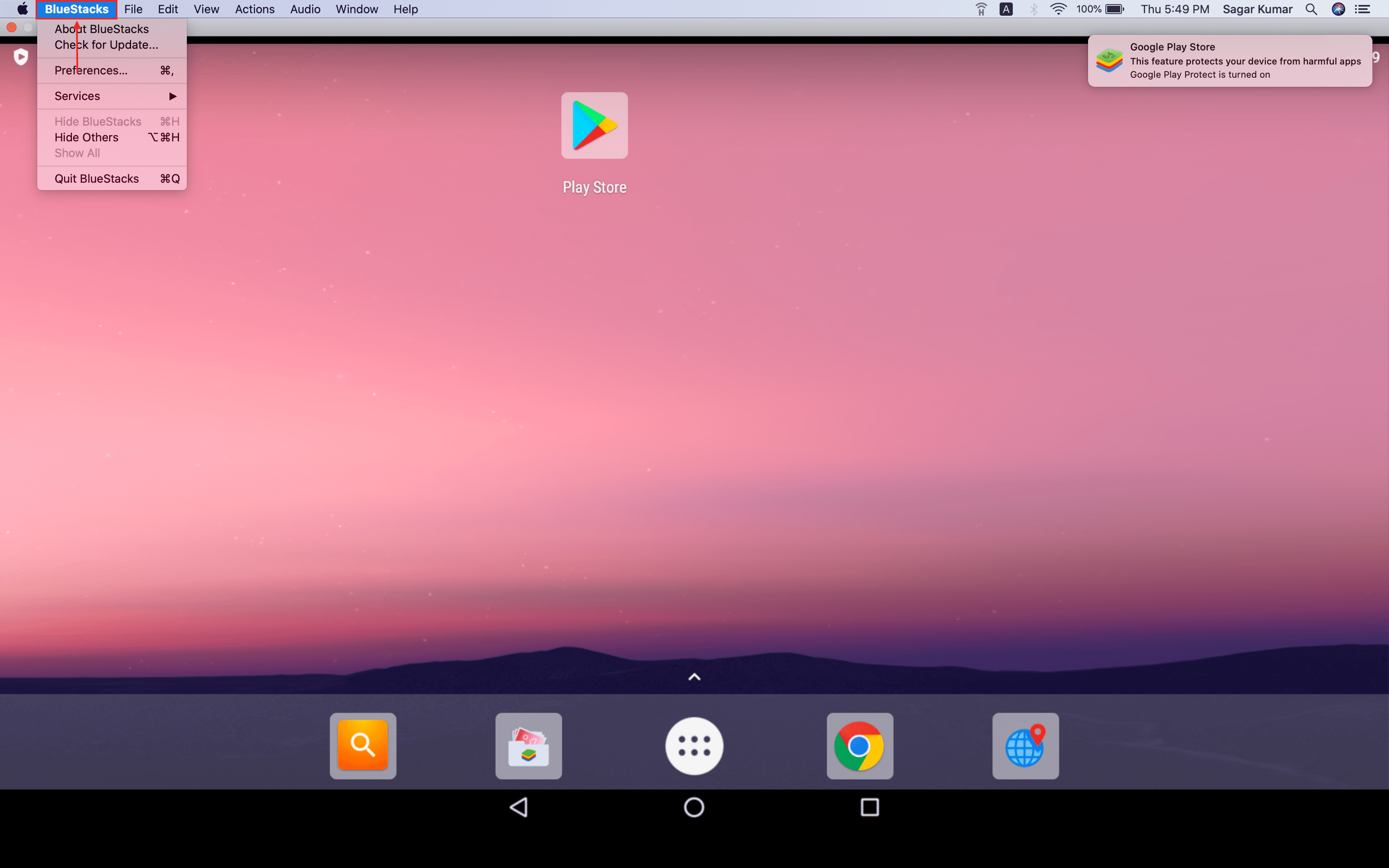
- Cliquez sur l’ option Vérifier la mise à jour .
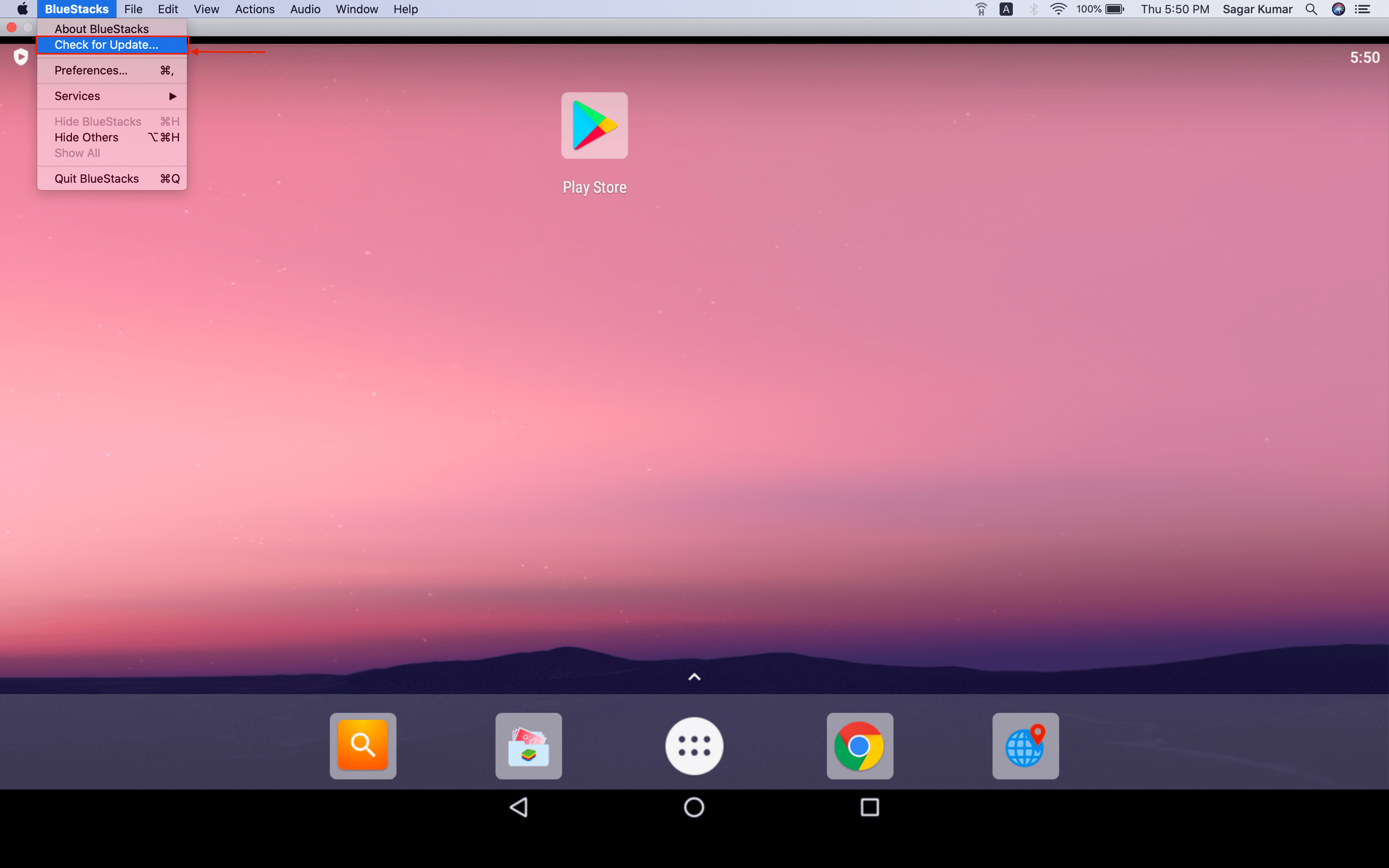
- Après vérification, BlueStack vous informera, la mise à jour est disponible ou non.
- Si une mise à jour est disponible, vous pouvez voir l’ option Télécharger maintenant , cliquez sur le bouton de téléchargement pour télécharger la dernière version de BlueStack pour macOS .
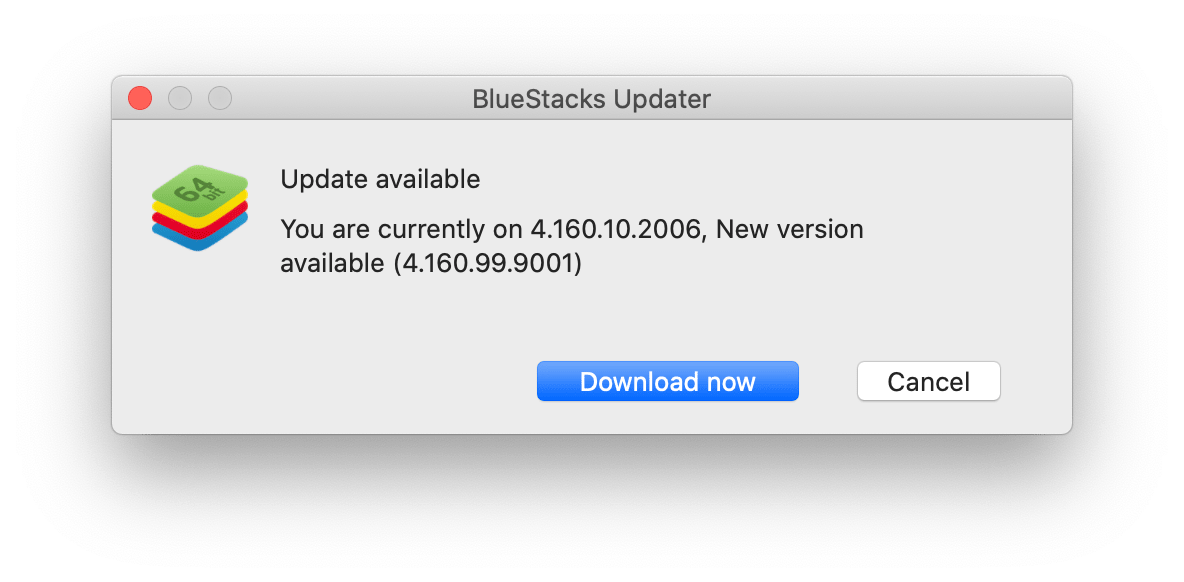
- Maintenant, BlueStack commence à télécharger la dernière version, vous pouvez voir la progression du téléchargement sur votre écran.
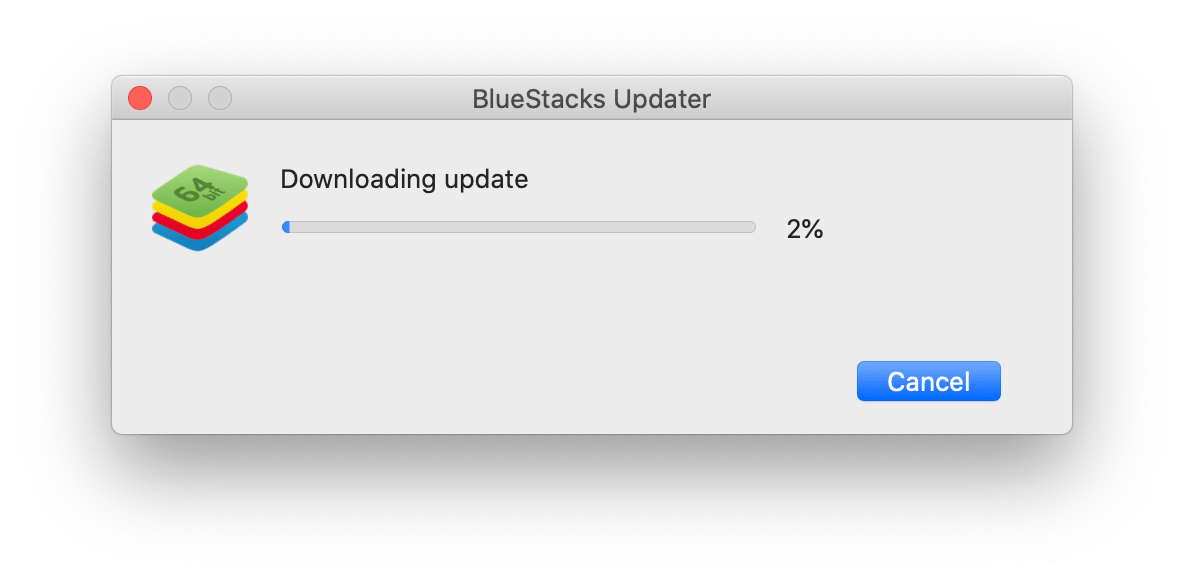
- Une fois le processus de téléchargement terminé, vous recevrez une invite pour ouvrir BlueStacks. Cliquez maintenant sur le bouton Ouvrir , qui naviguera jusqu’à l’emplacement du fichier.
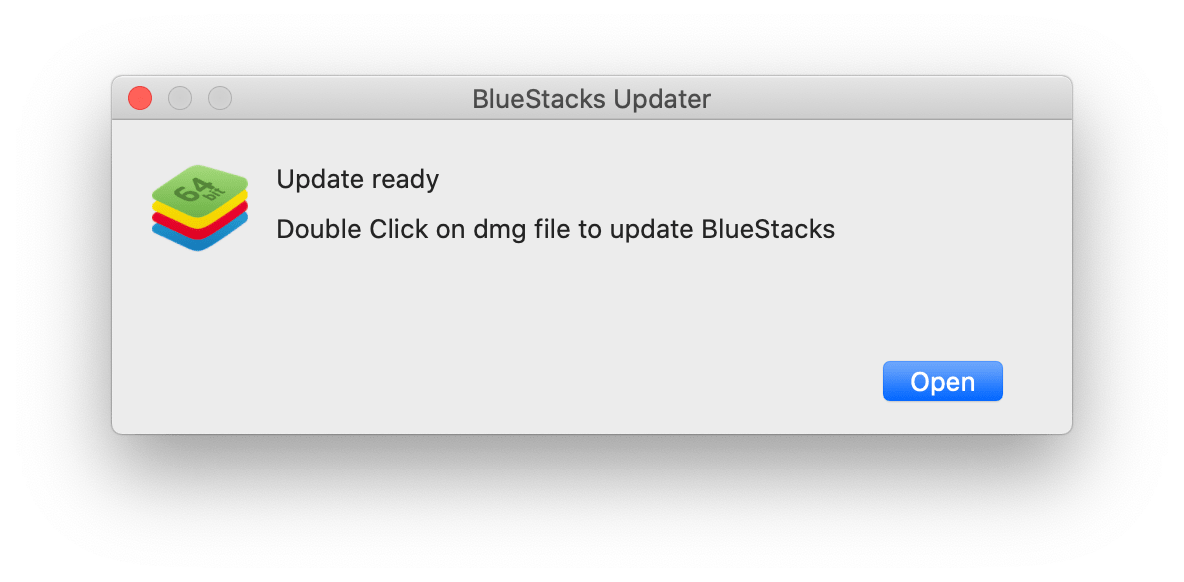
- Maintenant, double-cliquez sur le fichier .dmg et extrayez le fichier.
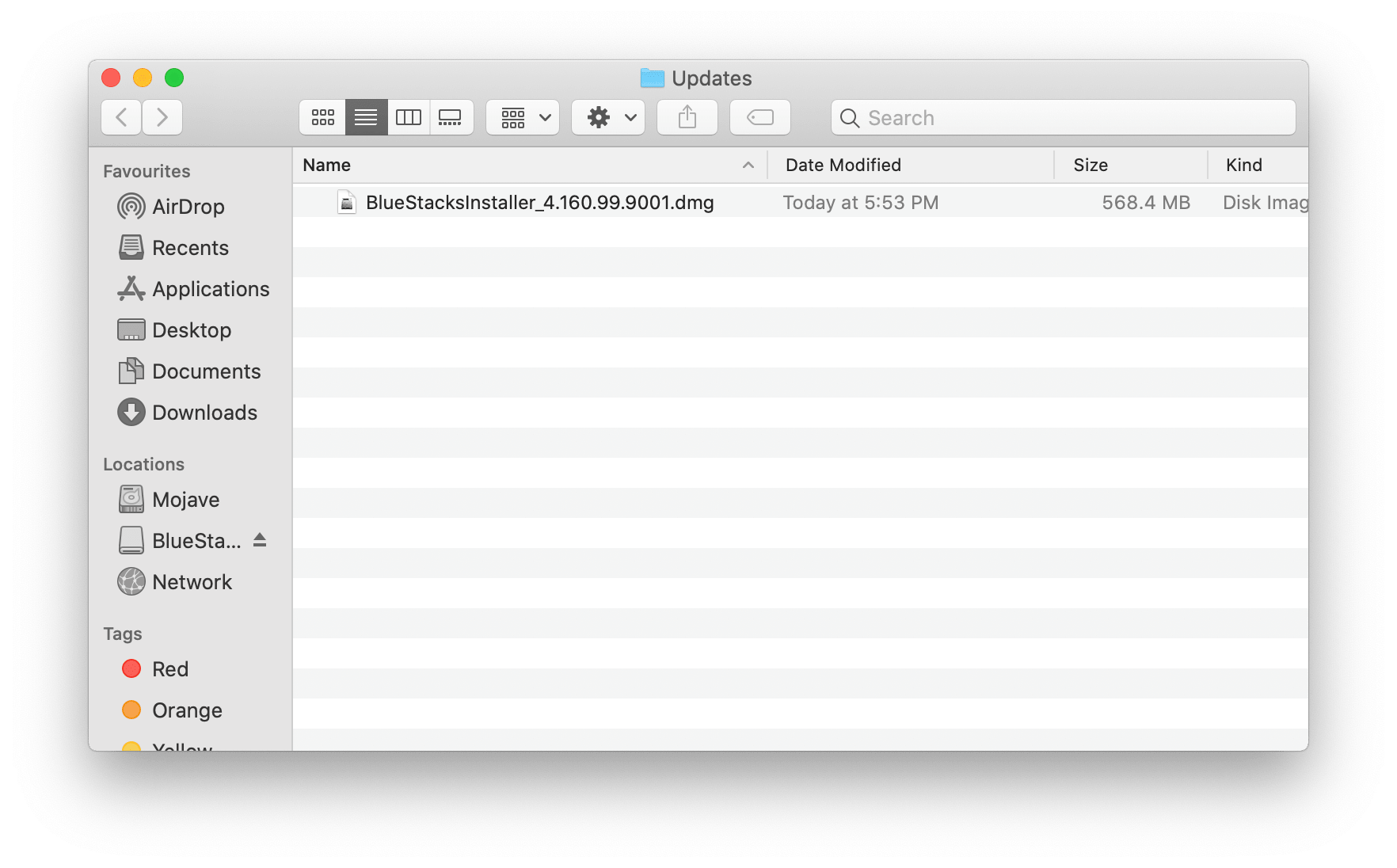
- Double-cliquez sur l’icône du programme d’installation de BlueStacks pour démarrer le processus de mise à jour.
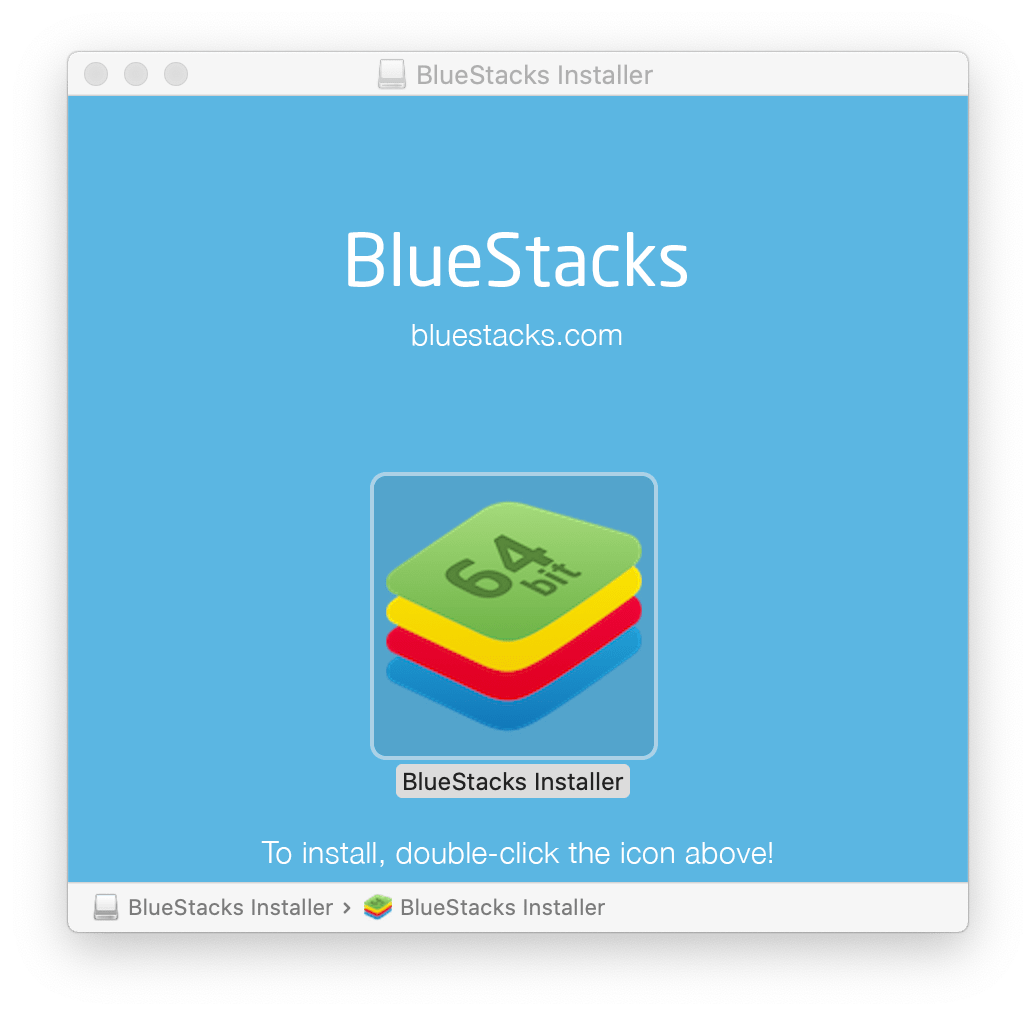
- Cliquez sur l’ option Mettre à jour maintenant .
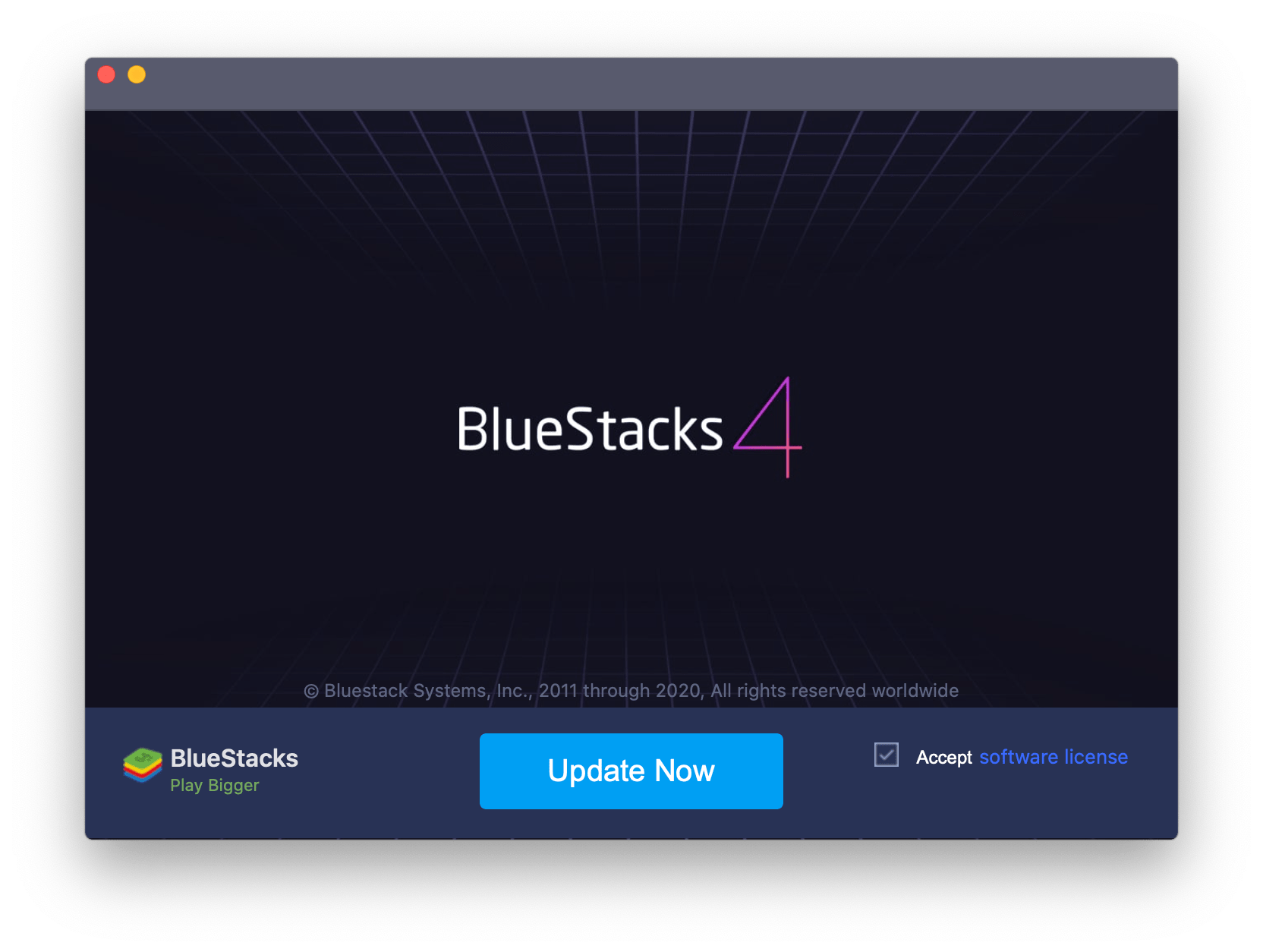
- Ici, vous devez entrer les informations d’identification de l’administrateur, puis cliquez sur le bouton Installer l’assistant.
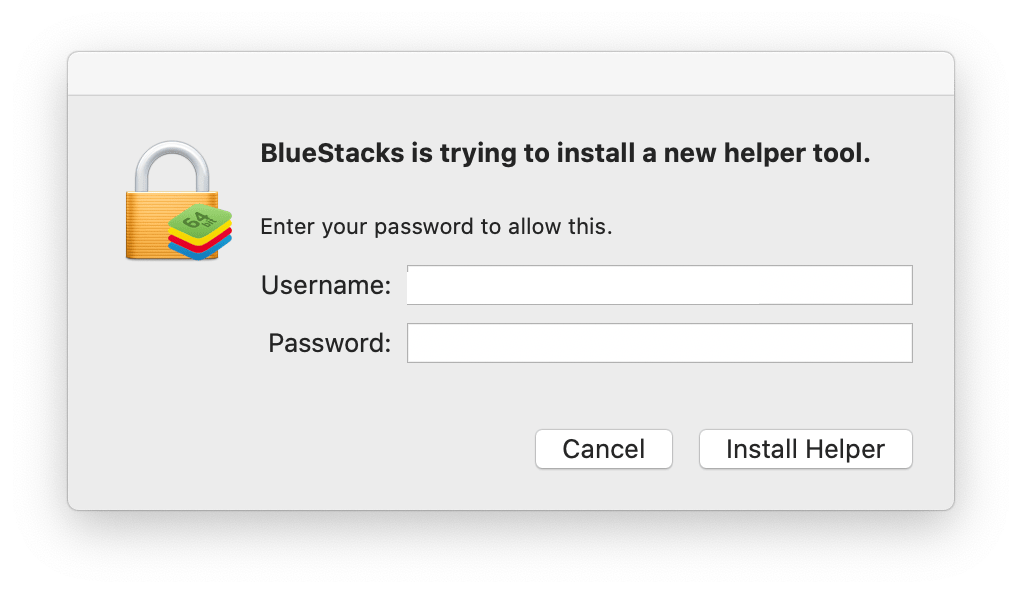
- Maintenant, votre processus de mise à niveau va commencer.
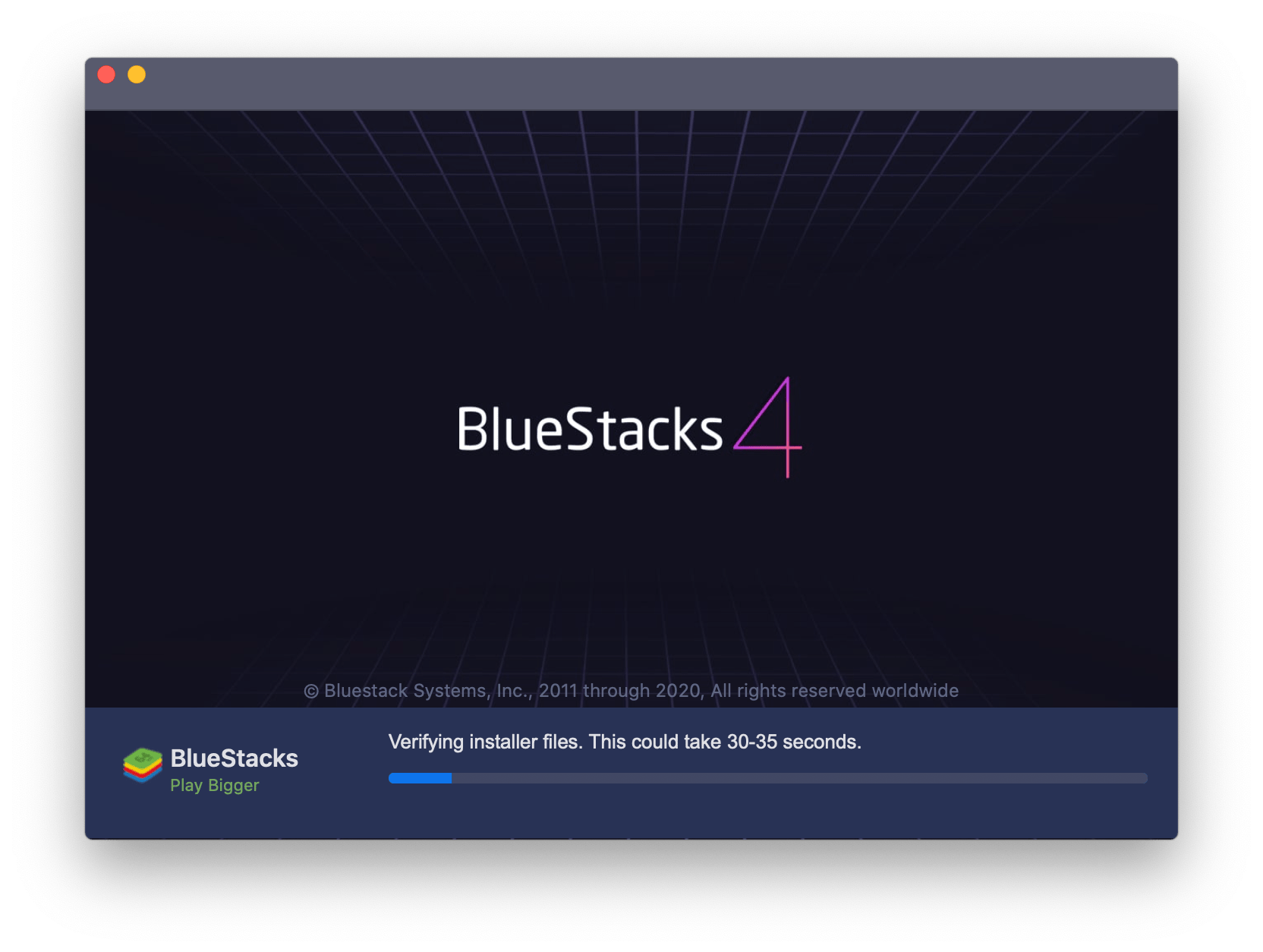
- Une fois BlueStacks mis à jour, votre macOS redémarrera automatiquement.
Maintenant, vérifiez que le problème de votre moteur Bluestacks ne démarre pas sur Mac est résolu ou non. Si vous êtes un utilisateur Windows et que vous souhaitez mettre à jour Bluestacks, veuillez visiter le site Web officiel de Bluestack et télécharger la dernière version de Bluestack du système d’exploitation Windows.
Solution 2 : désinstallez Bluestacks & Virtual Box de Mac OS.
Essayez cette solution simple si votre BlueStacks ne fonctionne pas correctement, de nombreux utilisateurs de BlueStacks résolvent le problème après avoir réinstallé BlueStacks sur leur Mac OS :
- Recherchez l’installation de BlueStacks et supprimez-la.
- Maintenant, trouvez la VirtualBox sur votre Mac OS et supprimez-la.
- Vous devez maintenant télécharger la dernière version de BlueStacks sur le site officiel.
- Après cela, déplacez le fichier d’installation sur le bureau Mac et exécutez BlueStacks à partir de là.
Solution 3 : modifiez les autorisations de sécurité.
Si la mise à niveau de Bluestacks ne fonctionne pas pour vous, vous pouvez modifier les autorisations de sécurité pour résoudre le problème de BlueStacks.
Suivez les étapes ci-dessous pour modifier les autorisations de sécurité sur Mac OS :
- Ouvrez BlueStacks.
- La fenêtre d’extension système bloquée apparaîtra.
- Maintenant, cliquez sur Ouvrir l’option Sécurité et confidentialité.
- Ici, vous devez cliquer sur l’ icône de verrouillage .
- Maintenant, entrez le nom d’utilisateur et le mot de passe.
- Cliquez sur le bouton Autoriser .
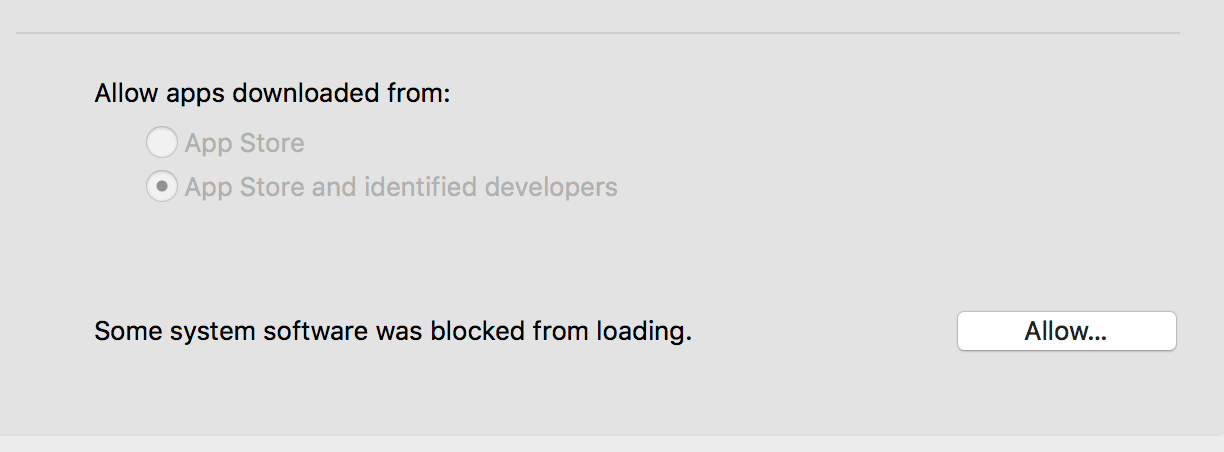
- Après cela, cliquez sur le bouton Redémarrer.
- Une fois Mac OS redémarré, démarrez votre application BlueStacks.
Après cela, votre moteur Bluestacks ne démarrera pas sur Mac sera résolu.
Conseils pour éviter que le moteur d’émulateur BlueStacks ne démarre pas un problème sur un PC Windows :
- Parfois, les virus et les logiciels malveillants Bluestacks provoquent une erreur et obtiennent Bluestacks Engine Won’t Open Error. Pour éviter cette situation, vous devez installer le meilleur logiciel antivirus sur votre PC.
- Vérifiez la configuration minimale requise avant de commencer l’installation de l’émulateur Android Bluestacks sur votre PC.
- Pour éviter ce problème, vous devez mettre à jour régulièrement Windows et Bluestacks .
Moyen facile et meilleur de vérifier les performances d’un PC/ordinateur portable Windows
Après avoir essayé toutes les solutions, si vous ne parvenez pas à exécuter l’ émulateur Android BlueStacks sur votre PC, cela peut être dû à des problèmes liés à Windows. Ici, je vous suggère d’analyser votre PC ou ordinateur portable Windows avec le puissant PC réparation Outil.
Avec l’aide de cet outil multifonctionnel, vous pouvez résoudre les différents problèmes sur un PC Windows. Cet outil analyse votre système et résout les divers problèmes tels que les pannes matérielles, protège votre fichier contre la perte, répare les fichiers système corrompus, les erreurs informatiques, supprime les logiciels malveillants et les virus du PC et améliore également les performances du PC.
Vous devez télécharger et installer cet outil multifonctionnel sur votre PC / ordinateur portable et le reste tout le travail sera effectué automatiquement.
Obtenez PC réparation Outil, à réparer ordinateur les erreurs & optimiser son performance
Derniers mots :
Dans cet article, j’ai fait de mon mieux pour vous fournir des solutions complètes pour résoudre le problème BlueStacks Moteur Ne démarre pas Au Windows 10.
Assurez-vous d’essayer les solutions proposées une par une jusqu’à ce que vous trouviez celle qui vous convient.
Si vous trouvez cet article utile, veuillez l’aimer et le partager, ou, si vous avez des suggestions liées à ce sujet, vous pouvez également nous connecter sur notre page Facebook .
Hardeep has always been a Windows lover ever since she got her hands on her first Windows XP PC. She has always been enthusiastic about technological stuff, especially Artificial Intelligence (AI) computing. Before joining PC Error Fix, she worked as a freelancer and worked on numerous technical projects.