
Le nouveau Windows 11 est avec nous à partir d’octobre 2021, et divers utilisateurs du monde entier ont mis à niveau vers ce dernier ordinateur de bureau Microsoft. De nombreux utilisateurs après être passés à Windows 11, remarquent qu’ils doivent réinstaller l’imprimante, l’ancienne ainsi que s’ils ont acheté une nouvelle imprimante.
L’installation de l’imprimante peut être effectuée facilement car Windows 11 détecte automatiquement l’imprimante, mais elle échoue parfois. Ainsi, dans ce cas, vous devez ajouter manuellement les diverses imprimantes sans fil à Windows 11.
Les utilisateurs peuvent facilement ajouter des imprimantes sans fil et non sans fil grâce aux outils et options intégrés. Et le processus d’ajout d’imprimantes sans fil et non sans fil ne sera pas très différent.
Donc, dans ce guide, nous sommes ici avec des étapes détaillées sur la façon d’ajouter une imprimante dans Windows 11, y compris l’imprimante locale et sans fil à la fois automatiquement et manuellement.
Comment ajouter une imprimante à Windows 11 ?
Une imprimante peut être ajoutée à Windows 11 très facilement. Manly, vous devez configurer votre imprimante et la connecter à votre Windows 11. Elle peut être ajoutée manuellement ou automatiquement, alors lisez cet article pour ajouter une imprimante sous Windows 11.
1: Ajouter une imprimante locale sur Windows 11 automatiquement.
Connectez le câble USB de votre imprimante à un port USB disponible sur votre ordinateur et allumez l’imprimante.
Après cela, Windows 11 identifie votre imprimante et installe automatiquement le pilote de l’imprimante et la configure pour qu’elle fonctionne. Suivez simplement quelques étapes de base décrites ci-dessous et votre imprimante commencera à fonctionner.
- Appuyez sur la touche Windows + I pour ouvrir les paramètres. Ou cliquez avec le bouton droit sur le bouton Démarrer de Windows, puis cliquez sur l’option Paramètres.
- Après cela, cliquez sur l’option Bluetooth et appareils.
- Accédez à l’option Imprimantes et scanners.
- Maintenant, cliquez sur le bouton Ajouter un appareil
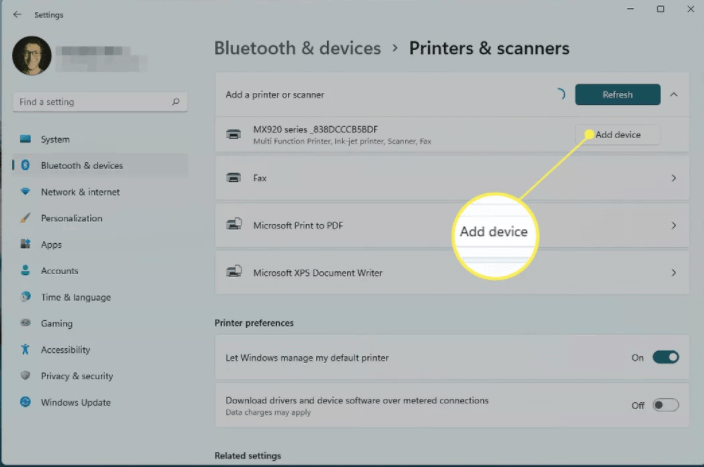
- Votre fenêtre trouvera toutes les imprimantes à proximité, alors attendez que Windows localise votre imprimante.
- Une fois votre imprimante localisée, cliquez sur Ajouter un périphérique à côté du nom de l’imprimante que vous souhaitez installer sur votre PC.
- Maintenant, attendez que votre imprimante soit installée.
Si, dans ce cas, cette méthode ne fonctionne pas et que votre Windows 11 ne parvient pas à trouver votre imprimante, essayez d’ajouter l’imprimante manuellement.
2: Ajouter l’imprimante sur Windows 11 manuellement
- Tout d’abord, cliquez sur la touche Windows + I ensemble pour ouvrir les paramètres système.
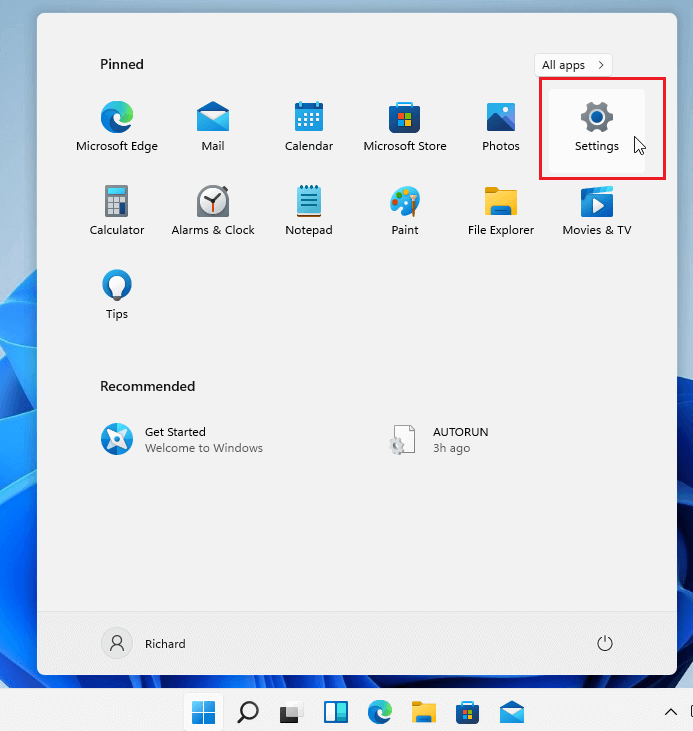
- Dans les paramètres système de Windows, cliquez sur l’option Bluetooth et appareils.
- Ensuite, sur le côté droit de l’écran, cliquez sur l’option Imprimantes et scanners.
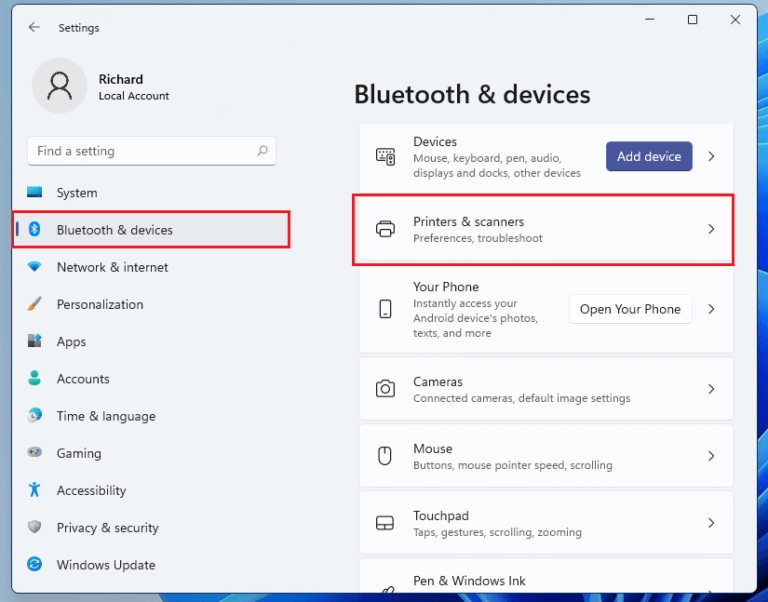
- Maintenant, une page de paramètres d’imprimante et de scanner s’ouvrira, cliquez ici sur le bouton Ajouter une imprimante ou un scanner.
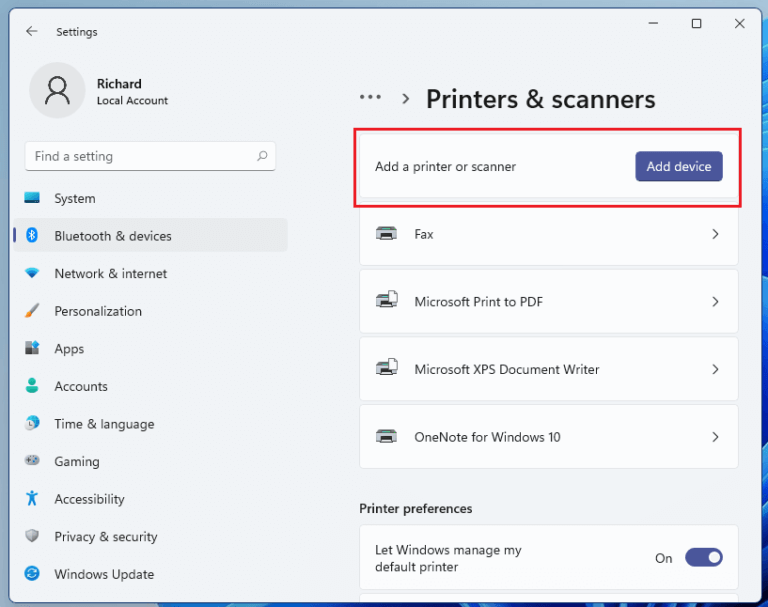
- Attendez que Windows 11 localise les imprimantes à proximité, puis choisissez celle que vous souhaitez utiliser dans la liste et sélectionnez Ajouter un périphérique.
- Votre fenêtre trouvera toutes les imprimantes à proximité, alors attendez que Windows localise votre imprimante, puis cliquez sur Ajouter un périphérique à côté de votre imprimante.
- Mais si vous recevez un message indiquant que “L’imprimante que je veux n’est pas répertoriée”, vous devez cliquer sur l’option Ajouter manuellement.
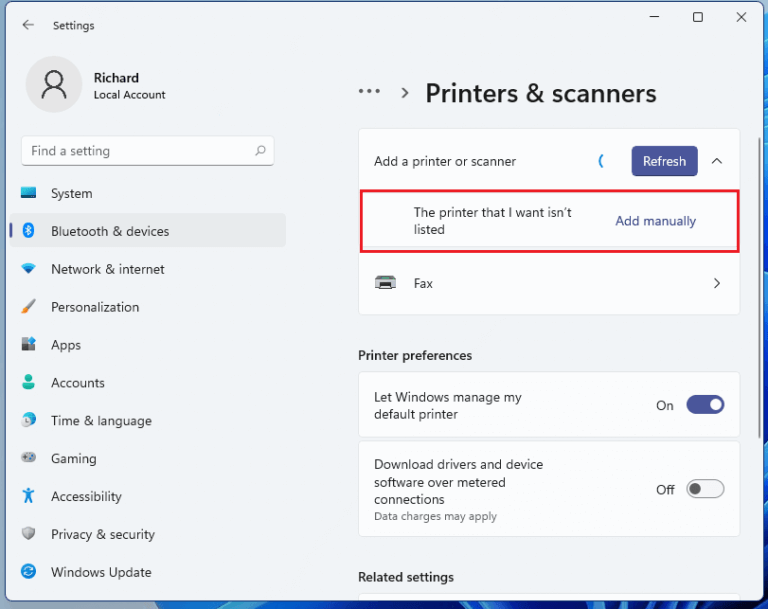
- Vous verrez une liste de 5 options différentes qui fonctionnent pour les imprimantes sans fil ou connectées au réseau.
- Ainsi, si votre imprimante est connectée directement ou localement au PC, sélectionnez Ajouter une imprimante locale ou une imprimante réseau avec des paramètres manuels.
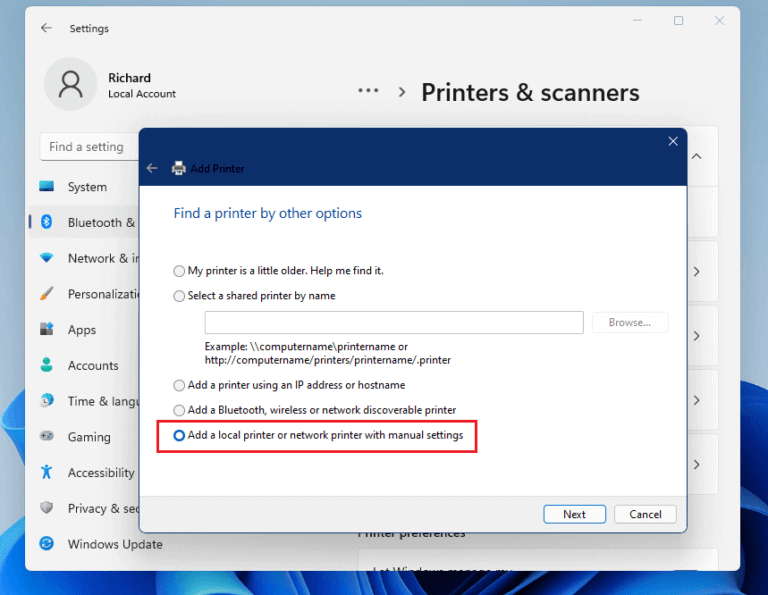
- Cliquez sur le bouton suivant pour continuer.
- Ici, vous devez cliquer sur Utiliser une publication existante.
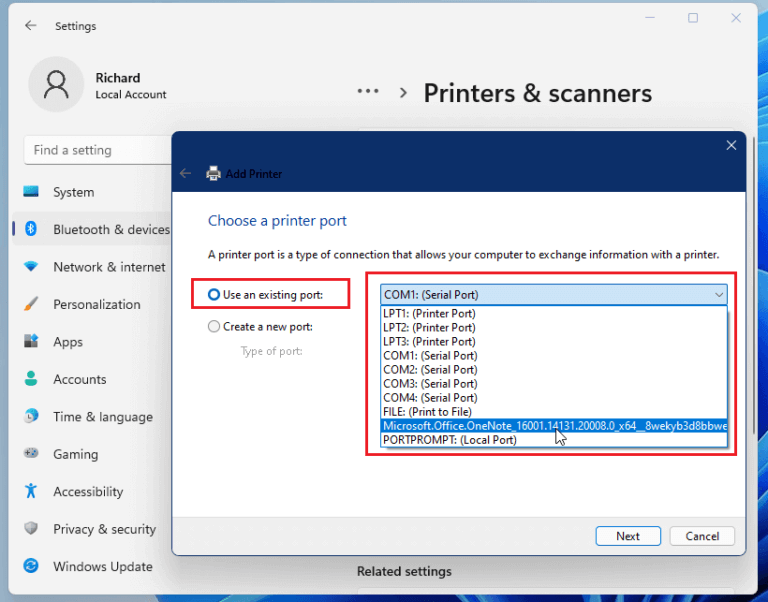
- Ensuite, sélectionnez le support dans la liste à partir duquel votre imprimante est connectée sur votre PC. Généralement, l’imprimante est connectée à un port USB.
- Maintenant, pour installer le pilote d’imprimante, vérifiez si vous disposez d’un CD contenant les pilotes d’imprimante, puis insérez le CD dans votre système
- Après cela, cliquez sur le bouton Disque fourni.
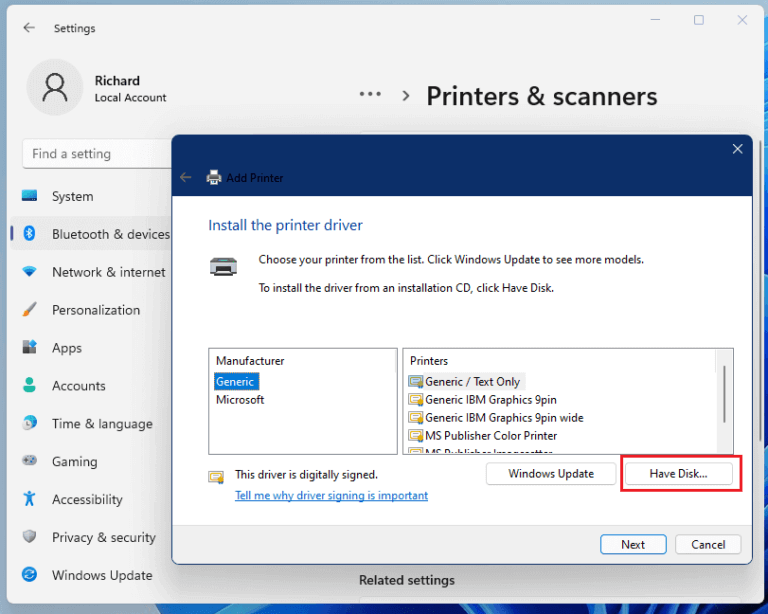
Ensuite, accédez à l’emplacement où vous enregistrez le pilote d’imprimante, parcourez le dossier du pilote et installez-le. Après avoir terminé, vérifiez l’imprimante.
Maintenant, si votre imprimante n’a pas de disque contenant un pilote d’imprimante, suivez les étapes d’installation d’un pilote d’imprimante.
- Si vous n’avez pas le CD du pilote d’imprimante, sélectionnez l’option Windows Update à côté de l’option Disque fourni.
- Attendez que la fenêtre affiche un message indiquant que « Windows met à jour la liste des imprimantes ».
- Maintenant, dans la colonne de gauche, sélectionnez l’option du fabricant de l’imprimante
- Dans la colonne de droite, vous devez sélectionner le modèle puis appuyer sur le bouton Suivant.
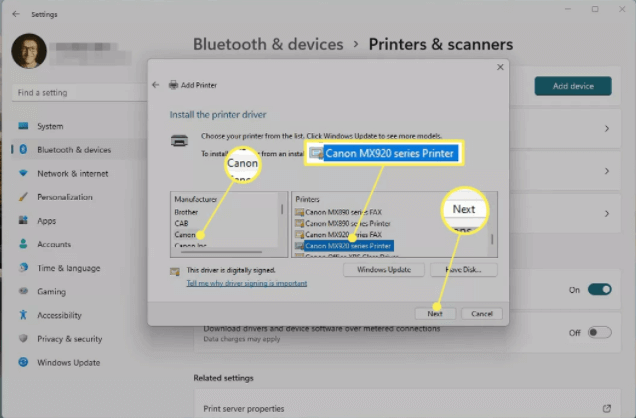
- Nommez votre imprimante, puis cliquez sur le bouton Suivant
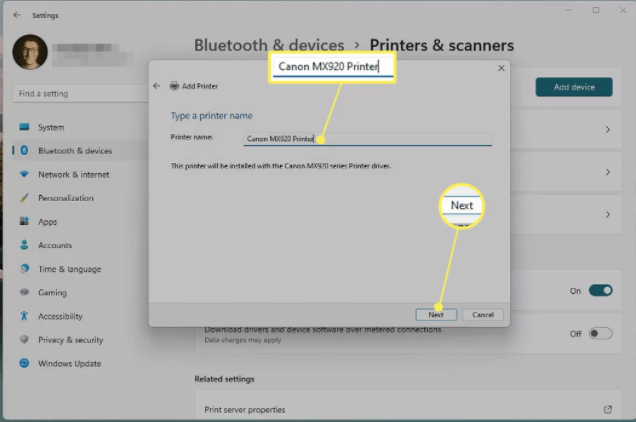
Remarque : Si vous voyez un message indiquant la version du pilote à utiliser, choisissez l’option Remplacer le pilote actuel. Mais si vous êtes sûr que le pilote installé est correct, sélectionnez l’option Utiliser le pilote actuellement installé.
- Attendez que votre imprimante soit installée sur Windows 11.
- Maintenant, sélectionnez l’option Ne pas partager cette imprimante, puis cliquez sur le bouton (Si vous souhaitez partager votre imprimante, cliquez sur l’option Partager cette imprimante et remplissez tous les détails requis.)
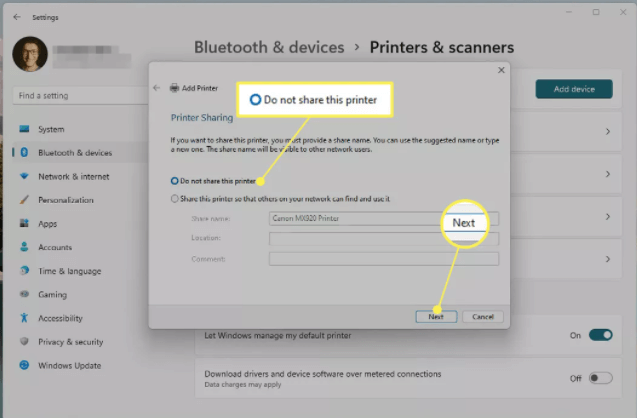
- Une page de réussite apparaîtra à l’écran.
- Maintenant, cliquez sur Imprimer une page de test, si vous souhaitez tester votre page ou bien cliquez sur Terminer
3: Ajouter une imprimante sans fil sous Windows 11
Eh bien, certaines imprimantes fonctionnent sur la connexion sans fil, donc si votre imprimante est liée au réseau via Wi-Fi ou câblée, alors qu’elle est allumée, votre système Windows 11 la détectera automatiquement.
Windows trouve facilement toutes les imprimantes disponibles qui sont connectées à d’autres appareils et partagées sur le réseau. Mais parfois, cela peut échouer, vous pouvez alors installer manuellement l’imprimante sans fil sous Windows 11.
Suivez les étapes manuelles pour ajouter manuellement une imprimante sans fil.
- Sélectionnez le bouton Démarrer de Windows.
- Maintenant, allez dans l’option Paramètres.
- Ensuite, cliquez sur l’option Périphériques.
- Après cela, cliquez sur Imprimantes et scanners.
- Maintenant, sélectionnez Ajouter une imprimante ou un scanner.
- Attendez que le PC scanne l’imprimante à proximité, puis sélectionnez l’imprimante que vous souhaitez connecter.
- Maintenant, cliquez sur le bouton Ajouter un périphérique à côté de l’imprimante que vous souhaitez utiliser.
Après cela, votre imprimante réseau ou sans fil sera installée sur un PC Windows 11.
Solution recommandée pour corriger les erreurs/problèmes de Windows 10 et 11
Si vous trouvez que votre PC/ordinateur portable Windows fonctionne lentement ou si vous rencontrez diverses erreurs et problèmes informatiques persistants, il est suggéré d’analyser votre système avec le seul PC Réparation Outil.
Il s’agit d’un outil de réparation avancé qui, en scannant une seule fois, détecte et résout divers problèmes Windows et erreurs informatiques tenaces.
Avec cela, vous pouvez corriger diverses erreurs de mise à jour, réparer les fichiers système Windows corrompus, les erreurs DLL, les erreurs de registre, empêcher les virus ou les logiciels malveillants, et bien plus encore.
Cela corrige non seulement les erreurs, mais optimise également les performances de votre PC Windows comme un nouveau pour optimiser les performances de jeu.
Obtenez PC Réparation Outil pour rendre votre PC sans erreur et accélérer
Conclusion:
Voilà donc comment ajouter des imprimantes à Windows 11. En suivant les étapes indiquées, vous pouvez ajouter une imprimante locale ainsi qu’une imprimante sans fil à votre PC Windows 11.
Nous espérons que les informations fournies vous seront utiles et vous aideront à installer facilement l’imprimante.
Cependant, si vous utilisez une ancienne imprimante, vous pouvez rencontrer des problèmes pour trouver les derniers pilotes compatibles avec le nouveau système d’exploitation. Dans ce cas, réinstaller le pilote ou rechercher le dernier sur le site Web du fabricant peut fonctionner dans votre cas.
Si vous avez d’autres questions, n’hésitez pas à les partager avec nous sur notre page Facebook.
Hardeep has always been a Windows lover ever since she got her hands on her first Windows XP PC. She has always been enthusiastic about technological stuff, especially Artificial Intelligence (AI) computing. Before joining PC Error Fix, she worked as a freelancer and worked on numerous technical projects.