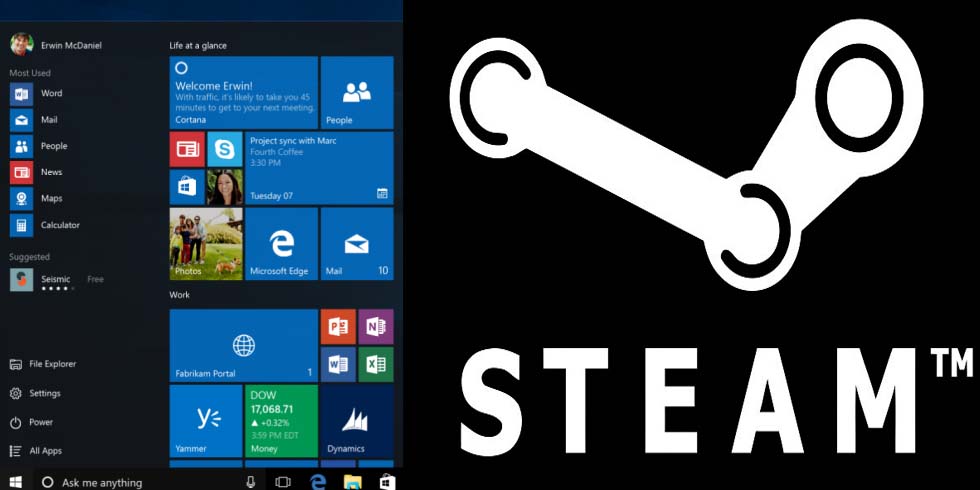 Nous savons tous que la vapeur est l’une des plates-formes de distribution numérique les plus populaires pour les jeux PC, cette plate-forme compte des millions d’utilisateurs actifs. Mais selon un rapport, après la mise à niveau vers Windows 10 jeux Steam ne parviennent pas à démarrer.
Nous savons tous que la vapeur est l’une des plates-formes de distribution numérique les plus populaires pour les jeux PC, cette plate-forme compte des millions d’utilisateurs actifs. Mais selon un rapport, après la mise à niveau vers Windows 10 jeux Steam ne parviennent pas à démarrer.
Lire aussi: [Résolu] Impossible de mettre à jour HP Laserjet des pilotes d’imprimante pour Windows 10
Ce problème peut être résolu facilement si vous ne parvenez pas à jouer à Steam après la mise à niveau ou l’installation de Windows 10, alors ne vous inquiétez pas car ce blog contient la solution complète pour se débarrasser des problèmes liés à la vapeur Windows 10. Après avoir appliqué les astuces données, vous apprendrez comment réparer la vapeur manquante.
Trucs et astuces pour exécuter des jeux Steam sur Windows 10 sans aucune erreur
Presque les forums de discussion ou de forum ont une seule solution commune, c’est-à-dire vérifier le cache de jeu. Cela peut résoudre la vapeur ne fonctionne pas erreur, mais il télécharge également le jeu complet à nouveau qui n’est pas ce que presque tout le monde veut. La vérification du cache de jeu ne convient pas aux utilisateurs disposant de 10 jeux ou plus sur Steam, car ils doivent télécharger à nouveau tous les jeux. Ne vous inquiétez pas car il ya un moyen d’éviter cette tâche fastidieuse.
Solution – Déplacez vos jeux installés vers un autre emplacement
Étape 1: Exécutez Steam et accédez à la bibliothèque de jeux, recherchez le plus petit jeu que vous avez installé et faites un clic droit dessus.
Étape 2: Accédez à l’onglet Local et cliquez sur Parcourir les fichiers locaux.
Étape 3: dossier de jeu apparaît, maintenant déplacer tous vos jeux installés à un dossier au-dessus de lui et qui est censé corriger cette erreur.
Étape 4: Si le dossier du jeu n’apparaît pas, vous devez vérifier l’intégrité du cache du jeu. Cette étape re-téléchargera le jeu à un nouvel emplacement.
Étape 5: Après avoir vérifié le cache du jeu, répétez les étapes 2 et 3 pour trouver le répertoire du jeu.
Étape 6: Enfin, déplacez tous vos jeux Steam vers un dossier au-dessus. Cela va résoudre tous les problèmes.
Quelques autres astuces pour résoudre les problèmes liés au jeu Steam de Windows 10
Supprimer ClientRegistry.blob
Si vous ne parvenez pas à exécuter Steam ou si vous ne parvenez pas à exécuter lui-même ou que vous rencontrez des problèmes impairs avec des jeux, vous devriez essayer cette astuce. Supprimez le fichier ClientRegistry.blob, après avoir supprimé vous devrez vous reconnecter dans Steam. Cette étape a également perdu les autres paramètres locaux,
Vous trouverez ce fichier dans votre dossier Steam, passez par: – C: \ Program Files (x86) \ Steam par défaut. Avant de supprimer ce fichier, il est recommandé de fermer complètement la vapeur.
Modifier le serveur de téléchargement
Steam est programmé pour détecter le serveur de téléchargement le plus proche de vous, parfois ces serveurs de téléchargement peuvent devenir overfull et affecter la vitesse de téléchargement des jeux. Il est donc recommandé de changer votre serveur de téléchargement.
Pour changer votre serveur de téléchargement, cliquez sur le menu Steam et choisissez Paramètres. Dans la fenêtre Paramètres, cliquez sur l’onglet Téléchargements + Nuage et choisissez un autre serveur dans la zone Région de téléchargement.
Après avoir changé le serveur de téléchargement, vous devez redémarrer Steam.
Définir l’affinité CPU
Ce faisant, vous pouvez résoudre les problèmes apparaissant lorsque l’utilisateur tente de jouer à certains jeux plus anciens incapables de jouer avec plusieurs cœurs de processeur sur les ordinateurs modernes.
Corrigez ce problème: Exécutez un jeu-> alt-tabbing out-> ouvrez le gestionnaire de tâches-> allez à l’onglet de processus et cliquez-droit sur le processus du jeu -> utilisez l’option Affiner l’Affinité.
Parfois, cette option devient incapable de résoudre le problème, si vous ne parvenez pas à résoudre ce problème, ne vous inquiétez pas car une autre solution est disponible pour résoudre le problème glitchy jusqu’à ce que vous relancer le jeu.
Configurer l’affinité CPU Steam.exe, après avoir fait cela, vous lancerez le jeu à travers Steam, cela héritera de l’affinité CPU de Steam et fonctionner avec l’affinité CPU parfaite.
Désactiver la superposition de vapeur
Si vous jouez à un ancien jeu Steam, vous risquez de rencontrer des problèmes graphiques, ce problème apparaît lorsque Steam dans le jeu recouvre l’écran qui s’affiche lorsque l’utilisateur appuie sur Shift + Tab pendant un jeu. Pour désactiver la superposition d’un jeu individuel: cliquez avec le bouton droit de la souris sur le jeu dans la bibliothèque Steam et choisissez Propriétés, puis décochez la case Enable Steam Community In-Game.
Désactiver le mode de compatibilité
Système Windows définit automatiquement les paramètres du mode de compatibilité pour certains programmes, Windows également exécuter la vapeur en mode de compatibilité quand ils commencent à s’écraser. Si Steam détecte qu’il est en cours d’exécution en mode compatibilité, il affichera un message:
Vous pouvez également ne voit aucun paramètre de compatibilité lorsque vous cliquez avec le bouton droit sur le raccourci Steam et allez dans Propriétés.
Ce paramètre est masqué par Windows lorsque le mode de compatibilité est appliqué. Pour supprimer ce que vous devez utiliser l’éditeur de registre.
Ouvrez la fenêtre de l’éditeur de registre: Cliquez sur Démarrer -> tapez Regedit dans le menu Démarrer, puis appuyez sur la touche Entrée.
Après cela, vous devez parcourir la clé HKEY_CURRENT_USER \ Software \ Microsoft \ Windows NT \ CurrentVersion \ AppCompatFlags \ Layers dans l’éditeur de registre.
Après avoir trouvé supprimer toutes les valeurs liées à Steam.
Après avoir effectué l’opération ci-dessus, vous pouvez lancer Steam sans aucune erreur de mode de compatibilité.
Conclusion: Toutes les astuces ci-dessus donnés et les astuces sont très efficaces, si vous souffrez de toute sorte de problème Steam, alors vous pouvez facilement traiter avec eux via les solutions données. Appliquez le guide étape par étape pour exécuter Steam Games sur Windows 10 sans aucune erreur.
Hardeep has always been a Windows lover ever since she got her hands on her first Windows XP PC. She has always been enthusiastic about technological stuff, especially Artificial Intelligence (AI) computing. Before joining PC Error Fix, she worked as a freelancer and worked on numerous technical projects.