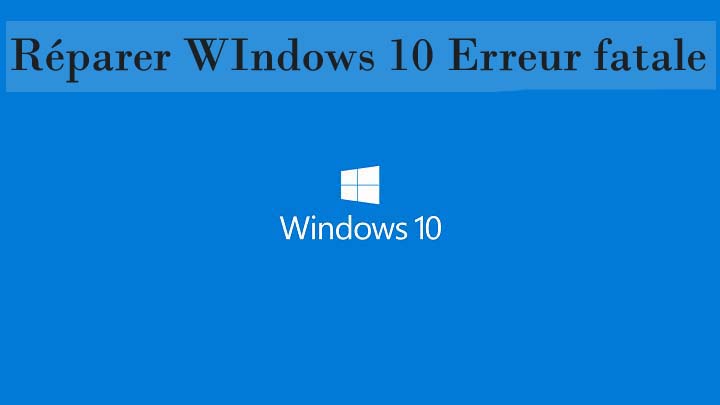 Windows 10 ordinateur et les utilisateurs d’ordinateurs portables souffrent d’un bon nombre d’erreurs, dans ce blog, nous allons discuter de l’erreur système fatale sur Windows 10. Cette erreur est le plus délicat erreurs viennent avec l’écran bleu de la mort des erreurs. Appliquer la solution ci-dessous donnée afin de se débarrasser de l’erreur Fatal système sur Windows 10 avec la facilité.
Windows 10 ordinateur et les utilisateurs d’ordinateurs portables souffrent d’un bon nombre d’erreurs, dans ce blog, nous allons discuter de l’erreur système fatale sur Windows 10. Cette erreur est le plus délicat erreurs viennent avec l’écran bleu de la mort des erreurs. Appliquer la solution ci-dessous donnée afin de se débarrasser de l’erreur Fatal système sur Windows 10 avec la facilité.
Réparer WIndows 10 Erreur fatale: [Résolu] Impossible de mettre à jour HP Laserjet des pilotes d’imprimante pour Windows 10
Conseils pour réparer une erreur fatale du système sur Windows 10
Truc 1: Correction de tous les défauts dans l’installation de Windows 10
Parfois, en raison d’une erreur interne ou externe, l’installation de Windows 10 peut être endommagée, afin de résoudre ce problème, vous devez appliquer les étapes ci-dessous. Utilisez la commande DISM pour vous débarrasser de ce problème:
Étape 1: Démarrez votre ordinateur ou ordinateur portable via le support d’installation de Windows 10.
Étape 2: Ouvrez l’invite de commandes en appuyant sur Maj + F10.
Étape 3: Tapez dism / image: c: \ / cleanup-image / revertpendingactions dans l’invite de commandes et appuyez sur la touche Enter pour exécuter.
Étape 4: Attendez que le processus soit terminé et vérifiez si l’erreur est corrigée.
Truc 2: désactivez l’application de la signature des conducteurs
Appliquer les étapes ci-dessous:
Étape 1: Redémarrez votre PC / ordinateur portable et démarrez le processus de réparation automatique.
Étape 2: Sélectionnez Dépannage> Options avancées> Paramètres de démarrage.
Étape 3: Appuyez sur F7 pour choisir Désactiver l’application de la signature du pilote.
Une fois que vous désactivez l’application de signature de pilote, vérifiez que le problème est résolu.
Truc 3 – Remplacer les fichiers endommagés
Une erreur fatale du système peut également apparaître en raison de fichiers système endommagés et vous devez remplacer les fichiers Winlogon, Userinit.exe et msgina.dll afin de se débarrasser de l’erreur BSoD fatale. Vous trouverez ces fichiers à: dossier Windows \ System32.
Vous pouvez utiliser la commande SFC pour remplacer ces fichiers, c’est la commande qui permet à l’utilisateur de réparer tous les types de fichiers endommagés. En savoir plus sur Comment réparer la commande SFC.
Truc 4 – Réparer le registre endommagé
Vous devriez également essayer de corriger les clés de registre corrompues pour résoudre ce problème, appliquez les étapes ci-dessous:
Étape 1: accédez à C: \ Windows \ System32 \ config \ et copiez les fichiers DEFAULT, SAM, SECURITY, SOFTWARE et SYSTEM vers n’importe quel autre emplacement (cette étape est uniquement pour une sauvegarde).
Étape 2: Naviguez de nouveau vers le répertoire C: \ Windows \ System32 \ config \ RegBack et copiez son contenu dans C: \ Windows \ System32 \ config \ folder.
Après avoir appliqué l’étape ci-dessus assurez-vous que le problème est fixe ou non.
Truc 5 – Mettre à jour toutes les applications et pilotes installés
Afin d’exécuter votre PC ou ordinateur portable, vous devez mettre à jour tous les pilotes installés et d’autres applications, un composant système obsolète peut générer des erreurs BSoD et affecter l’ensemble du PC. Il est donc recommandé de les mettre à jour manuellement ou automatiquement.
Vous pouvez également prendre l’aide d’un outil de mise à jour de pilote professionnel, cet outil est capable de traiter toutes les applications périmées et aider le PC à effectuer rapidement.
Hardeep has always been a Windows lover ever since she got her hands on her first Windows XP PC. She has always been enthusiastic about technological stuff, especially Artificial Intelligence (AI) computing. Before joining PC Error Fix, she worked as a freelancer and worked on numerous technical projects.