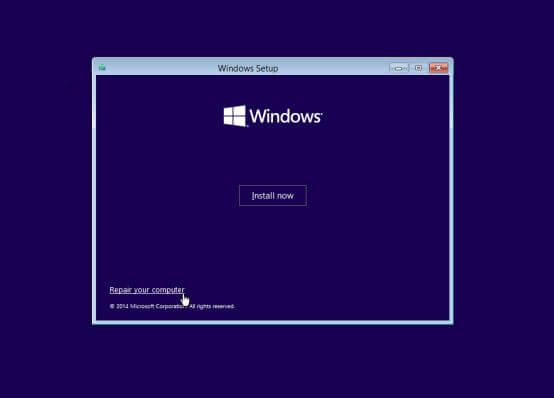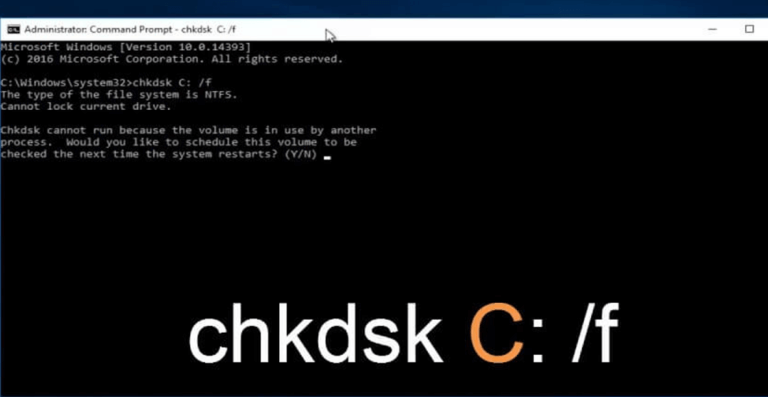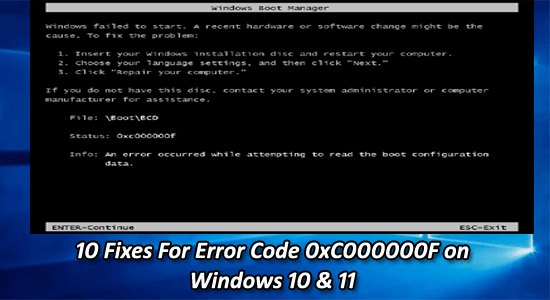
Se retrouver coincé avec l’erreur 0xc000000f lors du démarrage d’un système Windows est un gros dilemme. Vous ne parvenez pas à démarrer votre ordinateur en raison de l’erreur et à accéder à vos données.
Vous vous demandez ce qui s’est passé et pourquoi vous voyez le message d’erreur “Une erreur s’est produite lors de la tentative de lecture de la configuration de démarrage” avec le code d’erreur 0xc000000f, alors cet article est pour vous.
Ici, nous avons répertorié les correctifs complets pour résoudre le code d’erreur 0xc000000f sous Windows 10, 8 et 7 & 11.
Pour réparer les fichiers système Windows corrompus, Nous recommandons Advanced System Repair:
Ce logiciel est votre solution unique pour corriger les erreurs Windows, vous proteger contre les logiciels malveillants, nettoyer les fichiers inutiles et optimiser votre PC pour des performances maximales en 3 etapes simples :
- Telechargez Advanaced System Repair note Excellent sur Trustpilot.
- Cliquez sur Install & Scan Now pour analyser les problemes a l'origine des problemes du PC.
- Ensuite, cliquez sur Click Here to Fix All Issues Now pour reparer, nettoyer, proteger et optimiser votre PC.
Qu’est-ce que le code d’erreur 0xc000000f ?
L’erreur 0xc000000f est connectée au gestionnaire de démarrage Windows et lorsque Windows essaie de lire les données de configuration de démarrage, il affiche l’erreur boot\bcd 0xc000000f qui invite les utilisateurs à réparer leur PC à partir du support d’installation Windows.
L’erreur se produit principalement après l’installation d’un nouveau programme ou de nouveaux pilotes ou la mise à niveau du système d’exploitation Windows et apparaît avec un écran noir ou parfois un écran bleu.
Qu’est-ce qui cause l’erreur 0xc000000f sous Windows ?
L’erreur se produit généralement lorsque le BCD (Boot Configuration Data) est corrompu en raison de certains problèmes. Ci-dessous, examinez certains des coupables courants.
- Secteur de démarrage endommagé/corrompu de Windows
- Impossible de charger le volume de démarrage Windows
- Disque dur Corruption ou panne
- Corruption dans le système de fichiers
- Infection par un virus ou un programme malveillant.
Messages d’erreur liés à l’erreur Windows 0xc000000f :
- Votre PC/appareil doit être réparé, Les données de configuration de démarrage de votre PC sont manquantes ou contiennent des erreurs, Code d’erreur 0xc00000f.
- Windows n’a pas pu démarrer 0xc00000f.
- 0xc000000f : une erreur s’est produite lors de la tentative de lecture de la configuration de démarrage.
- Erreur de démarrage BCD 0xc00000f Windows 7
Voici quelques-uns des messages d’erreur courants associés au code d’erreur 0xc00000f sur divers systèmes d’exploitation Windows. Suivez maintenant les correctifs répertoriés ci-dessous un par un pour surmonter l’erreur.
Comment réparer l’erreur 0xc000000f sous Windows ?
Il existe de nombreuses façons de corriger l’erreur de démarrage Windows 0xc000000f, appliquez les méthodes ci-dessous pour vous débarrasser du code d’erreur Windows 10 0xc000000f.
Solution 1: retirez le périphérique externe connecté
Lorsque vous démarrez votre ordinateur, le système tente d’abord de démarrer à partir de tous les périphériques externes qui y sont connectés avant de démarrer à partir du disque dur interne. S’il y a des problèmes avec le périphérique externe, cela peut entraîner l’échec du processus de démarrage, entraînant l’erreur 0xc000000f.
La suppression de périphériques externes tels que des clés USB, des cartes mémoire ou des disques durs externes de votre PC corrigera cette erreur car ces périphériques peuvent parfois interférer avec le processus de démarrage et entraîner la corruption ou la mauvaise configuration du BCD.
- Éteignez votre appareil Windows.
- Débranchez-le de la source d’alimentation et examinez le cordon d’alimentation pour tout signe visible de dommage. S’il y en a, remplacez-le avant de le rebrancher. S’il semble être en bon état, passez aux étapes suivantes.
- Déconnectez tous les accessoires connectés tels que les microphones, les périphériques USB, les webcams, les dongles et autres gadgets électroniques un par un.
- Allumez l’appareil et vérifiez si le problème a été résolu.
Solution 2: exécuter la commande bootrec.exe en mode de réparation Windows
- Redémarrez votre ordinateur et utiliser bootable DVD / USB pour démarrer.
- Appuyez sur une touche de votre clavier si demandé par le système.
- Choisissez la langue, le temps, la monnaie et le clavier et appuyez sur Suivant.
- Choisissez le système d’exploitation que vous souhaitez réparer et cliquez sur Suivant
- Après, dans les Options de récupération système, choisissez l’invite de commande.
- Dans l’invite de commande, tapez bootrec.exe et appuyez sur Entrée. Cette commande va reconstruire le BCD et votre ordinateur va devenir normal.
Solution 3: assurez-vous que votre partition de démarrage est définie sur Active
Pour vérifier si la partition de démarrage est active ou non, suivez les étapes ci-dessous:
- Redémarrez à nouveau votre système à l’aide d’un DVD de démarrage et sélectionnez l’option de réparation.
- Sur la console de récupération, tapez “diskpart” et appuyez sur Entrée, puis tapez “list disk”.
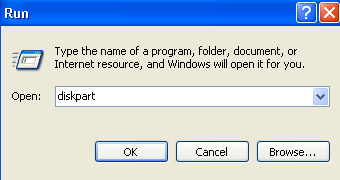
- Cela affichera la liste des disques physiques connectés au système.
- Après cela, tapez “partition de détail” et trouvez où il est dit “Actif”.
- S’il affiche oui, passez à la section suivante, sinon tapez «Actif» et appuyez sur Entrée
- Windows affichera un message «la partition est maintenant marquée comme active».
- Redémarrez et redémarrez dans la console de récupération.
Solution 4: réparer le MBR et les secteurs de démarrage
Pour réparer le secteur MBR et de démarrage du système, vous devez exécuter la commande ci-dessous donné à partir de la console de récupération:
bootrec / fixmbr
bootrec / fixboot
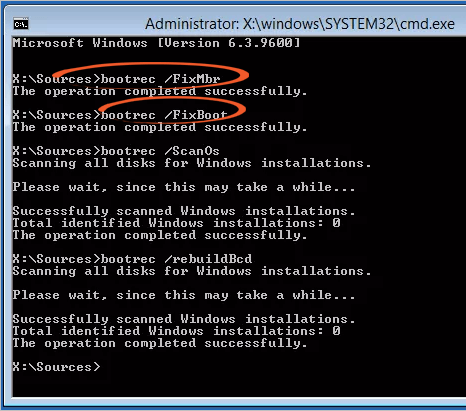
Après l’exécution de l’ordre donné ci-dessus, à nouveau redémarrer le système dans la console de récupération et tapez “chemin de bcdboot à votre dossier Windows” (par exemple: bcdboot c: \ windows). Cette commande va construire un nouveau magasin bcd de démarrage et copier tous les fichiers de démarrage nécessaires pour démarrer. Enfin, redémarrez votre machine à nouveau et cela devrait fonctionner.
Solution 5: Fixer l’erreur 0xc000000f en reconstruisant manuellement le BCD
Comme indiqué ci-dessus, l’erreur de démarrage 0xc000000f est causée par des données de configuration de démarrage endommagées ou manquantes. Il est donc recommandé de reconstruire BCD. Suivez les étapes ci-dessous pour ce faire,
- Insérez un disque d’installation Windows amorçable et démarrez votre système à l’aide du disque d’installation Windows
- Choisissez votre langue préférée, l’heure et la saisie au clavier. Cliquez ensuite sur l’option Réparer votre ordinateur.
- Choisissez le lecteur d’installation Windows et cliquez sur Suivant
- Allez avec l’option d’invite de commandes, puis exécutez la commande suivante:
bootrec / rebuildbcd
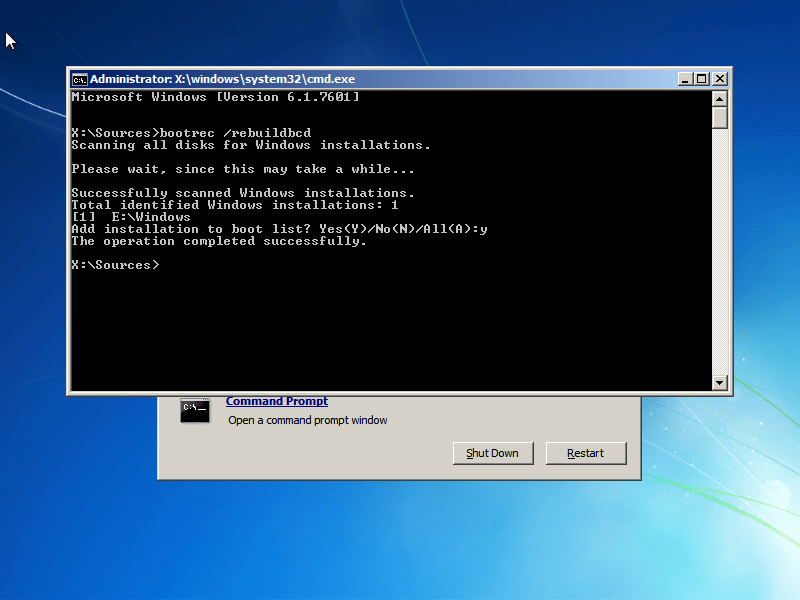
Dans le cas où le programme trouve une installation Windows, appuyez sur Y
Solution 6: exécuter l’outil CHKDSK
Parfois, l’intégrité du disque dur ou de la partition système est compromise pour plusieurs raisons. Pour résoudre ce problème, utilisez l’utilitaire Windows CHKDSK intégré. Cet outil analysera le disque et corrigera toutes les erreurs du système de fichiers.
- Démarrez votre système avec le disque d’installation de Windows.
- Choisissez votre langue préférée, l’heure et la saisie au clavier. Cliquez ensuite sur l’option Réparer votre ordinateur.
- Maintenant, vous devez choisir le lecteur où le lecteur d’installation de Windows (généralement C: \) et cliquez sur Suivant
- Cliquez sur l’invite de commande dans la zone Options de récupération du système
- Exécutez la commande suivante et appuyez sur la touche Entrée.
chkdsk C: / f
Remarque: Ici, vous devez remplacer le C: par la lettre de lecteur système sur laquelle Windows est installé.
Parfois, en raison de problèmes de disque dur tels que le manque d’espace dans le système, vous pouvez rencontrer cette erreur. Il est donc nécessaire de libérer de l’espace sur le disque dur sous Windows pour se débarrasser de l’erreur BCD 0xc000000f.
Solution 7: Utiliser la réparation de démarrage pour réparer BOOTMGR
Lorsque vous rencontrez l’erreur “Windows n’a pas pu démarrer 0xc00000f“, cela signifie que le fichier du chargeur de démarrage BOOTMGR responsable du démarrage du système d’exploitation est introuvable ou corrompu.
L’utilisation de l’outil de réparation de démarrage peut aider à résoudre ce problème en essayant de réparer les problèmes avec le fichier BOOTMGR. Startup Repair est un outil intégré à Windows qui peut automatiquement diagnostiquer et réparer les problèmes qui empêchent Windows de démarrer correctement.
Pour utiliser Startup Repair pour réparer BOOTMGR et corriger l’erreur 0xc00000f, procédez comme suit :
- Insérez votre disque d’installation Windows ou votre lecteur de récupération et redémarrez votre ordinateur.
- Appuyez sur n’importe quelle touche lorsque vous êtes invité à démarrer à partir du disque d’installation ou du lecteur de récupération.
- Sélectionnez vos préférences linguistiques et cliquez sur Suivant.
- Cliquez sur Réparer votre ordinateur.
- Sélectionnez Dépannage > Options avancées > Réparation au démarrage.
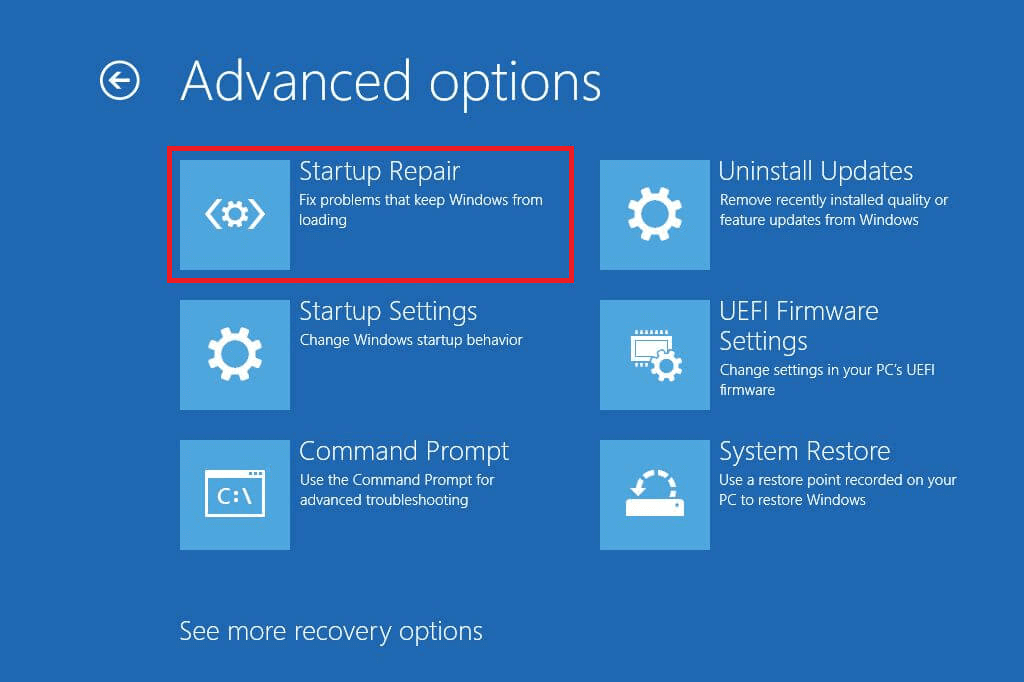
- Suivez les invites pour terminer le processus de réparation du démarrage.
La réparation du démarrage tentera de résoudre tous les problèmes avec le fichier BOOTMGR et d’autres problèmes de démarrage qui empêchent le démarrage de Windows. Si la réparation réussit, votre ordinateur devrait démarrer normalement et l’erreur 0xc00000f devrait être résolue.
Solution 8: Vérifiez votre pilote, votre câble de données et votre BIOS
Débranchez tous les câbles de données du disque dur, puis rebranchez-les. Revenez aux paramètres du BIOS et aux pilotes précédents s’ils ont été modifiés, ou utilisez l’option «Restaurer les paramètres d’usine» du BIOS.
Assurez-vous d’écrire tous les paramètres BIOS actuels qui ont été sélectionnés précédemment, au cas où il faudrait revenir en arrière. Si une erreur est causée en raison du changement de mode du contrôleur de disque SATA dans le micrologiciel ou le BIOS, le correctif peut être simple simplement en entrant dans le BIOS et en basculant le paramètre «mode» du contrôleur SATA.
Vous devrez peut-être mettre à jour votre pilote, pour cela, vous pouvez visiter le site Web officiel de Microsoft ou le site Web de votre fabricant et rechercher la dernière mise à jour du pilote.
Si vous avez rencontré des difficultés pour mettre à jour le pilote, voici une solution simple pour vous, essayez d’exécuter Driver Updater, il mettra automatiquement à jour le pilote et corrigera les problèmes liés au pilote.
Get Driver Updater pour mettre à jour automatiquement les pilotes
Solution 9: effectuer une restauration du système
La restauration du système restaure votre ordinateur à un état antérieur où il fonctionnait correctement, y compris les données de configuration de démarrage. Ainsi, si l’erreur a été causée par une modification récente de la configuration du système, telle qu’une installation ou une mise à jour de logiciel, la restauration du système peut aider à corriger l’erreur en annulant les modifications.
Voici les étapes à suivre pour utiliser la restauration du système pour corriger l’erreur “Windows n’a pas pu démarrer 0xc00000f”:
- Démarrez votre ordinateur à l’aide d’un support d’installation Windows ou d’un disque de récupération.
- Sélectionnez vos préférences linguistiques et cliquez sur Suivant.
- Cliquez sur Réparer votre ordinateur.
- Sélectionnez Dépannage > Options avancées > Restauration du système.
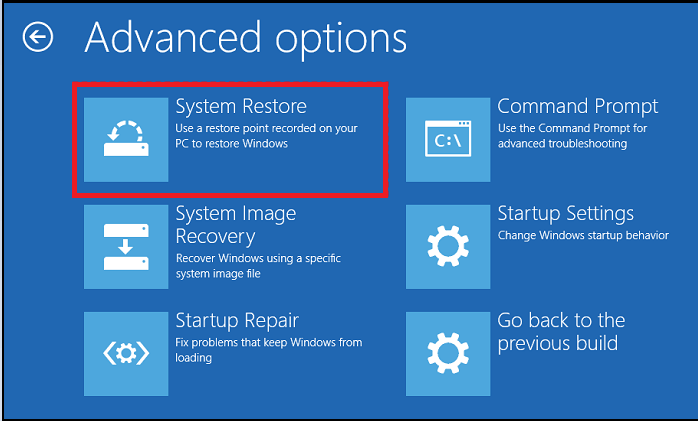
- Sélectionnez un point de restauration dans la liste disponible et cliquez sur Suivant.
- Confirmez votre point de restauration et cliquez sur Terminer.
- Attendez que le processus de restauration du système soit terminé.
- Une fois le processus de restauration terminé, redémarrez votre ordinateur et vérifiez si l’erreur est résolue.
Solution 10: Réinstallez Windows 10
La réinstallation de Windows peut aider à corriger cette erreur car elle remplace tous les fichiers système, y compris ceux qui peuvent être corrompus ou manquants, par de nouvelles copies. Ce processus réinitialise essentiellement le système d’exploitation à son état par défaut, ce qui peut résoudre de nombreux problèmes, y compris l’erreur 0xc00000f.
Vous pouvez vous référer à notre guide Comment réinstaller Windows 10 sans perdre de fichiers? pour réinstaller Windows 10 sur votre appareil.
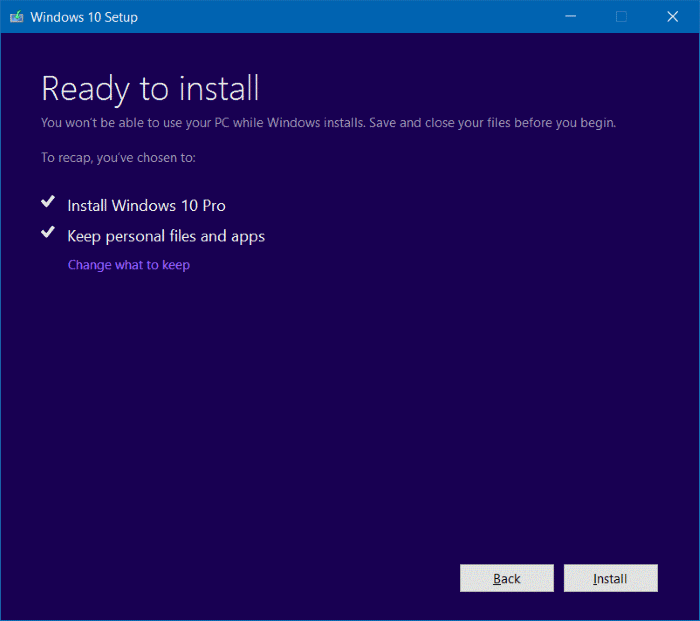
Une fois l’installation terminée, vous ne devriez plus rencontrer le code d’erreur 0xc00000f. Cependant, il est important de noter que la réinstallation de Windows effacera toutes les données de votre disque dur, alors assurez-vous de sauvegarder tous les fichiers importants avant de poursuivre ce processus.
Solution meilleure et facile pour corriger l’erreur 0xc000000f
Si votre système fonctionne lentement et affiche diverses erreurs Windows, il est suggéré ici d’exécuter automatique de PC Réparation Outil.
Cet outil est très avancé et il suffit de numériser une fois pour détecter et corriger diverses erreurs Windows. Il garde également un œil sur le matériel du système et vous indique le problème lié au matériel que vous rencontrez.
Avec cela, vous pouvez corriger diverses erreurs comme la réparation de DLL, nettoyer vos entrées de registre, erreur BSOD, protéger votre système contre les virus / programmes malveillants, réparer les fichiers système Windows corrompus et bien plus encore.
Cela permet également d’optimiser, d’optimiser et d’améliorer les performances du PC Windows.
Obtenez PC Réparation Outil pour corriger l’erreur 0xc000000f Windows
Conclusion
Ici, j’ai fourni de nombreuses informations sur la façon de corriger l’erreur 0xc000000f. Maintenant, c’est à votre tour de suivre les solutions ci-dessous une par une en conséquence et de vérifier si l’erreur de démarrage 0xc000000f dans Windows 10 est corrigée
Assurez-vous de suivre attentivement les solutions pour corriger l’erreur 0xc000000f dans Windows 10/8 / 8.1 & 11.
J’espère que cet article vous sera utile. Si vous avez des questions ou des suggestions concernant cet article, n’hésitez pas à nous en faire part sur notre page Facebook.
Bonne chance..!
Hardeep has always been a Windows lover ever since she got her hands on her first Windows XP PC. She has always been enthusiastic about technological stuff, especially Artificial Intelligence (AI) computing. Before joining PC Error Fix, she worked as a freelancer and worked on numerous technical projects.