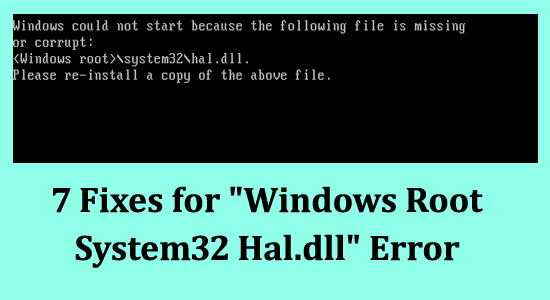
Le “hal.dll manquant ou corrompu” est très gênant car il empêche Windows de s’exécuter et de fonctionner correctement et affiche le message d’erreur :
Windows n’a pas pu démarrer car le fichier suivant est manquant ou corrompu :
<racine Windows>\system32\hal.dll.
Veuillez réinstaller une copie du fichier ci-dessus.
Si vous voyez également l’erreur Système racine Windows32 Hal.dll, suivez les instructions étape par étape et corrigez l’erreur hal.dll.
Pour réparer les fichiers Windows corrompus, Nous recommandons Advanced System Repair:
Ce logiciel est votre solution unique pour corriger les erreurs Windows, vous proteger contre les logiciels malveillants, nettoyer les fichiers inutiles et optimiser votre PC pour des performances maximales en 3 etapes simples :
- Telechargez Advanaced System Repair note Excellent sur Trustpilot.
- Cliquez sur Install & Scan Now pour analyser les problemes a l'origine des problemes du PC.
- Ensuite, cliquez sur Click Here to Fix All Issues Now pour reparer, nettoyer, proteger et optimiser votre PC.
Qu’est-ce que Hal.dll?
Hal.dll est un fichier de la “couche d’abstraction du matériel Windows” qui est utilisé par Windows pour effectuer diverses tâches/fonctions sur une gamme variée de matériel.
Le fichier Hal.dll est crucial pour le démarrage en douceur de Windows et il arrive souvent que de nombreuses personnes ne puissent pas démarrer sur leur ordinateur car ce fichier est soit endommagé, soit corrompu.
Qu’est-ce qui cause l’erreur Système racine Windows32 Hal.dll?
Lorsque votre ordinateur ne parvient pas à accéder au fichier hal.dll car il est manquant ou corrompu en raison d’une infection virale, d’une corruption des fichiers système et de problèmes de registre.
Malgré cela, lorsque le boot.ini est corrompu ou que les fichiers sont situés au mauvais endroit, le matériel fonctionne mal ou Ntoskenl.exe est corrompu ou manquant, cela peut entraîner l’affichage de l’erreur hal.dll manquante ou corrompue.
L’erreur hal.dll se présente de différentes manières, voici quelques-uns des codes d’erreur courants :
- Winnt_root\System32\Hal.dll manquant ou corrompu : veuillez réinstaller une copie du fichier ci-dessus
- Windows n’a pas pu démarrer car le fichier suivant est manquant ou corrompu : Winnt_root\System32\Ntoskrnl.exe. Veuillez réinstaller une copie du fichier ci-dessus
- Impossible de trouver \Windows\System32\hal.dll
- Windows n’a pas pu démarrer en raison d’un problème de configuration matérielle du disque de l’ordinateur. Impossible de lire à partir du disque de démarrage sélectionné. Vérifiez le chemin d’amorçage et le matériel du disque. Veuillez consulter la documentation Windows sur la configuration du disque matériel et les manuels de référence de votre matériel pour plus d’informations.
- Impossible de trouver hal.dll
- Windows n’a pas pu démarrer car le fichier suivant est manquant ou corrompu : C:\Windows\system32\hal.dll. Veuillez réinstaller une copie du fichier ci-dessus.
Comment réparer l’erreur Système racine Windows32 Hal.dll sous Windows?
Solution 1: charger la console de récupération
La console de récupération permet aux utilisateurs Windows de récupérer leur PC Windows à partir de n’importe quel problème en utilisant l’interface de ligne de commande.
Pour résoudre l’erreur hal.dll dont vous avez besoin pour charger la console de récupération, suivez les étapes pour le faire:
- Insérez le disque d’installation de Windows
- Redémarrez votre PC endommagé
- Appuyez sur Supprimer / F2 et assurez-vous que Windows est configuré pour démarrer à partir du CD
- Quittez l’éditeur et démarrez à partir du CD
- Lorsque le programme d’installation de Windows commence à se charger
- Appuyez sur “R” pour charger la “Console de récupération“
- Maintenant, suivez les instructions à l’écran pour vous connecter à l’écran noir
Lorsque vous avez chargé avec succès la console de récupération, suivez la solution suivante pour récupérer le fichier hal.dll.
Solution 2: restaurer le fichier Hal.dll
Une fois que vous êtes dans la console de récupération, il est facile de récupérer le fichier hal.dll. La restauration du fichier Hal.dll résoudra le problème causé par le fichier dll manquant. Effectuez les étapes suivantes pour ce faire :
- Tapez cd system32 pour accéder au dossier system32
- Et tapez map pour vérifier le lecteur de CD-ROM
- Tapez expand d:\i386\hal.dl_ et appuyez sur “Entrée” pour copier le fichier dans le dossier system32
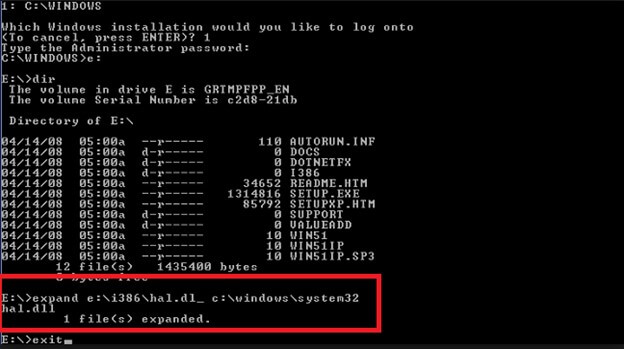
- S’il est demandé d’écraser le fichier, cliquez sur “Oui“.
- Tapez Quitter pour redémarrer
Après avoir terminé les étapes ci-dessus, une nouvelle copie du fichier hal.dll sera placée sur votre PC, ce qui permettra au système de fonctionner à nouveau.
Si le problème persiste après la restauration du fichier hal.dll, il est possible que boot.ini soit corrompu.
Solution 3: réparer Boot.ini
Il y a des chances que le fichier boot.ini de Windows déclenche l’erreur. Lorsque le fichier Boot.ini est corrompu, il commence à causer des problèmes dans le processus de démarrage et entraîne l’affichage de l’erreur Windows root system32 hal.dll.
Suivez les étapes indiquées ci-dessous:
- Démarrez d’abord votre ordinateur dans la console de récupération comme mentionné dans la solution 1
- Dans la console de récupération, tapez attrib -h -r -s c:\boot.ini et appuyez sur Entrée
- Si l’erreur “Paramètre erroné” apparaît, ignorez-la et continuez
- Tapez del c:\boot.ini et appuyez sur Entrée
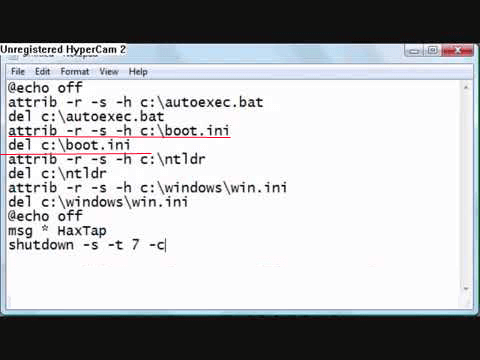
- Tapez bootcfg /reconstruire
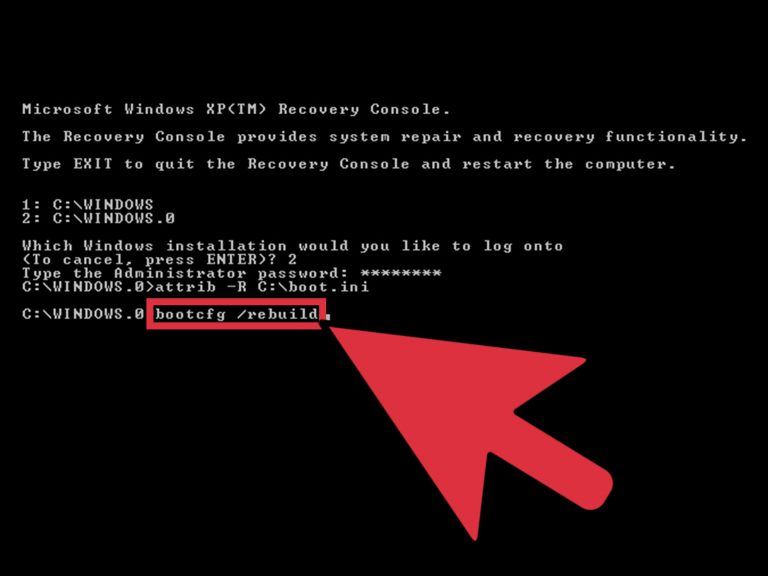
- Tapez “y” pour “Ajouter l’installation à la liste de démarrage ?”
- Tapez “Windows” pour l’identifiant de démarrage
- Et tapez “/fastdetect” pour les options de chargement de démarrage
- Tapez “fixboot” et appuyez sur Entrée
- Tapez “y” et appuyez sur Entrée
- Tapez “Exit” pour redémarrer
Cela réparera les options de démarrage de votre ordinateur et résoudra l’erreur Windows 10 hal.dll.
Solution 4: effectuer une réparation au démarrage
La réparation de démarrage analysera votre système à la recherche d’éventuelles erreurs et tentera de les corriger automatiquement. Si le fichier hal.dll manquant ou corrompu est à l’origine du problème de démarrage, le processus de réparation peut remplacer le fichier par une nouvelle version fonctionnelle.
Suivez ces instructions pour effectuer une réparation de démarrage sur votre PC.
- Insérez le DVD d’installation amorçable de Windows et redémarrez votre ordinateur.
- Lorsque vous êtes invité à appuyer sur n’importe quelle touche pour démarrer à partir d’un message sur CD ou DVD, appuyez sur n’importe quelle touche de votre clavier pour continuer.
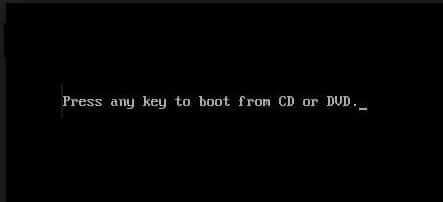
- Choisissez vos préférences de langue dans l’écran suivant et cliquez sur Suivant.
- Maintenant, cliquez sur l’option Réparer votre ordinateur dans le coin inférieur gauche de l’écran pour continuer.
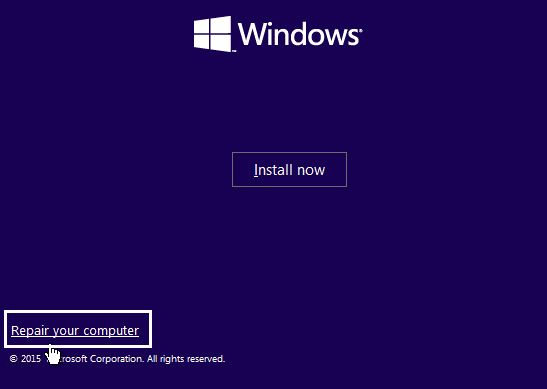
- Dans l’écran Choisir une option pour continuer, cliquez sur Dépanner.
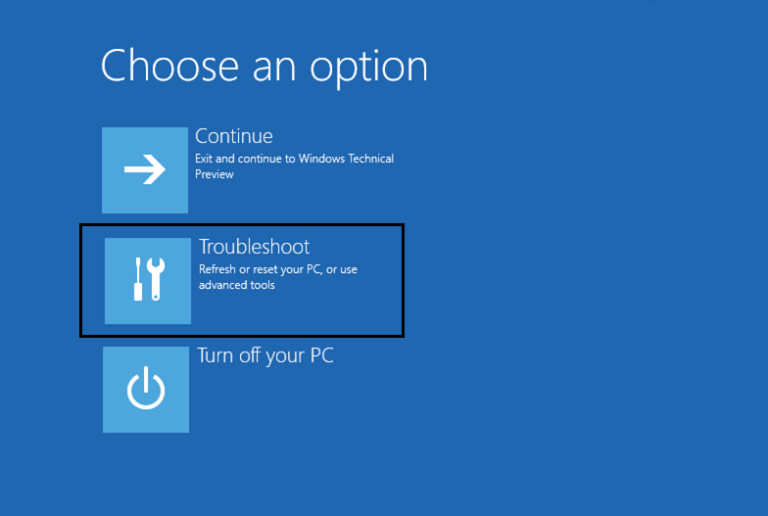
- Maintenant, cliquez sur l’option Avancé.
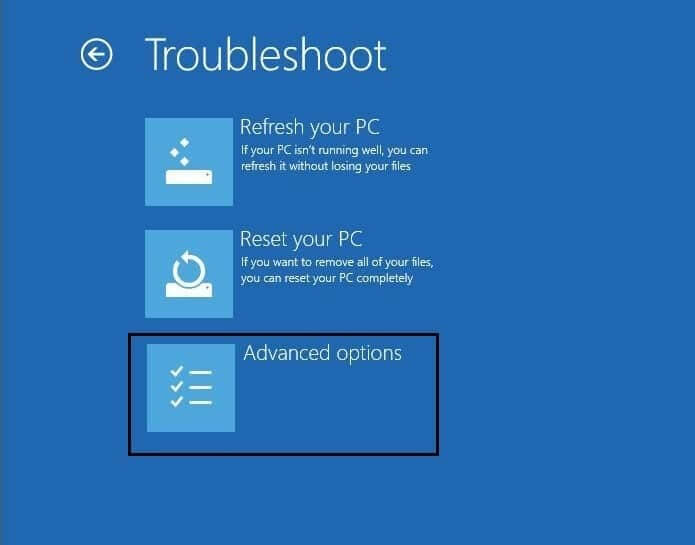
- Dans l’écran suivant, cliquez sur Réparation automatique ou Réparation au démarrage.
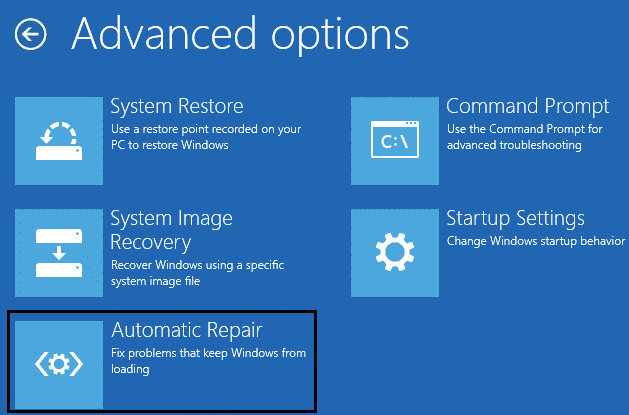
- Enfin, attendez que le processus de réparation automatique/démarrage de Windows soit terminé.
Une fois le processus de réparation terminé, vous pouvez retirer le disque d’installation ou la clé USB et redémarrer votre ordinateur. Si le problème a été causé par un fichier hal.dll corrompu ou manquant, votre ordinateur devrait maintenant démarrer normalement.
Solution 5: effectuer une restauration du système
L’exécution d’une restauration du système peut aider à corriger l’erreur manquante hal.dll en restaurant les fichiers système et les paramètres à un état antérieur lorsque tout fonctionnait correctement.
Si vous restaurez le système à un point de restauration créé avant la disparition ou la corruption du fichier hal.dll, il remplacera les fichiers système actuels par ceux du point de restauration, annulant ainsi toutes les modifications à l’origine de l’erreur.
- Avant de continuer, démarrez votre ordinateur en mode sans échec.
- Maintenant, votre PC démarre en mode sans échec avec de nombreuses options.
- Ensuite, cliquez sur Dépanner
- Maintenant, sélectionnez Options avancées.
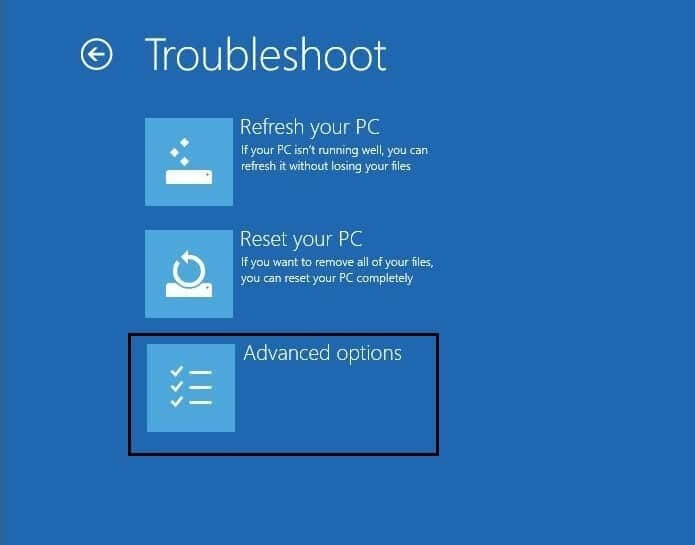
- Ensuite, cliquez sur Restauration du système dans les options avancées
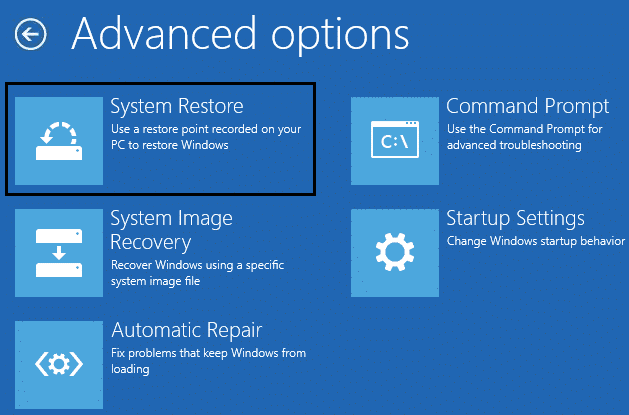
- Dans l’écran suivant, choisissez le point de restauration du système sur lequel vous souhaitez restaurer votre PC. Notez toujours de choisir le point de restauration le plus récent.
Attendez que le processus de restauration du système soit terminé et vérifiez si l’erreur Windows Root System32 Hal.dll est résolue maintenant.
Solution 6: Réinitialisez ce PC
La réinitialisation du PC, également appelée réinitialisation du système ou installation propre, implique d’effacer le disque dur et de réinstaller Windows à partir de zéro. Ce processus peut aider à résoudre le problème car il remplace tous les fichiers système, y compris le fichier hal.dll, par de nouvelles copies.
Pendant le processus de réinitialisation, le programme d’installation de Windows détectera tous les fichiers manquants ou corrompus et les remplacera par les versions correctes. Cela signifie que si le fichier hal.dll était la cause du problème, la réinitialisation du PC le remplacerait par une nouvelle version fonctionnelle, ce qui résoudrait le problème.
- Allez dans les paramètres de Windows en cliquant sur les touches Windows + I
- Maintenant, cliquez sur l’option Récupération > Commencer sous Réinitialiser ce PC.
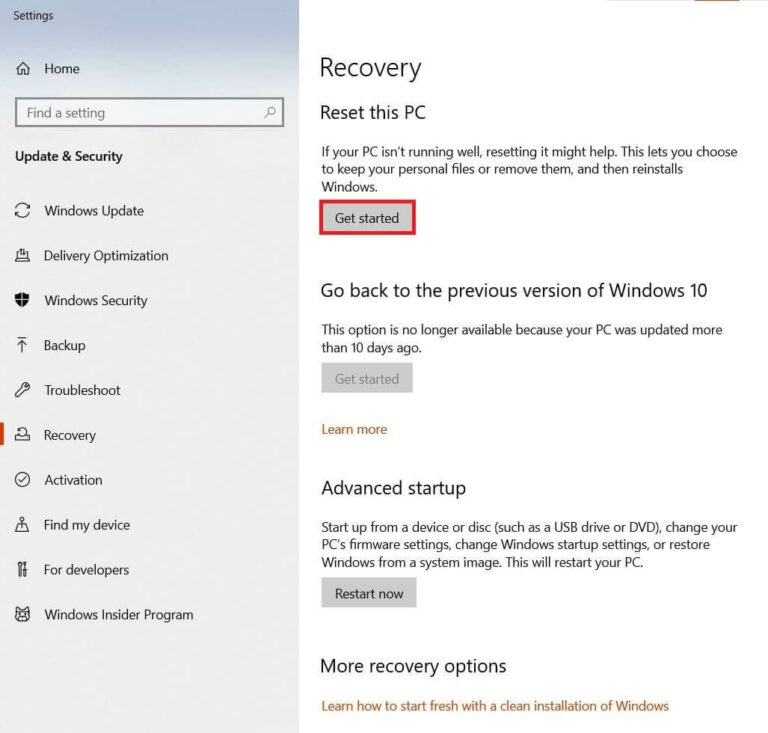
- Vous verrez deux options pour conserver vos fichiers actuels ou les supprimer complètement. Sélectionnez l’un d’eux en fonction de vos besoins.
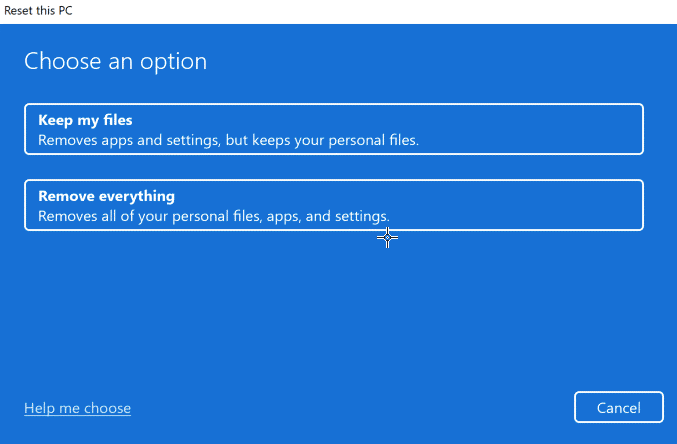
- Confirmez vos choix dans la fenêtre suivante et suivez les instructions à l’écran.
- Enfin, appuyez sur Réinitialiser pour commencer la réinstallation du PC Windows.
- Une fois votre appareil redémarré, vous aurez maintenant une nouvelle installation de Windows 10 qui ne vous donnera aucune erreur comme celle dont nous discutons maintenant.
Solution 7: nettoyer le registre
Même après avoir essayé les solutions ci-dessus, si l’erreur persiste, vous devez effacer le registre.
Des problèmes dans le registre peuvent corrompre votre fichier informatique et entraîner diverses erreurs, notamment l’erreur hal.dll qui apparaît. Par conséquent, il est suggéré de nettoyer le registre.
Nettoyer manuellement le registre peut être un peu risqué car une seule erreur peut endommager votre ordinateur. Essayez CCleaner pour effacer le registre sans aucun problème.
Obtenez CCleaner dans le registre Clear Out en toute simplicité
Solution meilleure et facile pour corriger l’erreur Hal.DLL
Bien que les solutions ci-dessus prennent du temps et soient délicates, elles valent la peine de résoudre l’erreur hal.dll. Mais si vous n’êtes pas une personne technique, voici un moyen simple de résoudre divers problèmes de PC.
Essayez DLL Réparation Outil. Cet outil de réparation avancé analysera votre ordinateur, détectera le problème et résoudra toutes les erreurs telles que les erreurs DLL, les erreurs de registre, empêchera les problèmes de PC, les infections virales et autres.
Cela résout non seulement les problèmes, mais optimise également les performances d’OC, tout comme le nouveau.
Obtenir DLL Réparation Outil pour corriger l’erreur Hal.DLL
Conclusion
Donc, c’est tout à propos de l’erreur Windows Root System32 Hal.dll dans le système d’exploitation Windows.
J’ai fait de mon mieux pour répertorier les solutions permettant de corriger l’erreur manquante de hal.dll et j’ai également fourni d’autres informations pertinentes concernant hal.dll.
Maintenant, c’est à vous d’exécuter les solutions pour restaurer le fichier manquant hal.dll et corriger l’erreur Windows Root System32 Hal.dll.
Malgré cela, si vous avez des questions ou des questions liées à cet article ou à cette erreur spécifique, écrivez-nous sur notre page Facebook.
Hardeep has always been a Windows lover ever since she got her hands on her first Windows XP PC. She has always been enthusiastic about technological stuff, especially Artificial Intelligence (AI) computing. Before joining PC Error Fix, she worked as a freelancer and worked on numerous technical projects.