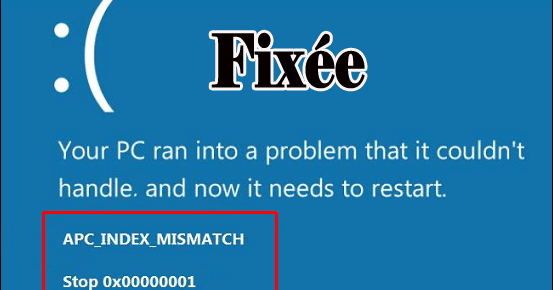
APC_INDEX_MISMATCH Une erreur d’écran bleu survient toujours à cause du pilote système incompatible. En règle générale, l’erreur APC_INDEX_MISMATCH se produit lorsque des pilotes principaux du système, tels que les graphiques, la vidéo et l’audio, sont endommagés, corrompus ou obsolètes.
Il existe diverses autres raisons disponibles pouvant provoquer une erreur d’écran bleu APC_INDEX_MISMATCH sur le système Windows 10.
Ici dans ce blog, nous allons discuter de la façon de se débarrasser de l’erreur APC_INDEX_MISMATCH BSOD.
Ce bogue est déclenché à cause d’une incompatibilité dans «l’indice d’état APC». C’est un message d’erreur très compliqué qui peut apparaître sur tout système Windows 10 contenant un pilote mal programmé.
Causes des Erreurs Ecran Bleu APC_INDEX_MISMATCH
- Pilotes système obsolètes, mal configurés ou corrompus.
- La base de registre du système et les clés endommagés peuvent également générer ce message d’erreur
- Installation et désinstallation fréquentes d’applications et de jeux.
- Les virus informatiques et programmes malveillants peuvent également corrompre les fichiers système Windows
- Conflit de pilote système après l’ajout de nouveau matériel.
- La mémoire système (RAM) endommagée peut également générer une erreur d’arrêt APC_INDEX_MISMATCH.
- Fichiers système corrompus ou égarés
Des trucs à Fixer APC_INDEX_MISMATCH erreur dans Windows 10
Avant d’appliquer les correctifs indiqués ci-dessous, vous devez d’abord démarrer votre système en mode sans échec. En raison de l’erreur d’écran bleu, vous ne pouvez pas démarrer votre système normalement. Alors, visitez: Comment démarrer Windows 10 en mode sans échec et appliquez les étapes décrites pour démarrer votre système en mode sans échec.
Fix 1: Réinstaller le pilote graphique
- Ouvrez la boîte de dialogue d’exécution en appuyant simultanément sur les touches Windows + R.
- Maintenant, tapez devmgmt.msc dans la zone Exécuter et appuyez sur Entrée pour ouvrir le Gestionnaire de périphériques.
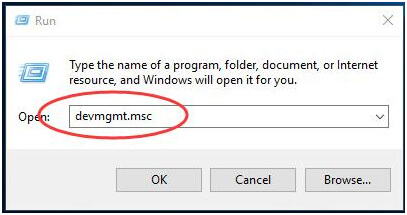
- Cliquez sur les cartes graphiques pour le développer. Après cela, cliquez avec le bouton droit sur la carte graphique et sélectionnez Désinstaller, comme indiqué dans l’image.

- Cochez Supprimer le logiciel du pilote pour ce périphérique, puis cliquez sur OK.
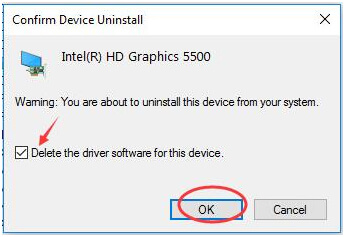
- Ouvrez à nouveau la boîte de dialogue Exécuter (Win + R), tapez msconfig et appuyez sur la touche Entrée.
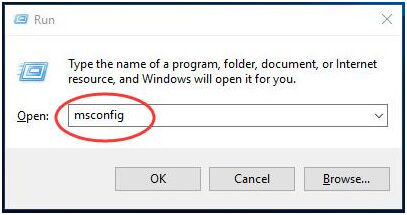
- Appuyez sur la sous-fenêtre d’amorçage, puis décochez Amorçage sans échec et cliquez sur
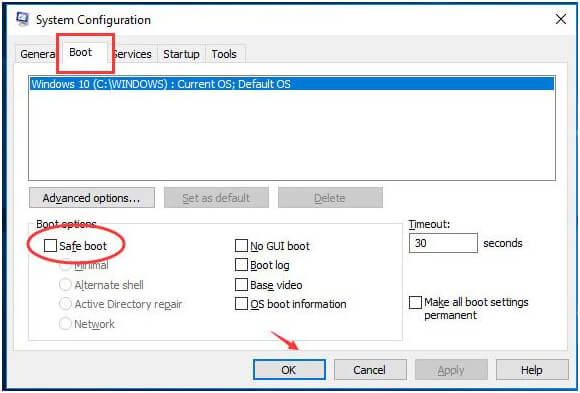
Votre système va maintenant redémarrer normalement et installer le pilote graphique automatiquement.
Fix 2: Vérifier les pilotes nouvellement installés
Assurez-vous que tous les pilotes système installés sont fournis avec la dernière mise à jour. En tant que pilote parfois obsolète peut générer une erreur APC_INDEX_MISMATCH BSOD.
Une fois que l’un des pilotes du système est devenu incompatible, le système commence à afficher les erreurs BSOD. Assurez-vous donc que tous les périphériques installés possèdent le dernier pilote.
- Accédez au type devmgmt.msc de Cortana et appuyez sur la touche Entrée pour afficher le Gestionnaire de périphériques.
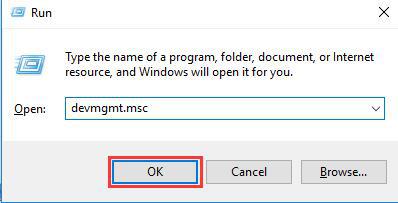
- Ouvrez le Gestionnaire de périphériques et après l’avoir ouvert, recherchez un périphérique inconnu ou celui avec un point d’exclamation jaune. Si vous en avez trouvé, vous devez immédiatement mettre à jour le pilote.
- Cliquez avec le bouton droit sur le pilote obsolète et choisissez l’option «Mettre à jour le logiciel du pilote».
Remarque – Vous pouvez également installer les mises à jour directement à partir du site du fabricant.
- Ce processus prendra un certain temps, alors attendez un peu et vous remarquerez le téléchargement et l’installation du pilote.
Eh bien, vous pouvez également mettre à jour les pilotes facilement sans suivre les étapes indiquées en utilisant Driver Updater. Cette analyse, détecte, met à jour et corrige automatiquement les erreurs liées aux pilotes.
Obtenez Driver Updater pour mettre à jour et corriger facilement les erreurs des pilotes.
Fix 3: Assurez-vous que les fichiers système sont exempts d’erreurs
Pour vérifier les fichiers de votre système, vous devez exécuter la commande sfc / scannow. Cette commande analysera et trouvera les fichiers système Windows endommagés ou égarés.
- Commencez par ouvrir la boîte de dialogue Exécuter avec les privilèges d’administrateur. appuyez sur la touche Windows et tapez cmd -> cliquez avec le bouton droit de la souris sur la cmd et cliquez sur Exécuter en tant qu’administrateur.
- Maintenant, vous devez taper sfc / scannow dans la fenêtre Invite de commandes et appuyer sur la touche Entrée pour exécuter cette commande.
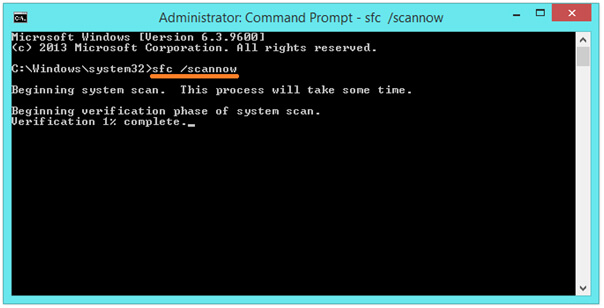
Cette commande prendra également quelques minutes à compléter.
Fix 4: Désactiver le Realtek HD Audio Manager de démarrer
- Ouvrez le Gestionnaire des tâches en appuyant sur Ctrl + shift + Esc de votre clavier.
- Après avoir ouvert le gestionnaire de tâches, allez dans l’onglet Démarrage.
- Ici, vous verrez une liste d’applications de démarrage.
- Dans cette liste, si vous voyez Realtek HD Audio Manager dans la liste, cliquez dessus avec le bouton droit de la souris et sélectionnez Désactiver.
Si vous ne trouvez pas l’application Realtek HD Audio Manager dans la liste, désactivez toutes les applications à partir de Windows 10.
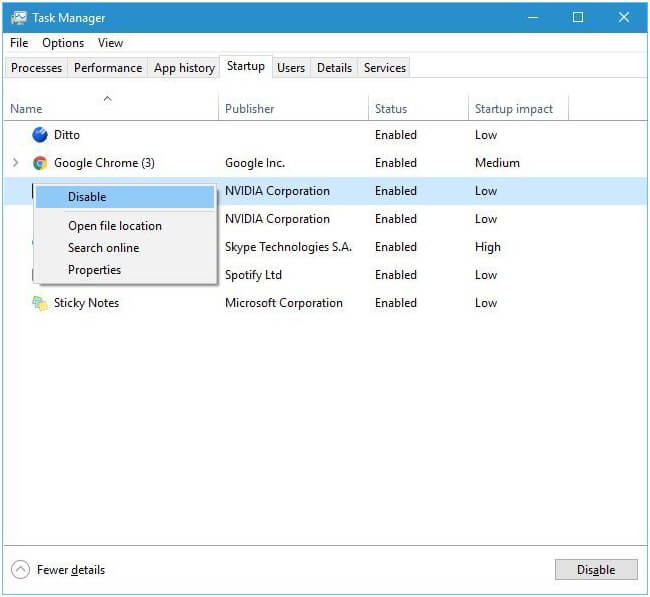
- Quittez le gestionnaire de tâches et redémarrez votre PC.
Fix 5: Vérifier la corruption du disque dur
Il est également recommandé de vérifier le disque dur du système pour tout type d’erreur ou de corruption.
- Ouvrez l’invite de commande avec le privilège admin. Appuyez sur la touche Windows, tapez cmd -> cliquez avec le bouton droit de la souris sur la cmd, puis cliquez sur Exécuter en tant qu’administrateur. Si un message UAC vous le demande, vous devez cliquer sur Oui.
- Maintenant, tapez chkdsk / f dans l’invite de commande et appuyez sur la touche Entrée.
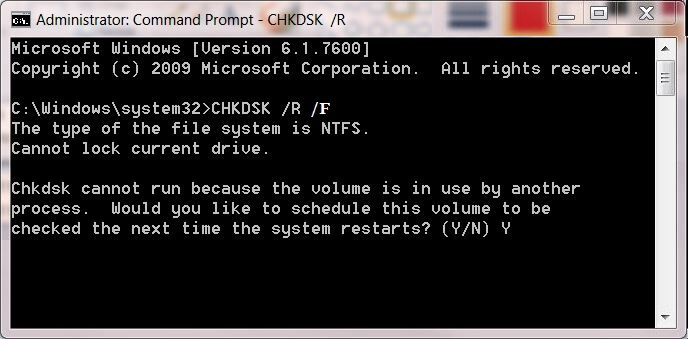
- Cette commande analysera votre disque dur à la recherche de tout type de corruption pouvant être à l’origine du problème APC_INDEX_MISMATCH avec BSOD.
Une fois cette commande terminée, vous devrez peut-être redémarrer votre ordinateur Windows 10.
Automatique Solution: PC réparation Outil
Après avoir corrigé l’erreur APC_INDEX_MISMATCH, il est suggéré de scanner votre système avec un outil de réparation de PC avancé et puissant. Cela est nécessaire pour éviter et corriger toutes les autres erreurs système impossibles à corriger manuellement.
Alors, téléchargez et installez cet outil et il analysera automatiquement votre PC / ordinateur portable pour tout type d’erreur. Vous n’avez besoin d’aucune expérience professionnelle pour utiliser cet outil, car il est très simple à installer et à appliquer. Avec cela, vous pouvez corriger diverses erreurs telles que BSOD, DLL, erreur d’application, corruption de registre, etc. Il optimise également les performances de Windows PC.
Obtenez PC réparation Outil, pour rendre votre PC / ordinateur portable sans erreur
Notes de fin:
Il est donc intéressant d’analyser votre système avec cet utilitaire de réparation automatique pour le rendre sans erreur.
Eh bien, tout cela concerne l’erreur apc_index_mismatch sous Windows 7, 8, 8.1 et 10
J’ai essayé de mettre en place les solutions possibles pour supprimer l’erreur BSOD apc_index_mismatch. Suivez les solutions données une par une et faites en sorte que votre système soit sans erreur.
Si vous avez des questions, écrivez-nous dans la section commentaire ci-dessous.
Hardeep has always been a Windows lover ever since she got her hands on her first Windows XP PC. She has always been enthusiastic about technological stuff, especially Artificial Intelligence (AI) computing. Before joining PC Error Fix, she worked as a freelancer and worked on numerous technical projects.