
Rencontrez-vous le problème d’utilisation élevée du lanceur de processus du serveur DCOM sur votre PC / ordinateur portable Windows 10? Eh bien, vous n’êtes pas le seul. Il y a tellement d’utilisateurs qui rencontrent le même problème. Alors, lisez cet article jusqu’à la fin et découvrez les différentes façons de résoudre le problème d’utilisation élevée du serveur DCOM.
DCOM est le concept de Microsoft pour l’informatique distribuée. C’est une technologie Microsoft et des interfaces de programme qui permettent à un ordinateur d’exécuter des programmes sur un autre ordinateur via un réseau comme si le programme s’exécutait localement.
C’est un processus très utile dans Windows et la plupart des ordinateurs Windows ayant ce processus serveur DCOM. Même s’il s’agit d’un processus très populaire sur Windows, de nombreux utilisateurs de Windows 10 se sont plaints du problème de la consommation de ressources énorme par le processus du serveur DCOM.
Ce problème d’utilisation élevée entraîne de nombreux autres problèmes sur les ordinateurs, tels que:
- Gèle les applications en cours d’exécution
- Rend votre ordinateur Windows 10 insensible
- Gèle le curseur
- Fait que les fenêtres ouvertes ne répondent pas
Ce problème d’utilisation élevée des ressources du lanceur de processus du serveur DCOM peut interrompre le processus global de votre ordinateur et ralentir le fonctionnement de votre PC. Mais vous n’avez plus à vous inquiéter, car je vais vous proposer les meilleures solutions pour résoudre ce problème.
Tout ce que vous avez à faire est de lire cet article jusqu’à la fin et de suivre les correctifs que je vais partager avec vous.
Comment réparer DCOM Serveur Problème d’utilisation élevée du lanceur de processus sous Windows 10?
1: Désactivez les vignettes dynamiques sur votre ordinateur Windows 10
La vignette dynamique Windows 10 est l’une de ses meilleures fonctionnalités qui affiche des informations importantes en un coup d’œil sans ouvrir l’application. Vous pouvez voir ces vignettes dynamiques dans un menu Démarrer lorsque vous cliquez sur le bouton Démarrer.
Pour vous fournir les dernières nouvelles et les mises à jour, ces vignettes se synchronisent avec les autres serveurs. Et c’est pourquoi cela provoque également le problème d’utilisation élevée du lanceur de processus du serveur DCOM sur l’ordinateur Windows 10.
Pour résoudre ce problème, vous pouvez désactiver les vignettes dynamiques sur votre ordinateur Windows 10. Pour ce faire, suivez les étapes ci-dessous:
- Accédez au bouton Démarrer de Windows
- Cliquez avec le bouton droit sur l’une des applications de tuiles dynamiques
- Cliquez sur l’option Détacher du début

- De même, détachez toutes les applications
Après avoir supprimé toutes les applications de la vignette dynamique, redémarrez votre ordinateur et vérifiez si le problème est résolu ou non.
2: Utilisez Process Explorer pour vérifier les détails d’utilisation
Process Explorer est un outil de surveillance système de Microsoft qui fournit tous les détails sur les DLL ouvertes sur votre ordinateur ainsi que les détails du processus parent qui l’ont démarré.
Il donne également des informations sur l’utilisation du processeur, les ressources consommées, etc.
Vous pouvez utiliser l’explorateur de processus pour vérifier les processus qui utilisent DCOM et résoudre le problème. Pour ce faire, procédez comme suit:
- Installez Process Explorer à partir du site Web officiel de Microsoft
- Lancez maintenant l’Explorateur de processus sur votre ordinateur Windows 10, puis vous obtiendrez la liste des processus avec leurs détails.
- Cliquez sur le fichier
- Sélectionnez Affiche les détails pour tous les processus

- Recherchez maintenant svchost.exe et faites un clic droit dessus, puis sélectionnez Propriétés
- Accédez à l’onglet Image et vous pouvez maintenant vérifier quel processus utilise cet exécutable.
- Localisez les services ou applications à l’aide de svchost.exe et désactivez les services ou désinstallez ces applications
3: Désactivez les applications tierces
Lors de mes recherches sur cette erreur, je suis tombé sur tellement d’utilisateurs signalant que parfois des applications tierces installées sur l’ordinateur provoquent également un problème d’utilisation du processeur ou de la mémoire du lanceur de processus du serveur DCOM sur un ordinateur Windows 10.
Donc, pour résoudre ce problème, vous devez rechercher les applications tierces à l’origine de ce problème, puis les désinstaller.
Pour ce faire, procédez comme suit:
- Allez sur le bouton Démarrer de Windows
- Cliquez sur Paramètres -> Applications

- Maintenant, la fenêtre Applications et fonctionnalités s’ouvre, où vous pouvez voir la liste de toutes les applications installées sur votre ordinateur. Vérifiez ici les applications tierces
- Cliquez sur l’application tierce puis sur le bouton Désinstaller
- Maintenant, une fenêtre de confirmation apparaîtra, cliquez sur Oui pour confirmer le processus de désinstallation
- Après avoir désinstallé cette application tierce, vérifiez son utilisation. Si l’erreur persiste, réinstallez cette application désinstallée. Maintenant, suivez les mêmes étapes pour les autres applications tierces une par une pour savoir quelle application est à l’origine de ce problème.
4: Créez un nouveau compte sur votre ordinateur
Créer un nouveau compte Microsoft sur votre ordinateur peut résoudre le problème d’utilisation élevée du lanceur de processus du serveur DCOM. Alors, créez un nouveau compte sur votre ordinateur et conservez tous les paramètres de compte du nouveau compte identiques à ceux du compte actuel.
Mais avant de créer un nouveau compte, démarrez votre système en mode sans échec.
Suivez les étapes indiquées pour démarrer votre système en mode sans échec:
- Allez sur le bouton Démarrer, puis cliquez sur le bouton d’alimentation
- Appuyez sur la touche Shift et cliquez sur l’option Redémarrer sans quitter la touche
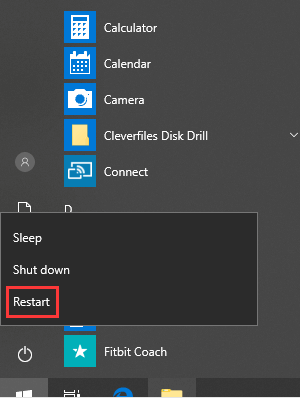
- Vous obtiendrez maintenant une liste d’options, et cliquez ici sur l’option Dépannage
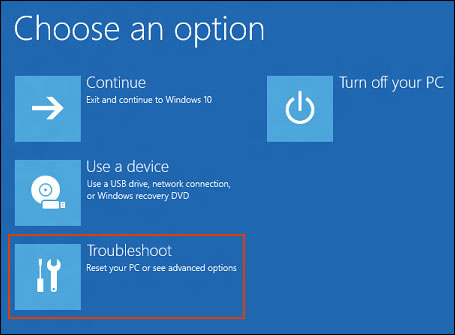
- Cliquez sur les options avancées
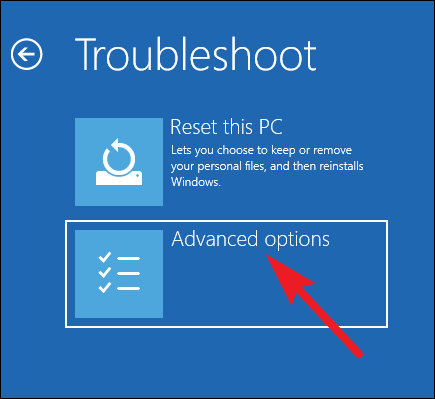
- Maintenant, dans l’écran des options avancées, cliquez sur l’option Paramètres de démarrage
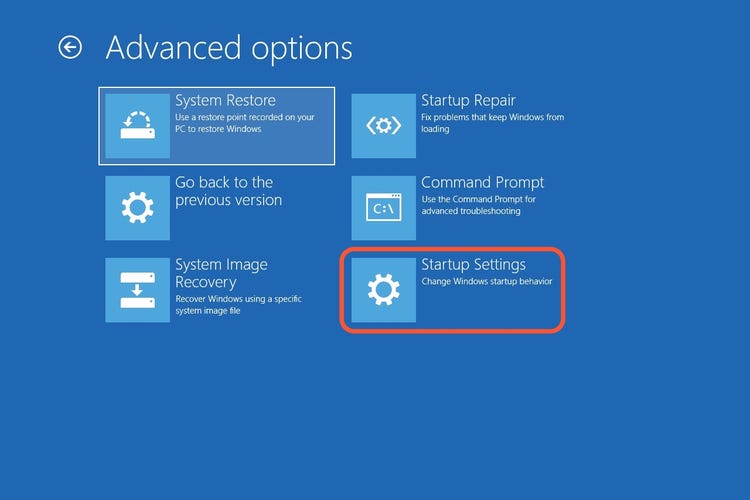
- Après avoir redémarré le PC, vous obtiendrez des options pour sélectionner les touches de fonction F1 à F9. Pour démarrer votre ordinateur en mode sans échec, vous devez appuyer sur n’importe quelle touche de f4, f5 et f6 selon vos besoins.

Maintenant, pour créer un nouveau compte sur votre ordinateur Windows 10, suivez les étapes ci-dessous:
- Allez sur le bouton Démarrer et cliquez sur Paramètres
- Cliquez sur les comptes

- Accédez à l’option Famille et autres personnes indiquée sur le côté gauche du panneau
- Cliquez sur l’option Ajouter quelqu’un d’autre à ce PC

- Suivez maintenant l’assistant Windows, qui vous guidera pour créer un nouveau compte.
- Après cela, une nouvelle fenêtre apparaîtra. Cliquez ensuite sur Je n’ai pas les informations de connexion de cette personne

- Sélectionnez l’option Ajouter un utilisateur sans Microsoft
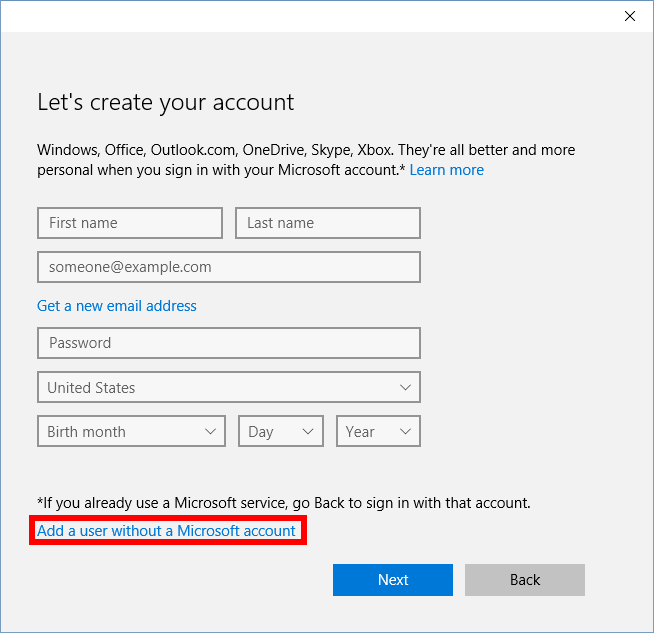
- Maintenant, Windows vous amène à la nouvelle fenêtre, où vous devez entrer toutes les informations et choisir un mot de passe
- Allez dans les paramètres
- Cliquez sur Comptes -> Votre compte
- Cliquez maintenant sur l’option Se connecter avec un compte local à la place présente sous l’image de votre compte

- Entrez votre mot de passe actuel et cliquez sur le bouton Suivant
- Après cela, entrez le nom d’utilisateur et le mot de passe du compte local, puis cliquez sur Déconnexion et terminer
- Maintenant, passez au nouveau compte local
- Déplacer les fichiers personnels vers votre nouveau compte local
- Maintenant, allez dans Paramètres -> Comptes
- Cliquez sur votre compte
- Sélectionnez plutôt l’option Se connecter avec un compte Microsoft

- Entrez votre nom d’utilisateur et votre mot de passe
- Cliquez sur le bouton Connexion
- Supprimez maintenant votre ancien compte et commencez à utiliser ce nouveau compte
Méthode alternative:
Si vous ne parvenez pas à accéder aux paramètres de votre compte, essayez d’utiliser l’invite de commande pour créer un nouveau compte.
Mais pour exécuter cette méthode, vous devez disposer de privilèges administratifs.
Suivez maintenant les étapes indiquées pour créer un nouveau compte à l’aide de l’invite de commande:
- Accédez à la barre de recherche et tapez Invite de commandes
- Cliquez avec le bouton droit sur l’invite de commande de résultat et sélectionnez Exécuter en tant qu’administrateur
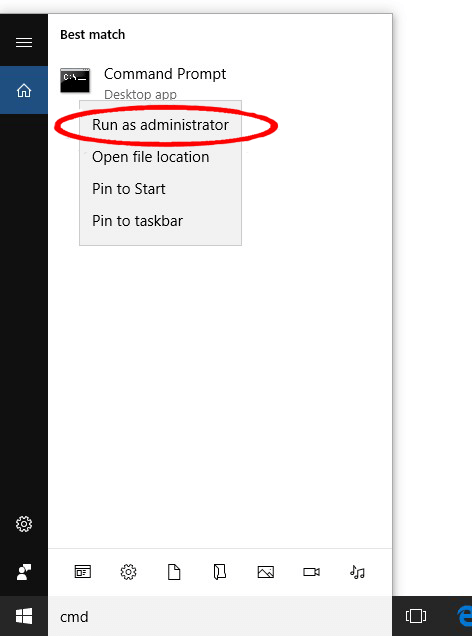
- Dans l’invite de commande, tapez la commande ci-dessous et appuyez sur la touche Entrée:
- net user /add [username] [password]
- La commande ci-dessus créera un nouveau compte. Pour donner à ce compte tous les privilèges administratifs, entrez la commande ci-dessous, puis appuyez sur la touche Entrée:
- new localgroup administrators [username] /add
- Maintenant, redémarrez votre ordinateur et connectez-vous à votre nouveau compte
5: Déconnectez les périphériques externes
Pour réparer le DCOM serveur processus lanceur haut problème d’utilisation sous Windows 10, vous pouvez essayer de déconnecter tous les périphériques externes de votre ordinateur.
Dans de nombreux cas, les utilisateurs ont affirmé que cette méthode était très utile pour résoudre ce problème. Lorsque des périphériques externes tels que PlayStation, Xbox, tablettes, smartphones, etc. sont connectés à votre ordinateur, ils commencent à consommer les ressources de votre ordinateur pour se synchroniser avec votre système. Non seulement le processus de synchronisation, mais les processus d’arrière-plan consomment également des ressources sur votre ordinateur.
Donc, pour résoudre ce problème, déconnectez tous les périphériques externes de votre ordinateur et redémarrez votre ordinateur et vérifiez si le serveur DCOM a toujours un problème d’utilisation élevée.
Solution recommandée – Corrigez les erreurs et les problèmes de votre PC
Si vous rencontrez plusieurs erreurs et problèmes sur votre ordinateur et que vous ne souhaitez pas résoudre ces problèmes manuellement, j’ai une solution pour vous. Essaie le PC Réparation Outil pour résoudre automatiquement tous les problèmes liés au PC.
Il s’agit d’un outil de réparation multifonctionnel avancé qui corrige toutes les erreurs du PC en quelques clics. Il corrige les problèmes et les erreurs sur PC, tels que les DLL, nettoie les entrées de registre, les erreurs BSOD, les erreurs de jeu, protège votre système contre les virus / programmes malveillants, répare les fichiers système Windows corrompus et bien plus encore.
Cet outil corrige non seulement les erreurs, mais optimise également votre PC pour améliorer ses performances.
Obtenez PC Réparation Outil pour corriger automatiquement les erreurs et les problèmes du PC
Conclusion
Voici donc les solutions pour résoudre le problème d’utilisation élevée du lanceur de processus du serveur DCOM sur votre ordinateur Windows 10. Si vous rencontrez ce problème sur votre ordinateur Windows 10, essayez ces correctifs.
J’ai essayé de vous donner la meilleure solution efficace pour résoudre ce problème et j’espère que ces solutions fonctionneront pour vous.
Si vous rencontrez d’autres problèmes liés au PC, contactez-nous sur Facebook ou Twitter et informez-nous des erreurs / problèmes liés à votre PC pour obtenir les meilleures solutions.
Hardeep has always been a Windows lover ever since she got her hands on her first Windows XP PC. She has always been enthusiastic about technological stuff, especially Artificial Intelligence (AI) computing. Before joining PC Error Fix, she worked as a freelancer and worked on numerous technical projects.