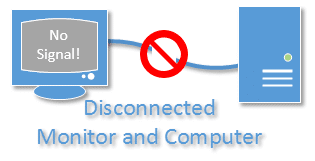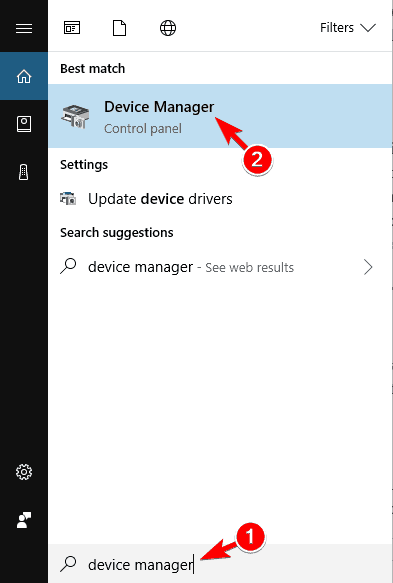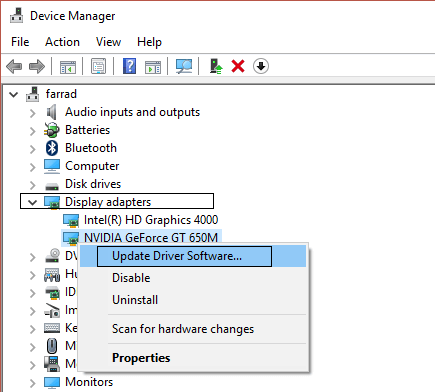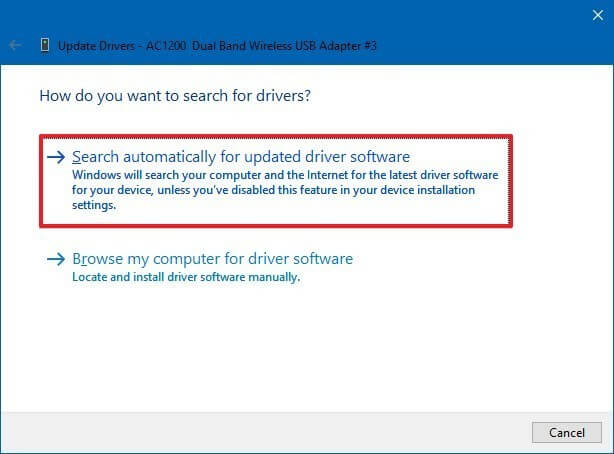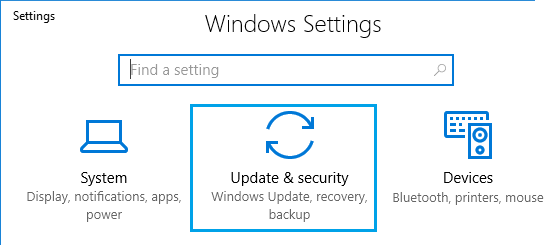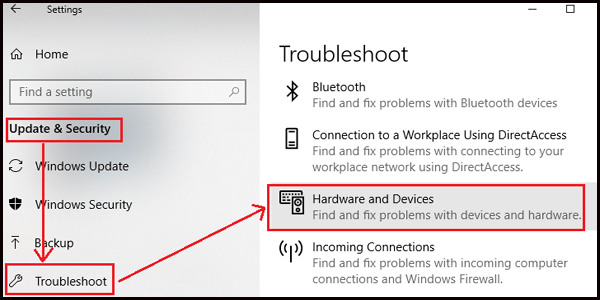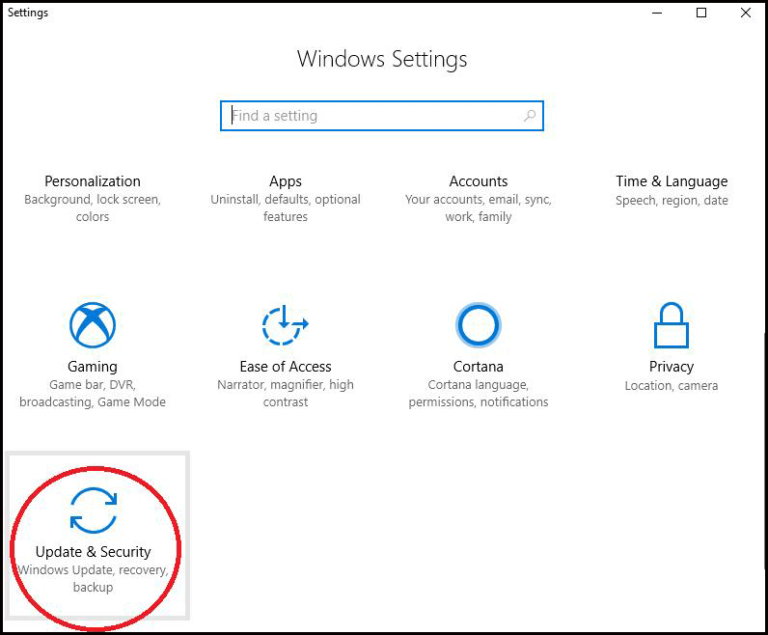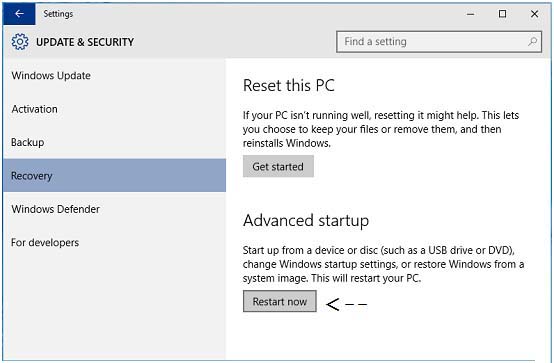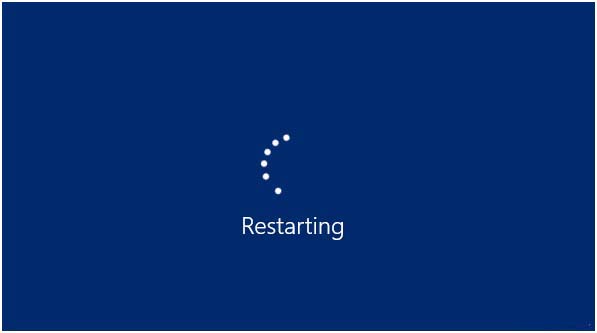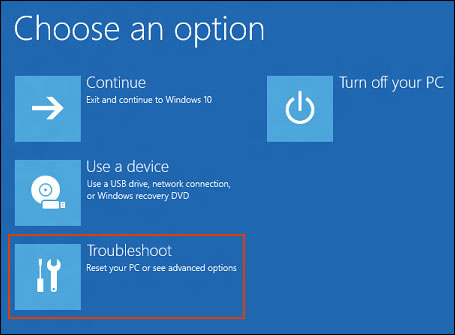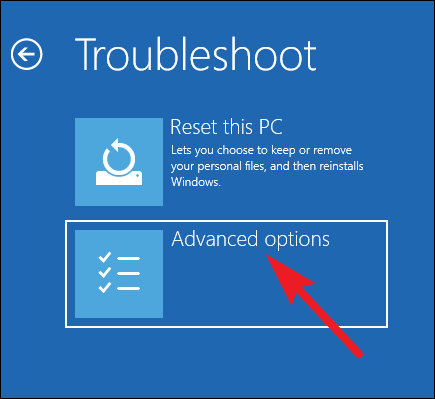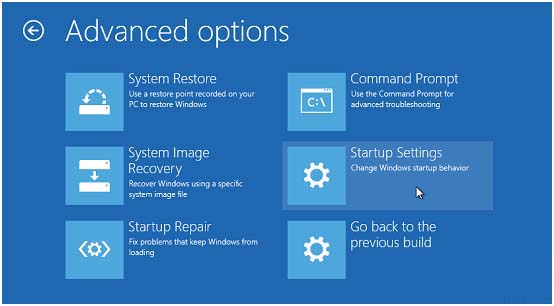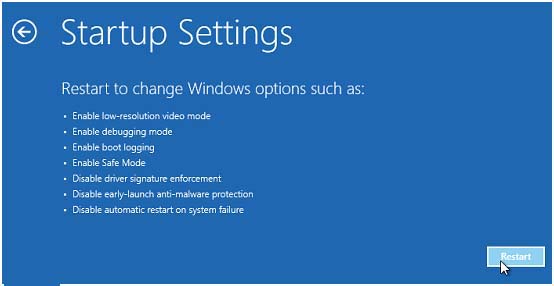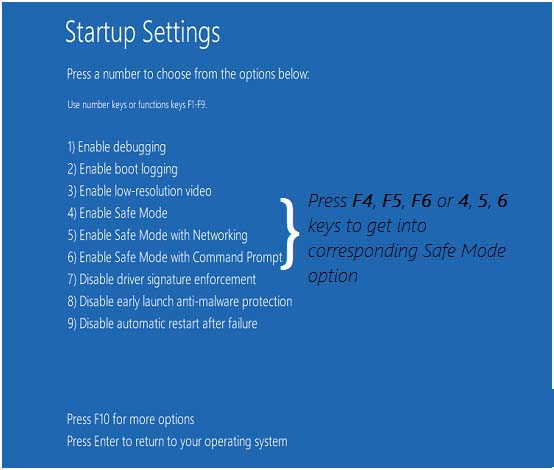Lorsque vous travaillez sur votre PC, si VGA Aucun signal Erreur s’affiche à l’écran, cela signifie évidemment qu’il n’y a pas de signal dans le moniteur VGA.
Je participe au programme Windows Insider et j’ai installé la dernière mise à jour build 14955.
Après le redémarrage, je ne vois aucun signal VGA (si j’utilise un câble DVI vers VGA) ou HDMI aucun signal (si j’utilise une connexion HDMI).
J’essayais de réinitialiser CMOS mais cela ne m’a pas aidé. J’ai des graphiques internes installés sur mon ordinateur (Gigabyte GA-H97N-Wi-Fi).
Publié à l’origine dans Microsoft Communauté
Tout d’abord, vous n’avez pas besoin de paniquer et deuxièmement, si vous rencontrez une erreur de non signal VGA, vérifiez simplement si votre carte vidéo est connectée et votre moniteur est alimenté.
Si vous rencontrez toujours un problème de non signal VGA sur Windows 10, votre seule mission est de vous assurer que la connexion fonctionne correctement.
Ici, dans cet article, j’ai indiqué certaines des solutions de dépannage qui vous aideront à résoudre l’erreur sans signal VGA.
Avant de passer aux correctifs, découvrez à quoi sert VGA? et pourquoi aucune erreur de signal n’apparaît.
Pour résoudre les problèmes courants de PC Windows, Nous recommandons Advanced System Repair:
Ce logiciel est votre solution unique pour corriger les erreurs Windows, vous proteger contre les logiciels malveillants, nettoyer les fichiers inutiles et optimiser votre PC pour des performances maximales en 3 etapes simples :
- Telechargez Advanaced System Repair note Excellent sur Trustpilot.
- Cliquez sur Install & Scan Now pour analyser les problemes a l'origine des problemes du PC.
- Ensuite, cliquez sur Click Here to Fix All Issues Now pour reparer, nettoyer, proteger et optimiser votre PC.
À quoi sert VGA?
La matrice graphique vidéo (VGA) est essentiellement un type de connexion pour les appareils vidéo tels que le projecteur et le moniteur.
VGA fait également référence aux types de ports, de connecteurs et de câbles utilisés pour connecter le moniteur aux cartes vidéo.
En cas de perte de la connexion, aucune erreur de signal VGA n’apparaît à l’écran.
Pourquoi mon moniteur ne dit-il aucun signal VGA?
Lorsque votre moniteur n’affiche aucun signal VGA, cela signifie simplement que votre moniteur a commencé à fonctionner mais il ne voit pas que le PC est allumé.
Le moniteur ne récupère ni ne reçoit aucun signal de votre PC, puis il n’affiche aucun signal sur l’écran de votre ordinateur.
La meilleure chose à faire est de vous assurer que votre PC est allumé et qu’il envoie le signal au moniteur.
Comment réparer VGA non problème de signal?
Il existe quelques solutions que j’ai énoncées ci-dessous qui fonctionneront sûrement pour résoudre le problème de non signal VGA sous Windows. Suivez les correctifs les uns après les autres et obtenez le signal de continuer votre travail.
Correction n ° 1 – Résoudre le problème matériel
VGA aucun problème de signal vient généralement d’une connexion défectueux qui a quelque chose lié au problème matériel.
Par conséquent, assurez-vous que le connecteur est branché sur le bon port et ne peut pas être retiré facilement. Vérifiez également que le port VGA n’est pas endommagé.
Si le port VGA ne fonctionne pas Windows 10. Jetez un œil à l’intérieur de ce port et voyez s’il existe un problème qui empêche VGA de transmettre des signaux.
Vérifiez si les câbles fonctionnent correctement ou non. Sinon, changez-les. Essayez de monter le connecteur jusqu’à ce que les bits pointus de la prise le verrouillent.
Maintenant, vous pouvez essayer d’allumer votre PC et votre moniteur et voir si l’erreur sans signal VGA est résolue ou non.
Fix # 2- Redémarrez vos appareils et reconnectez-vous
De nombreux problèmes techniques ont été résolus simplement en redémarrant l’appareil et en les reconnectant plus tard.
Parfois, cette simple astuce suffit à résoudre le problème de VGA sans signal sous Windows 10.
- Éteignez complètement le moniteur et l’ordinateur
- Débranchez les câbles d’alimentation et attendez quelques minutes
- Reconnectez le câble VGA au moniteur et à l’ordinateur
- Branchez également les câbles d’alimentation
- Allumez le moniteur et l’ordinateur
Maintenant, voyez s’il y a un signal sur votre ordinateur et que vous vous êtes débarrassé du problème de sans signal Windows 10 VGA.
Correction n ° 3 – Vérifiez si votre ordinateur est en mode veille prolongée
Il arrive souvent que l’ordinateur entre en mode d’économie d’énergie, en mode veille ou en mode veille prolongée car le moniteur ne reçoit pas de signal transmis par l’ordinateur.
Pour sortir votre ordinateur de l’un de ces modes, appuyez sur la touche Entrée ou sur toute autre touche. Cela réveillera l’ordinateur et corrigera le problème VGA sans signal sous Windows 10.
Fix # 4- Mettre à jour le pilote de la carte graphique
Une erreur VGA sans signal peut également apparaître sur l’écran de votre ordinateur en raison de pilotes de carte graphique obsolètes ou manquants.
Suivez les étapes pour mettre à jour le pilote de la carte graphique:
- Cliquez sur l’icône Windows
- Tapez Gestionnaire de périphériques et appuyez sur la touche Entrée
- Sélectionnez l’appareil et développez la catégorie
- Cliquez avec le bouton droit sur le pilote et sélectionnez Mettre à jour le logiciel du pilote
- Dans la fenêtre suivante, cliquez sur Rechercher automatiquement le logiciel pilote mis à jour
- Cela recherchera la mise à jour du pilote si une mise à jour est disponible, vous pouvez les installer
Si vous ne parvenez pas à mettre à jour manuellement le pilote de la carte graphique avec la array graphique vidéo (VGA), essayez une autre connexion comme HDMI.
Vous pouvez également visiter le site Web de votre fabricant ou essayer Driver Updater pour mettre à jour automatiquement les pilotes.
Cet outil de pilote mettra non seulement à jour le pilote obsolète, mais résoudra également tous les problèmes liés au pilote avec facilité.
Obtenez Driver Updater pour mettre à jour les pilotes automatiquement
Information additionnelle
VGA Aucun problème de signal ne peut être résolu avec les correctifs fournis ci-dessus, mais que se passe-t-il si vous rencontrez un problème de port VGA qui ne fonctionne pas sous Windows 10.
Ci-dessous, j’ai mentionné deux solutions qui vous aideront à résoudre le problème du port VGA qui ne fonctionne pas. Parcourez-les et surmontez le problème.
Solution 1: exécutez l’utilitaire de résolution des problèmes Windows
Il existe une fonctionnalité intégrée dans Windows qui aide à résoudre plusieurs problèmes. Essayez le dépannage pour résoudre le problème du port VGA qui ne fonctionne pas et connectez facilement votre VGA à Windows 10.
Suivez les étapes pour exécuter l’utilitaire de résolution des problèmes:
- Appuyez sur l’icône Windows
- Cliquez sur les paramètres
- Sélectionnez l’option Mise à jour et sécurité
- Cliquez sur Dépanner
- Sélectionnez Utilitaire de résolution des problèmes de matériel et de périphérique sous rechercher et résoudre d’autres problèmes
- Cliquez sur Exécuter l’utilitaire de résolution des problèmes
Maintenant, attendez que l’utilitaire de résolution des problèmes diagnostique votre système et résolve le problème.
Une fois le processus de dépannage terminé, vérifiez si le port est connecté à Windows 10 et si le problème du port VGA ne fonctionne pas est résolu.
Solution 2: démarrer en mode sans échec
Même après avoir exécuté l’utilitaire de résolution des problèmes, si le port VGA ne fonctionne toujours pas, démarrez Windows en mode sans échec. Cela résoudra sûrement le problème.
Suivez les étapes ci-dessous pour démarrer le système en mode sans échec:
- Appuyez sur la touche Windows de votre clavier
- Aller aux paramètres
- Sélectionnez la section Mise à jour et sécurité
- Cliquez sur Récupération
- Sélectionnez Redémarrer maintenant sous le démarrage avancé
- Maintenant, Windows redémarrera
- Sous Choisir une option, cliquez sur dépanner
- Cliquez sur Options avancées sous dépanner
- Sélectionnez l’option des paramètres de démarrage
- Maintenant, dans les paramètres de démarrage, cliquez sur le bouton Redémarrer
- Dans la fenêtre suivante, il existe différentes options de mode sans échec.
- Appuyez sur F4 pour activer le mode sans échec
Votre Windows est maintenant en mode sans échec, vérifiez si le port VGA ne fonctionne pas Le problème Windows 10 est résolu ou non.
Au cas où vous auriez besoin de revenir en mode normal, redémarrez simplement votre PC.
Vérifiez votre PC Windows et Rendez-le sans erreur
Il est essentiel de continuer à vérifier votre PC Windows et de voir s’il est sans erreur ou s’il est entouré de problèmes et d’erreurs.
Pour cela, vous devez scanner votre PC. Essayez PC Réparation Outil pour analyser votre système, détecter le problème le cas échéant et le résoudre automatiquement sans aucun problème.
Cet outil empêchera le virus de votre PC, réparera les fichiers système inaccessibles, endommagés ou corrompus, corrigera des erreurs telles que DLL, registre, mise à jour, application, BSOD, jeu et bien plus encore.
Cela augmentera les performances de votre PC comme un nouveau. Il vous suffit de télécharger cet outil et de laisser le reste du travail sur cet outil.
Obtenez PC Réparation Outil pour rendre votre PC / ordinateur portable Windows sans erreur
Enrouler en haut
Vidéo Graphiques Array (VGA) aucune erreur de signal n’apparaît en raison d’une mauvaise connexion entre le moniteur et le périphérique vidéo.
Ci-dessus sont les correctifs qui résoudront l’erreur VGA sans signal sur Windows 10 et le port VGA ne fonctionne pas.
Après avoir résolu le problème, analysez votre PC avec l’outil recommandé pour nettoyer votre PC pour d’autres problèmes.
J’espère que cet article vous a aidé à résoudre vos questions et que vous pourrez connecter votre moniteur à l’appareil vidéo.
Si vous avez des suggestions ou des questions concernant cet article, écrivez-nous en visitant notre page Facebook.
Hardeep has always been a Windows lover ever since she got her hands on her first Windows XP PC. She has always been enthusiastic about technological stuff, especially Artificial Intelligence (AI) computing. Before joining PC Error Fix, she worked as a freelancer and worked on numerous technical projects.