
Résumé : Impossible de jouer au jeu car à chaque fois que Dread Hunger plante sur PC ? Il s’agit d’un problème courant signalé par de nombreux joueurs de Dread Hunger. Donc, ici, dans cet article, découvrez les correctifs possibles qui ont fonctionné pour plusieurs joueurs pour résoudre le problème de plantage ou de gel de Dread Hunger .
Free PC Repair Tool
Réparez les fichiers système corrompus ou manquants, prévenez les virus/programmes malveillants, la perte de fichiers ou tout type de problème de PC.
Le jeu Dread Hunger est l’un des jeux les plus populaires et les plus tendances chez les adolescents. C’est une bataille ouverte ou un jeu où les joueurs peuvent être de n’importe quelle partie du monde. Il est considéré comme l’un des jeux passionnés qui recherchent et attirent l’attention des joueurs.
Mais il a été remarqué que le Dread Hunger continue de planter ou de geler sur le PC , ce qui crée un problème pour le joueur tout en jouant au jeu.
Si vous rencontrez également le problème de plantage ou de blocage de Dread Hunger lors du lancement ou de la lecture du jeu sur votre PC Windows , suivez les correctifs donnés un par un pour résoudre le problème dans votre cas.
Comment réparer Dread Hunger continue de planter sur PC ?
Avant de commencer avec les solutions ci-dessous, il est suggéré de vérifier que vous utilisez une version mise à jour du jeu Dread Hunger . Recherchez les derniers correctifs de jeu disponibles et installez-les.
Solution 1 – Vérifiez la configuration système requise :
Pour vérifier le problème de compatibilité, le système ou le PC doit répondre à la configuration système requise. Par exemple, si la configuration de votre système est obsolète et comporte peu de fonctionnalités matérielles, mettez à jour le matériel afin qu’il réponde aux besoins du système.
Le minimum:
- Nécessite un processeur et un système d’exploitation 64 bits
- Système d’exploitation : Win 7
- Processeur : AMD ou Intel Quad-core jusqu’à 2,5 GHz
- Mémoire : 8 Go de RAM
- Graphiques : AMD Radeon R9 280 ou bien NVIDIA GeForce 760 GTX
- Réseau : haut débit
- Stockage : 15 Go
Conseillé:
- Nécessite un processeur et un système d’exploitation 64 bits
- Système d’exploitation : Win 10
- Processeur : AMD Ryzen 5 2600 ou bien Intel Core i7-4770K
- Mémoire : 8 Go de RAM
- Graphiques : AMD RX 580 ou bien NVIDIA GeForce 1060-6GB
- Réseau : haut débit
- Stockage : 15 Go
Maintenant, si tout semble bien mais que le jeu plante et se bloque toujours, passez à la solution suivante.
Solution 2 – Mettre à jour Windows
La mise à jour de Windows est un élément essentiel pour les joueurs sur PC ainsi que pour les utilisateurs de PC afin de réduire les problèmes, les plantages et les problèmes de compatibilité du système. Comme la version la plus récente et mise à jour inclut de nouvelles fonctionnalités complémentaires, des correctifs de sécurité, etc.
Pour mettre à jour Windows, suivez les instructions ci-dessous :
- Ouvrez le paramètre Windows en cliquant sur Win + I
- Sélectionnez Mise à jour et sécurité et cliquez sur Rechercher les mises à jour sous la mise à jour Win

- Si une nouvelle fonctionnalité est disponible, cliquez sur l’ option Télécharger et enfin, installez-la.
- Cela peut prendre un certain temps pour le mettre à jour.
- Une fois cela fait, redémarrez votre système pour installer Windows mis à jour.
Solution 3 – Mettre à jour le pilote graphique
Si vous utilisez un pilote graphique corrompu ou obsolète, vous pouvez également entraîner ce type d’erreur. Donc, dans ce cas, il est recommandé de mettre à jour votre pilote graphique avec sa dernière version.
- Tout d’abord, cliquez sur la touche Windows + R ensemble pour ouvrir la boîte de dialogue Exécuter.
- Dans cette zone de texte, tapez devmgmt.msc , puis appuyez sur le bouton Entrée

- Maintenant, le Gestionnaire de périphériques s’ouvrira.
- Après cela, faites défiler vers le bas et trouvez l’ option Adaptateurs d’affichage , cliquez dessus pour développer l’option.
- Ici, cliquez sur la carte graphique avec le petit point d’exclamation et sélectionnez le pilote de mise à jour

- Après cela, cliquez sur Rechercher automatiquement les pilotes . Attendez que vous mettiez à jour votre pilote vers la dernière version.
Une fois que vous avez terminé toutes les procédures, redémarrez votre ordinateur et vérifiez si le problème est résolu ou non.
Solution 4 – Vérifier l’intégrité des fichiers du jeu
Le fichier de jeu corrompu peut être l’une ou l’autre des causes principales du plantage du jeu. Si vous n’êtes pas sûr qu’il y ait une erreur dans le fichier de jeu, suivez les étapes ci-dessous pour vérifier les fichiers de jeu sur Steam :
- Ouvrez Steam puis allez dans le dossier Library .
- Cliquez à droite sur Dead Hunger et cliquez sur Propriétés .
- Sélectionnez les FICHIERS LOCAUX puis cliquez sur Vérifier l’intégrité du fichier du jeu.

S’il y a des fichiers de jeu erronés ou corrompus, Steam téléchargera à nouveau les fichiers de jeu à partir de leur serveur officiel. Cette vérification des fichiers de jeu peut prendre un certain temps pour terminer la procédure car elle est basée sur la taille du fichier de jeu.
Ouvrez le Dread Hunger une fois le processus de vérification terminé. Vérifiez si les plantages se produisent toujours sur PC ou non. Si oui, passez à la solution suivante.
Solution 5 – Fermer les tâches en cours d’exécution en arrière-plan
Les tâches d’arrière-plan inutiles et indésirables peuvent utiliser beaucoup de stockage système, ce qui réduit les performances de votre système. Ce qui conduit à ne pas charger, des problèmes de plantage apparaissent. Tout ce que vous avez à faire est de fermer les programmes et les tâches d’arrière-plan indésirables
- Ouvrez le gestionnaire de tâches en appuyant sur Ctrl + Maj + Échap
- Sélectionnez Processus et cliquez sur les programmes et tâches d’arrière-plan indésirables.
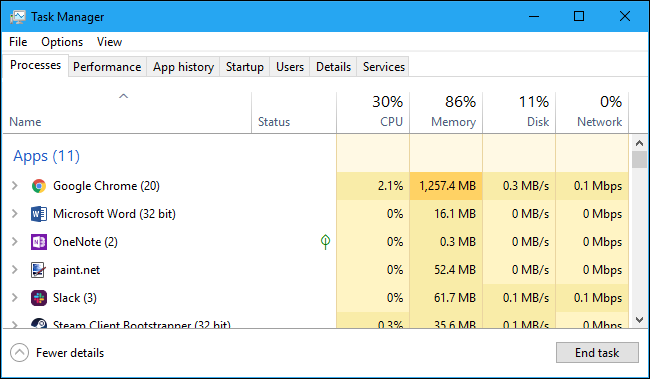
- Sélectionnez l’ option Fin de tâche pour fermer les programmes.
- Redémarrez votre PC
Solution 6 – Démarrer le jeu dans DirectX 11
Il a été remarqué que le simple fait de lancer ou de démarrer le jeu dans DirectX 11 vous aidera à résoudre le problème de plantage. J’espère que cela vous aidera également à résoudre le problème de plantage de Dread Hunger. Pour ce faire, suivez les étapes ci-dessous :
- Lancez ou ouvrez Steam et cliquez sur LIBRARY
- Cliquez à droite sur Dread Hunger , puis cliquez sur Propriétés dans le sous-menu répertorié.
- Appuyez sur l’ option Rechercher les mises à jour et restez sur la page jusqu’à la fin du processus de mise à jour.
- Suivant Redémarrez votre système.
Le redémarrage aide votre PC à ouvrir et à lancer des fichiers ou des jeux en douceur sans aucune interférence.
Solution 7 – Mettez la priorité élevée en utilisant le Gestionnaire des tâches
En utilisant le gestionnaire de tâches, assurez-vous de placer votre jeu en tant que segment prioritaire afin que le système Windows conduise ou exécute le jeu correctement. Suivez la mesure ci-dessous :
- Accédez à l’ option Démarrer et sélectionnez le Gestionnaire des tâches .
- Sélectionnez l’ option Processus et cliquez à droite sur Dread Hunger
- Cliquez sur Définir la priorité comme élevée.

- Fermez le gestionnaire de tâches
Exécutez le jeu pour corriger l’erreur et vérifiez si le problème est résolu ou passez au prochain correctif potentiel.
Solution 8 – Désactiver la VSync
Il existe différentes clés disponibles grâce auxquelles vous pouvez déchiffrer l’ erreur de plantage Dread Hunger. L’une des solutions consiste à désactiver ou déconnecter le VSync. Pour ce faire, obéissez aux actions ci-dessous :
Pour les utilisateurs NVIDIA ,
- Accédez à la zone de recherche. Tapez ou entrez le panneau de configuration NVIDIA et affichez les résultats pertinents.
- Cliquez sur Gérer les paramètres 3D. Sélectionnez ensuite Virtual Sync
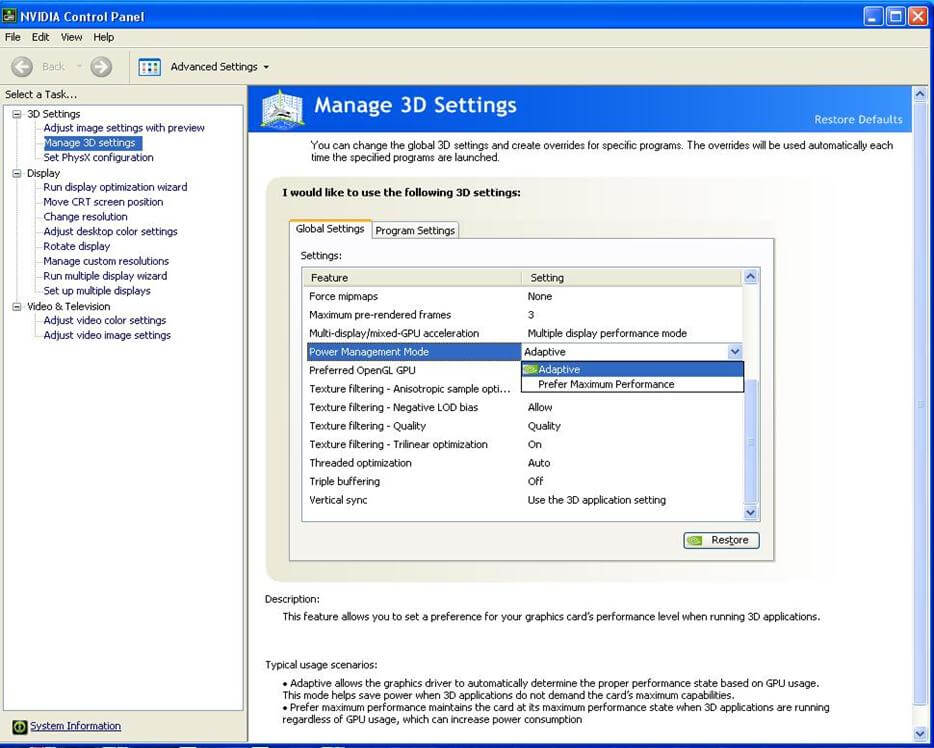
- À l’intérieur de l’ option Virtual Sync , vous pouvez voir la synchronisation désactivée . Enfin, désactivez-la.
Pour les utilisateurs de graphiques IntelHD,
- Accédez à la zone de recherche. Ensuite, tapez ou entrez “Panneau de configuration graphique IntelHD” et ouvrez les résultats
- Cliquez sur Paramètres généraux 3D. Sélectionnez ensuite les paramètres personnalisés
- Ensuite, sélectionnez l’option Virtual Sync et désactivez l’ option VSync pour la désactiver.
Vérifiez maintenant si le Dread Hunger continue de planter ou si le problème de gel est résolu.
Solution 9 – Désactiver les superpositions
Nous savons tous que les superpositions sont pratiques, mais parfois elles peuvent interrompre et créer un blocus pour les fichiers du jeu, ce qui entraîne un problème de plantage de Dread Hunger.
Au moment de jouer à des jeux, si vous utilisez des superpositions Steam, essayez de désactiver la superposition Steam afin de vérifier si Dread Hunger plante ou non.
- Allez sur Steam et cliquez sur l’onglet BIBLIOTHÈQUE .


- Cliquez à droite sur Dread Hunger.
- Cliquez ensuite sur Propriétés .
- Décochez la case Activer la superposition Steam pendant le jeu .
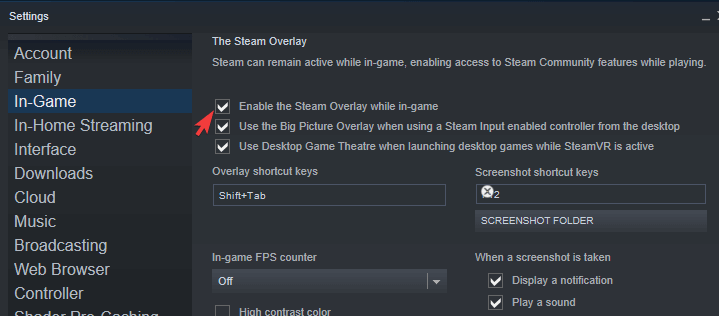
Si vous utilisez l’autre application avec les mêmes fonctionnalités de superposition, assurez-vous de désactiver ou de déconnecter la superposition de jeu de ces applications.
Solution 10 – Désactiver le logiciel antivirus
Parfois, le jeu Dread Hunter se bloque si les fichiers de jeu nécessaires sont barricadés par l’antivirus tiers. Cependant, si vous utilisez un logiciel tiers, avant de commencer ou de jouer au jeu, essayez de désactiver temporairement le logiciel antivirus.
Une fois que vous avez désactivé ou déconnecté le logiciel antivirus, essayez de lancer le jeu pour vérifier le problème de plantage de Dread Hunger.
Solution 11 – Exécuter le processus de démarrage minimal
Le problème de Dread Hunger continue de planter sur PC survient spécifiquement lorsqu’une application spécifique ou spécifique est en conflit avec elle. Si vous n’êtes pas au courant de l’application qui est en conflit avec l’erreur ou le jeu, ne vous inquiétez pas.
Tout ce que vous avez à faire est de suivre les instructions données pour exécuter le processus de démarrage en mode minimal. Voici :
- Ouvrez la boîte d’exécution en cliquant sur Win + R , puis tapez msconfig , cliquez sur Entrée pour afficher la configuration du système.
- Accédez aux services et autorisez Masquer tous les services Microsoft. Cliquez ensuite sur Désactiver tout.

- Cliquez sur Démarrage et sélectionnez Ouvrir le gestionnaire de tâches.
- Sélectionnez les éléments de démarrage et cliquez sur Désactiver
- Revenez à l’ onglet Configuration du système et cliquez sur OK
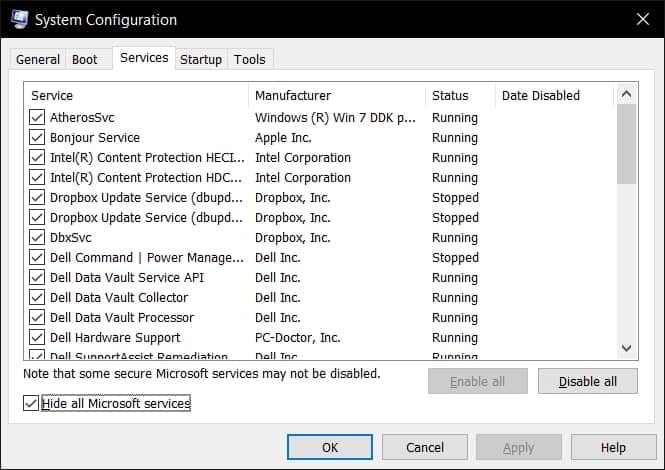
- Appuyez sur l’ option Redémarrer pour redémarrer votre système.
Redémarrez ou redémarrez votre système et lancez Dread Hunger pour vérifier si l’erreur ou le jeu se heurte à nouveau. J’espère qu’en faisant cela, vous pourrez corriger l’erreur et je suis sûr que Dread Hunger cessera de planter
Meilleur moyen d’optimiser les performances de votre jeu sur un PC Windows
De nombreux joueurs rencontrent des problèmes tels que le plantage, le retard ou le bégaiement du jeu lors de la lecture du jeu, puis optimisez vos performances de jeu en exécutant Game Booster .
Cela booste le jeu en optimisant les ressources système et offre un meilleur gameplay. Non seulement cela, mais il résout également les problèmes de jeu courants tels que les problèmes de retard et de faible FPS.
Obtenez Game Booster, pour optimiser vos performances de jeu
Conclusion:
Il est maintenant temps de conclure…
Dans cet article, nous avons essayé de couvrir toutes les solutions pour résoudre le problème de plantage/gel de Dread Hunger. J’espère qu’en exécutant les solutions mentionnées ci-dessus, vous serez en mesure de résoudre le problème dans votre cas et de commencer à jouer facilement.
J’espère que vous avez trouvé cet article utile pour résoudre cette erreur de jeu. Désormais, vous pouvez également vous connecter avec nos experts sur notre page Facebook , nous vous répondrons dans les plus brefs délais.
Bonne chance..!
Hardeep has always been a Windows lover ever since she got her hands on her first Windows XP PC. She has always been enthusiastic about technological stuff, especially Artificial Intelligence (AI) computing. Before joining PC Error Fix, she worked as a freelancer and worked on numerous technical projects.